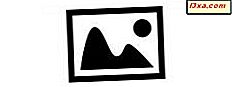Microsoft heeft geen ondersteuning geboden voor het instellen van Windows 8 om rechtstreeks op het bureaublad op te starten en het nieuwe startscherm over te slaan. Er was geen registerinstelling beschikbaar, geen groepsbeleid en de meeste hacks die met de testversies van Windows 8 werkten, werken niet in de definitieve versie. Omdat veel mensen deze functie willen in Windows 8, heeft Microsoft toegegeven en in Windows 8.1 kan dit met slechts een paar klikken worden gedaan. Hier leest u, hoe u zowel Windows 8.1 als Windows 8 instelt om op te starten op het bureaublad .
Hoe te booten naar het bureaublad in Windows 8.1
OPMERKING: Als u de originele versie van Windows 8 gebruikt, sla dit gedeelte dan over en lees de gedeelten eronder.
In Windows 8.1 is de juiste instelling te vinden in het venster "Taskbar en navigatie" . Om het te openen, hebt u verschillende opties. De snelste is om naar het bureaublad te gaan en met de rechtermuisknop op de taakbalk te klikken (of tikken en vasthouden). Klik of tik in het contextmenu op Eigenschappen .

U kunt ook het Configuratiescherm openen en naar "Vormgeving en persoonlijke instellingen" gaan . Daar, klik of tik op "Taakbalk en navigatie" .
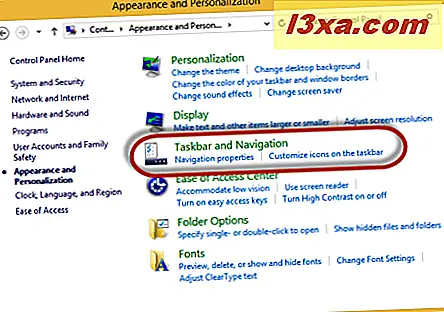
Klik of tik in het venster "Taakbalk en navigatie" op het tabblad Navigatie .
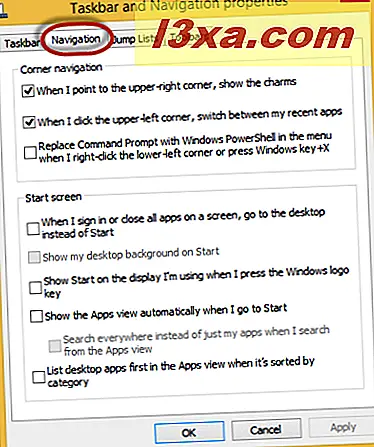
Vink in het gedeelte Startscherm het selectievakje aan met de tekst 'Wanneer ik inlog of alle apps op een scherm sluit, ga naar het bureaublad in plaats van Start' . Een andere instelling die de moeite waard is om in te schakelen is "Show Start op het display dat ik gebruik wanneer ik op de Windows-logotoets druk", zodat je snel toegang hebt tot Start terwijl je op het bureaublad bent .
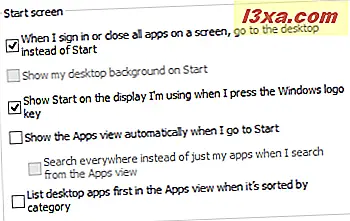
Klik of tik vervolgens op OK en u bent klaar. De volgende keer dat u zich aanmeldt bij Windows 8.1, gaat u rechtstreeks naar het bureaublad .
Eerdere oplossingen voor Windows 8 werken niet of hebben bijwerkingen
Veel websites hebben verschillende oplossingen gepubliceerd om Windows 8 rechtstreeks naar de desktop te brengen. Een van de weinige die nog steeds werkt, werd gedeeld door onze vrienden van How-To Geek : How to Boot to the Desktop & Skip Metro in Windows 8. Deze oplossing heeft echter enkele bijwerkingen.
Allereerst brengt het je niet echt naar het bureaublad, maar naar File Explorer . Ook zijn sommige Windows 8-apps (bijv. SkyDrive) gestopt met werken omdat File Explorer werd gestart met beheerdersrechten.
Andere hacks en tools die vroeger met de testversies van Windows 8 werkten, werken helemaal niet meer.
Onze oplossing (en) voor Windows 8 - Geen bijwerkingen
We hebben een speciaal .exe- bestand gemaakt dat moet worden ingesteld om bij het aanmelden te worden uitgevoerd. Dit bestand verzendt de opdracht om het bureaublad te laden zodra het startscherm begint te laden. Daarom wordt u binnen enkele seconden automatisch naar het bureaublad gebracht .
Hieronder ziet u een video van hoe de dingen werken.
Het mooie van onze oplossing is dat deze geen bijwerkingen heeft en dat deze moet blijven werken, zelfs als Microsoft verdere updates uitvoert om oplossingen te blokkeren waarmee Windows 8 rechtstreeks op het bureaublad wordt opgestart.
We hebben ook een alternatieve oplossing, die aan het eind van het artikel wordt gedeeld, voor het geval dat de eerste niet zo goed voor u werkt.
Download en gebruik ons speciale bestand voor Windows 8
Net als bij de oplossing van How-To Geek, moet je een geplande taak maken die bij elke aanmelding wordt uitgevoerd en een speciaal bestand wordt gestart dat we aanbieden. Maar download eerst het archief onderaan dit artikel en pak het bestand uit.
Op het startscherm typt u het woordschema. Klik of tik op Instellingen om de juiste lijst met resultaten te openen en klik of tik op Taken plannen .
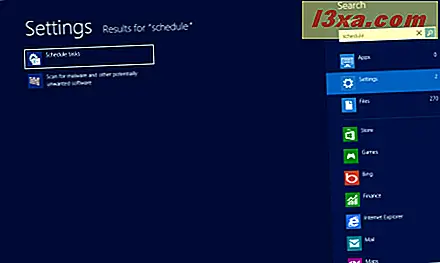
Klik of tik in het venster Taakplanner op Taak maken . De knop bevindt zich in het deelvenster Handelingen, aan de rechterkant.

Het venster Taak maken wordt geopend. Voer op het tabblad Algemeen een naam voor de taak in en vink alleen het vakje aan met de tekst "Alleen uitvoeren wanneer de gebruiker is aangemeld" en selecteer in het vervolgkeuzemenu "Configureren voor" Windows 8 . Alle andere instellingen op dit tabblad moeten worden uitgeschakeld.
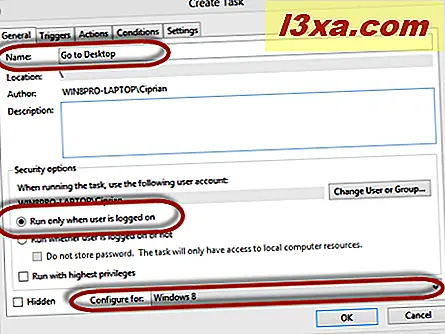
Ga vervolgens naar het tabblad Triggers en druk op Nieuw .

Nu stelt u in wanneer het bestand wordt uitgevoerd. Selecteer "Bij aanmelden " in de vervolgkeuzelijst "De taak starten" .
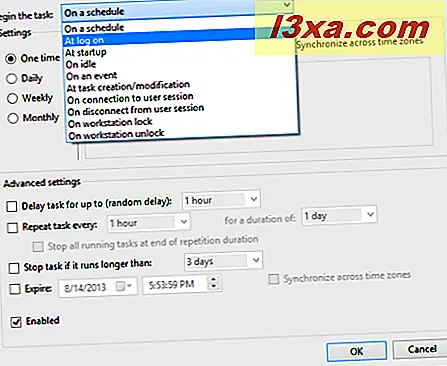
Selecteer in het gedeelte Instellingen Elke gebruiker en zorg ervoor dat de trigger Ingeschakeld is . Alle andere instellingen moeten zijn uitgeschakeld. Wanneer u klaar bent met het instellen van de trigger, klikt of tikt u op OK .
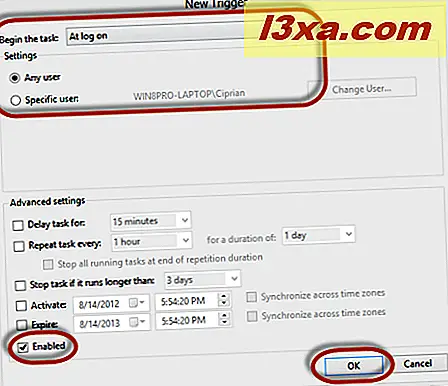
Dit is hoe het tabblad Trigger eruit ziet zodra de trigger is ingesteld.
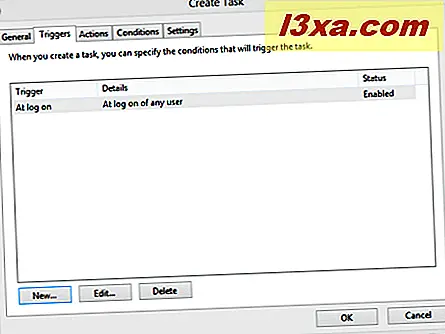
Ga naar het tabblad Acties en druk op Nieuw .

Nu moet u de taak instellen om het door ons geleverde bestand uit te voeren, zodra de trigger die u zojuist hebt ingesteld is geactiveerd. Selecteer "Start een programma" in de vervolgkeuzelijst Actie . Druk in het veld Programma / script op Bladeren en selecteer het uitvoerbare bestand dat we hebben verstrekt. Zorg ervoor dat u het exe-bestand selecteert, niet het snelkoppelingsbestand dat in het archief is opgenomen.

Druk vervolgens op OK en ga naar het tabblad Condities . Schakel hier het selectievakje uit voor de instelling "Start de taak alleen als de computer is ingeschakeld op netstroom" .
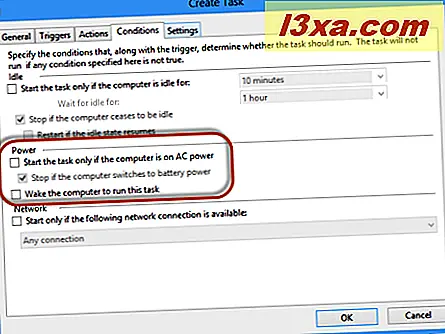
Wanneer u klaar bent met het maken van alle instellingen, drukt u op OK . De taak is nu gemaakt en wordt bij elke aanmelding uitgevoerd.
Alternatieve oplossing voor Windows 8
Een andere oplossing is om het Send Desktop- bestand te gebruiken dat we in het archief hebben opgenomen (niet het uitvoerbare bestand) en dit naar het station te kopiëren waar Windows 8 is geïnstalleerd, in de volgende map: ProgramData \ Microsoft \ Windows \ Startmenu \ Programma's \ Opstarten .

Dit bestand wordt aan het einde van de aanmeldingsprocedure uitgevoerd. Het zal de eerste manier zijn om het startscherm te laden en vervolgens naar het bureaublad te brengen . Op deze manier wordt het bureaublad later geladen dan met de vorige oplossing. Het kan echter een goed alternatief zijn als de eerste oplossing niet zo goed voor u werkt.
Nog een elegante oplossing voor Windows 8 - The Bypass Modern UI Tool
Een Duitse programmeur heeft een gratis tool ontwikkeld die u voor hetzelfde effect kunt gebruiken. In bepaalde situaties werkt het beter dan onze oplossing. De toepassing brengt een paar wijzigingen aan in het Windows 8-licentiesysteem om de beperking weg te nemen die gebruikers dwingt om op te starten naar het startpunt . Hieronder kunt u een video vinden van hoe Windows 8 werkt als deze tool eenmaal is gebruikt.
Er zijn echter bijwerkingen en belangrijke dingen om te overwegen:
- Een recente update van Microsoft - KB2770917 - maakt de oplossing ongedaan die door deze toepassing wordt toegepast. Daarom moet je de tool opnieuw uitvoeren en misschien zelfs zorgen voor irritaties zoals het opnieuw activeren van je exemplaar van Windows 8.
- Als u dit op een geactiveerd apparaat installeert, kan dit resulteren in de status "Niet geactiveerd". Daarom moet u Windows 8 opnieuw activeren.
De tool kan hier worden gedownload: Login rechtstreeks op Desktop (Bypass Modern UI). De downloadlink bevindt zich aan het einde van het artikel waarnaar wordt verwezen.
Pak het archiefbestand uit. Binnenin vind je twee bestanden: een met x64 aan het einde (voor 64-bits versies van Windows 8) en een met x86 (voor 32-bits versies van Windows 8).
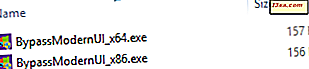
Voer het bestand uit dat geschikt is voor uw editie van Windows 8. Als u hulp nodig heeft, raadpleegt u deze zelfstudie: Bepalen welke versie van Windows u hebt geïnstalleerd.
Het uitvoeren van het hulpprogramma kan een Windows SmartScreen- waarschuwing activeren. Lees deze zelfstudie voor meer informatie: Wat is het SmartScreen-filter en hoe werkt het?

Kies "Hoe dan ook" en installeer de wijzigingen die door de tool zijn aangebracht.

Uw Windows 8-computer wordt automatisch opnieuw opgestart. De volgende keer dat u het logt, wordt u rechtstreeks naar het bureaublad gebracht .
Conclusie
Onze oplossingen zouden op alle Windows 8 en Windows 8.1 computers en apparaten moeten werken. Als u problemen tegenkomt, aarzel dan niet om ons dit te laten weten. We zullen proberen om de bestanden te helpen en bij te werken, indien nodig. Voor andere coole tips en tricks over Windows 8, kijk hieronder welke artikelen we aanbevelen.
Downloadlink: send_desktop.zip