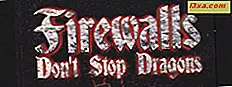Niet veel mensen zijn op de hoogte van Windows Hulp op afstand en hoe het te gebruiken om op afstand technische ondersteuning te bieden aan andere Windows-gebruikers. Daarom zullen we deze tool in deze tutorial in detail bespreken en laten zien hoe het werkt. Zoals u zult zien, werkt het probleemloos en hoeft u geen software van derden te installeren voor een snelle ondersteuningssessie. Windows Hulp op afstand zal het werk prima doen.
OPMERKING: Windows Hulp op afstand ziet er hetzelfde uit en werkt hetzelfde, zowel in Windows 7 als in Windows 8.1. Omwille van de eenvoud zijn alle schermafbeeldingen die we in deze zelfstudie gebruiken, opgenomen in Windows 8.1.
Vereisten voor het gebruik van Windows Hulp op afstand
In de eerste plaats heeft Windows Hulp op afstand twee partijen nodig: een om hulp te vragen via deze tool en een andere persoon die de uitnodiging om deze te verstrekken accepteert. Om ervoor te zorgen dat de partij die hulp ontvangt, Windows- hulp op afstand moet hebben ingeschakeld in Systeemeigenschappen . We hebben het al gehad over het inschakelen van dit probleem: Hoe Externe bureaubladverbindingen inschakelen in Windows 7 & Windows 8.
De partij die hulp nodig heeft, moet dit via Windows Hulp op afstand aanvragen.

Om hulp te vragen, kan men een uitnodigingsbestand verzenden (met behulp van een van de eerste twee opties: "Deze uitnodiging opslaan als bestand" of "E-mail gebruiken om een uitnodiging te verzenden" ) of Easy Connect gebruiken .

Als een van de twee betrokken partijen een trage of onstabiele internetverbinding gebruikt, is het het beste om een van de eerste twee opties te gebruiken. Als beide partijen een goede internetverbinding hebben, is Easy Connect een goede keuze. Deze verbindingsfunctie maakt gebruik van Microsoft's Peer Name Resolution Protocol (PNRP).
Zelfs als u al eerder verbinding hebt gemaakt, kunt u geen verbinding maken met een andere computer via Windows Hulp op afstand als er geen hulp is aangevraagd en er wordt gewacht op een inkomende verbinding.
Hoe hulp aanvragen via Windows Hulp op afstand
Eerst moet u Windows Hulp op afstand starten. In Windows 7 is de snelste manier om dit te doen het typen van het woord "remote" in het zoekmenu van het Startmenu . Klik vervolgens op de snelkoppeling Windows Hulp op afstand .

Als u Windows 8.1 gebruikt, ga dan naar het startscherm en begin met het schrijven van het woord "invite" . Tik of klik vervolgens op "Iemand uitnodigen om verbinding te maken met uw pc en u te helpen of aanbieden ..." .

Een andere manier om Windows Hulp op afstand te starten, beschikbaar in zowel Windows 7 als 8.1, is om het msra.exe- bestand uit te voeren dat zich in de map "C: \ Windows \ System32" bevindt.
Zodra u Windows Hulp op afstand hebt geopend, klikt of tikt u op "iemand uitnodigen om u te helpen" .
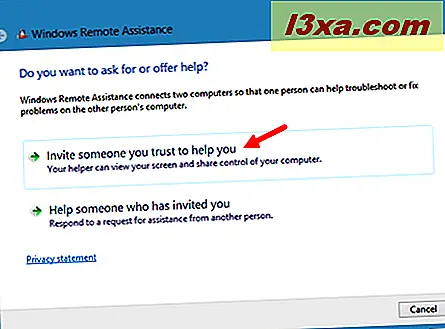
Selecteer de manier waarop u verbinding wilt maken met de persoon die u zal helpen.

Als u een uitnodiging verzendt, zorgt u ervoor dat de persoon aan de andere kant de uitnodiging ontvangt en weet deze ook. De uitnodiging wordt opgeslagen als een bestand met de extensie ".msrcIncident", die alleen wordt geopend door Windows Hulp op afstand .
Als u Easy Connect gebruikt, ziet u eerst een lijst met mensen die u in het verleden hebben geholpen (alleen als u hulp hebt ontvangen).

Ongeacht hoe u het verzoek om hulp verzendt, eenmaal verzonden, toont Windows Hulp op afstand een lang wachtwoord en wacht op de inkomende verbinding. Zorg ervoor dat de persoon die op het punt staat verbinding te maken met uw computer, het wachtwoord kent, anders werkt de verbinding niet.

Hoe kan ik hulp bieden via Windows Hulp op afstand
Start Windows Hulp op afstand met behulp van een van de methoden die we in het vorige gedeelte hebben getoond. Selecteer vervolgens "Help iemand die u heeft uitgenodigd" .

Nu moet je de verbindingsmethode kiezen. Als je een uitnodiging hebt ontvangen, download deze naar je computer, klik of tik op "Een uitnodigingsbestand gebruiken" en selecteer dat bestand.
Als u "Use Easy Connect" gebruikt, zoekt Windows Hulp op afstand naar de andere partij. Dit proces kan enige tijd duren, vooral als u geen deel uitmaakt van hetzelfde netwerk of als een van de twee verbindingen traag (of niet erg stabiel) is.

Zodra de andere computer is gevonden en de verbinding tot stand komt, wordt u om het verbindingswachtwoord gevraagd.
Haal het verbindingswachtwoord van de andere partij op, typ het en druk op OK .
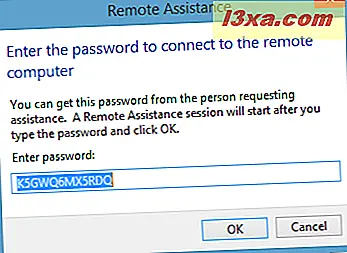
De externe partij wordt gevraagd om de verbinding goed te keuren. Uw computer zal wachten totdat u de inkomende verbinding accepteert.

U bent nu verbonden met de andere computer via Windows Hulp op afstand en u kunt het bureaublad ervan zien.

Om de besturing over te nemen en de muis en het toetsenbord op de externe computer te gebruiken, moet u eerst op de knop Controleren en op de goedkeuring van de andere partij wachten.

Een goede aanbeveling is dat de externe partij het vakje aanvinkt met de melding "Toestaan ... om te antwoorden op Gebruikersaccountbeheer", vooral als u toepassingen moet installeren of belangrijke aspecten van het besturingssysteem moet configureren.

Beschikbare configuratieopties
Bovenaan het venster Windows Hulp op afstand staat een werkbalk met verschillende knoppen. Hun aantal varieert afhankelijk van de betrokken partij. Controlemaatregel en Werkelijke grootte / Aanpassen aan scherm zijn bijvoorbeeld alleen beschikbaar voor de computer die hulp biedt.

Beide partijen hebben toegang tot de chatfunctie en gebruiken deze om te communiceren.

Op de computer die hulp ontvangt, kunt u de instellingen gebruiken om de manier te configureren waarop bandbreedte wordt gebruikt. Als de verbinding slecht werkt, aarzel dan niet om de schuifregelaar Bandbreedtegebruik naar Laag te verplaatsen.

Helaas kan de computer die assistentie verleent dit niet configureren. Er zijn slechts twee opties beschikbaar: "Bewaar een log van deze sessie" en "Wissel contactgegevens uit wanneer u eenvoudig verbinding maakt" .

De knop Help spreekt voor zich: hiermee wordt helpinformatie over Windows Hulp op afstand geladen.
Als de verbinding niet tot stand kan worden gebracht, kan de ontvangende partij het probleem oplossen. Als u op de knop Troubleshoot drukt, wordt een wizard gestart die u kan helpen het probleem op te sporen en het probleem op te lossen.
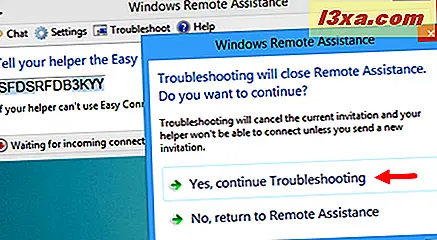
Conclusie
We hebben Windows Hulp op afstand op een aantal verschillende computers en internetverbindingen gebruikt en het werkte altijd goed. Als u hier problemen mee ondervindt, aarzel dan niet om Windows Hulp op afstand te lezen: veelgestelde vragen.
Naar onze mening is Windows Hulp op afstand een goed alternatief voor een aantal bekende remote desktop support-oplossingen zoals TeamViewer of UltraVNC. Het enige nadeel is dat het alleen werkt voor Windows-besturingssystemen.