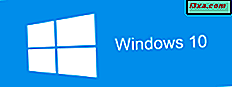Als u een Windows-desktop pc, laptop of tablet bezit en een videogesprek moet voeren, moet u daar ook een webcam voor gebruiken. Als u echter geen webcam hebt gekocht voor uw desktopcomputer of als u zich in een ongelukkige situatie bevindt wanneer uw laptop webcam kapot gaat, moet u een alternatieve manier vinden om video-oproepen te maken. Een daarvan is om je iPhone of iPad te gebruiken, door je smartphone of tablet te veranderen in een webcam voor je pc. Gelukkig is het gemakkelijk om te doen, als u over de juiste tools beschikt: een gespecialiseerde app en enkele stuurprogramma's op uw Windows-pc. Als u uw iPhone of iPad in een webcam voor uw pc wilt veranderen, volgen hier alle stappen die u moet nemen:
Wat u nodig hebt om van uw iPhone of iPad een webcam te maken voor uw Windows-pc
Om je iPhone of iPad in een webcam voor je Windows-pc te veranderen, heb je een paar dingen nodig:
Allereerst heeft u een iOS-app nodig die uw iPhone of iPad als webcam kan laten werken. Er zijn veel van dergelijke apps in de App Store, zowel gratis als betaald. Na het uitproberen en testen van een aantal van hen, is degene die we het leukst vonden EpocCam.
Deze app is gratis te gebruiken, maar heeft enkele beperkingen: de maximale ondersteunde resolutie is 640 x 480 pixels en de microfoon van de smartphone, de handmatige focus en de zaklamp zijn uitgeschakeld. Het toont ook een watermerk en advertenties op de afbeeldingen. Als u de Pro-versie van de app koopt, is de maximale resolutie die u kunt gebruiken maximaal 1280 x 720, de microfoon, handmatige focus en zaklamp zijn ingeschakeld en worden het watermerk en de advertenties verwijderd.
Voordat u verder gaat, moet u er ook voor zorgen dat zowel uw Windows-pc als de iPhone of iPad die u gaat gebruiken, op hetzelfde netwerk zijn aangesloten.
Stap 1. Download en installeer de EpocCam-app op uw iPhone of iPad
Open de App Store op uw iPhone of iPad en gebruik deze om naar EpocCam te zoeken. De volledige naam van de app is EpocCam WiFi Virtual Webcam en de ontwikkelaar ervan wordt Kinoni genoemd . Als je het hebt gevonden, tik je op de knop Installeren of Haal op en wacht je totdat de app is gedownload en geïnstalleerd.
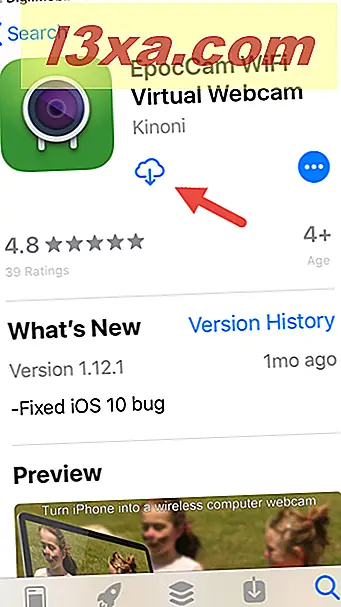
Nadat u de app op uw iPhone of iPad hebt geïnstalleerd, gaat u naar uw Windows-pc en volgt u de volgende stap.
Stap 2. Download en installeer de EpocCam-stuurprogramma's op uw Windows 10 pc
Open een webbrowser op uw Windows-pc en bezoek deze website: Kinoni. Zodra het is geladen, zoekt u naar de sectie genaamd EpocCam iOS / Android / Nokia . Daarin staan verschillende links met stuurprogramma's: klik of tik op de link die overeenkomt met uw Windows-versie. We gebruiken bijvoorbeeld Windows 10, dus we hebben de Windows 10-stuurprogramma's nodig.
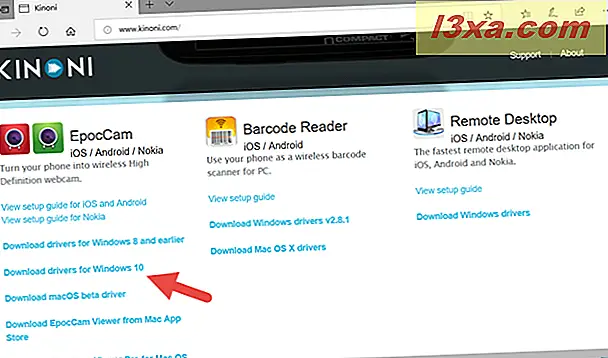
U zou nu een klein uitvoerbaar bestand genaamd KinoniWinInstaller [version_numbers] .exe moeten krijgen, dat u ergens op uw Windows-pc kunt downloaden en opslaan of u kunt nu meteen uitvoeren.
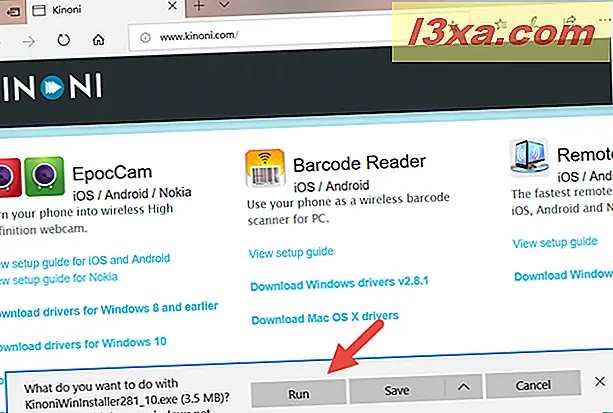
De installatiewizard voor stuurprogramma's heeft slechts een paar eenvoudige stappen, die u doorloopt door een paar keer op Volgende te drukken.
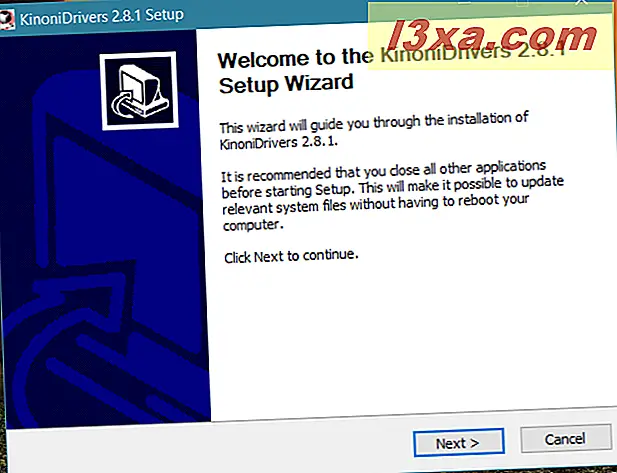
Wanneer de installatie is voltooid, raden we u aan uw computer opnieuw op te starten om te controleren of elk stuurprogramma correct wordt geladen. Het is echter niet verplicht om te doen.
Stap 3. Verbind de EpocCam-app op uw iPhone of iPad met uw Windows-pc
Open de EpocCam-app op uw iPhone of iPad. Voor een kort moment toont de app een scherm waarop uw iPhone of iPad zoekt naar Windows-pc's die zijn verbonden met hetzelfde netwerk.
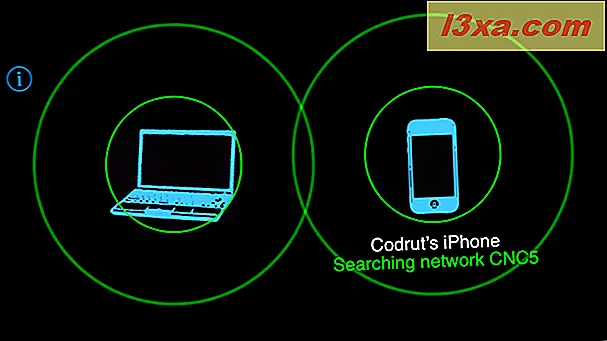
Zodra het uw Windows-pc heeft gevonden, begint EpocCam video ernaar te streamen. Als u de gratis versie van de app gebruikt, is dit ook het moment waarop advertenties op uw iPhone of iPad worden weergegeven. Als u Windows 10 op uw pc gebruikt, wordt de verbinding ook gesignaleerd via een bureaubladmelding.

Stap 4. Controleer of de verbinding tussen uw iPhone of iPad en uw Windows 10-pc correct werkt
De EpocCam-stuurprogramma's die u op uw Windows-pc hebt geïnstalleerd, bevatten ook een app met de naam EpocCam Viewer . Deze app is handig als u de verbinding tussen uw iPhone of iPad wilt controleren en uw Windows-pc correct werkt.
Vind EpocCam Viewer op uw Windows 10 pc: gebruik de zoekfunctie om ernaar te zoeken of open het startmenu en ga naar Alle apps -> Kinoni -> EpocCam Viewer .

Als de app EpocCam Viewer video van uw iPhone of iPad toont, betekent dit dat alles is ingesteld en werkt zoals het hoort.

Wat te doen als de app niet werkt zoals zou moeten?
Net als al het andere dat betrekking heeft op draadloze verbindingen en een soort van emulatie, werkt de EpocCam-app mogelijk niet altijd zoals verwacht. Sommige mensen zijn tevreden en anderen niet, en u kunt dit onmiddellijk zien als u door de sectie met recensies van de app in de App Store kijkt. Maar zelfs als u problemen tegenkomt, moet u het gebruik ervan niet meteen laten varen: eerst moet u de handleiding voor probleemoplossing controleren die is gemaakt door de ontwikkelaars van EpocCam. Je kunt het hier vinden: Kinoni EpocCam Problemen oplossen.
Conclusie
Nu weet u hoe eenvoudig het is om van uw iPhone of iPad een webcam te maken die u op uw Windows-computer kunt gebruiken. Vind je EpocCam leuk en hoe werkt het? Om eerlijk te zijn, geloven we dat er ruimte is voor verbetering. Op onze Windows 8.1-computer werkte het prima, maar op onze Windows 10-computers hadden we een aantal problemen, omdat de app niet wilde werken met de nieuwste versie van Skype, wat vreemd was. Helaas lijkt EpocCam de enige "mooie" goede app in zijn soort in de App Store. Als u anderen kent die beter werken, laat het ons weten in het gedeelte Opmerkingen hieronder.