
Met afspeellijsten kunt u themamixes maken of het afspelen beperken tot nummers op basis van bepaalde criteria, zoals uw favoriete nummers, nieuw toegevoegde nummers en andere parameters. Het maken, opslaan en bewerken van afspeellijsten en automatische afspeellijsten van Windows Media Player 12 (ook wel "slimme afspeellijsten" genoemd) is ongelooflijk gemakkelijk te leren, maar heeft een groot potentieel voor geïnvesteerde knutselaars. In deze zelfstudie helpen we u bij het maken van normale afspeellijsten en automatische afspeellijsten.
Speellijst versus afspeellijsten
Voordat we beginnen, is het belangrijk dat we een rariteit opruimen in de terminologie van Windows Media Player 12. Binnen deze tool zijn er afspeellijsten en is er de afspeellijst. Ze zijn niet hetzelfde. Dit is het verschil:
- De afspeellijst verwijst naar de nummers die worden afgespeeld of in de wachtrij staan om vervolgens te worden afgespeeld en verschijnen in het lijstvenster aan de rechterkant wanneer op het tabblad Afspelen wordt geklikt. Dit verandert afhankelijk van wat je speelt. Wanneer u een groep items opslaat die in de afspeellijst in de wachtrij staan, wordt deze een opgeslagen afspeellijst.
- Een afspeellijst is een opgeslagen lijst met media-items en verandert niet tenzij u deze bewerkt en uw wijzigingen opslaat. Deze verschijnen in uw bibliotheek aan de linkerkant van het navigatievenster .
Verwarrend, we weten het. Maar het is logischer als je het in actie ziet. Bekijk deze schermafbeelding, waar het lijstvenster niet zichtbaar is. Wanneer u op Afspelen klikt, wordt het onthuld.
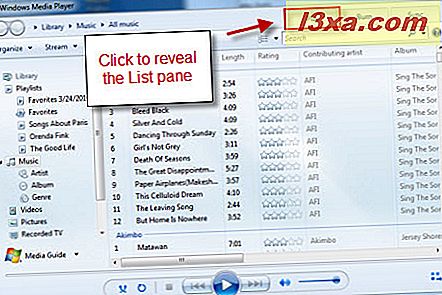
Hier kun je je Play-lijst zien, die alle nummers bevat die je hebt gekozen om nu te spelen. Ondertussen kunt u ook uw opgeslagen afspeellijsten aan de linkerkant bekijken, die worden opgeslagen om later te worden afgespeeld (wanneer u ze aan uw afspeellijst toevoegt).

Begrepen? We hopen het. Omdat we verder gaan.
Een regelmatige afspeellijst maken
Begin met het lijstvenster open voor het tabblad Afspelen, dat je speellijst zal weergeven. Als er items in de lijst staan, klik dan op 'Lijst wissen' om ze te verwijderen.
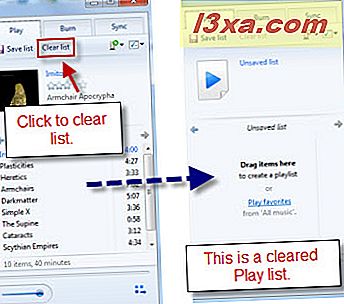
Begin met het benoemen van je afspeellijst door op de tekst te klikken met de tekst 'niet-opgeslagen lijst' en een naam te typen. Klik vervolgens op 'Lijst opslaan' . Dit moet je doen wanneer je wijzigingen aanbrengt.
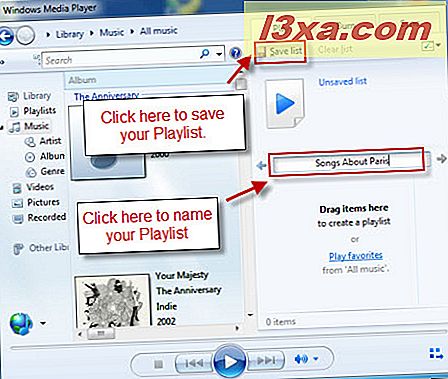
Navigeer vervolgens naar een nummer dat je wilt toevoegen in je mediabibliotheek . Klik met de rechtermuisknop op het nummer en kies 'Toevoegen aan' . Als je je afspeellijst al hebt geopend, kun je 'Speellijst' kiezen . U kunt ook een specifieke lijst kiezen waaraan u deze wilt toevoegen, ook als die lijst niet is geopend in het lijstvenster .
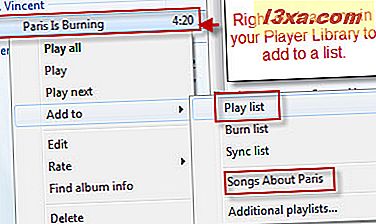
U kunt een nummer ook slepen en neerzetten in de afspeellijst om het toe te voegen. Als alternatief kunt u een nummer rechtstreeks naar een bestaande opgeslagen afspeellijst aan de linkerkant slepen en deze automatisch toevoegen.
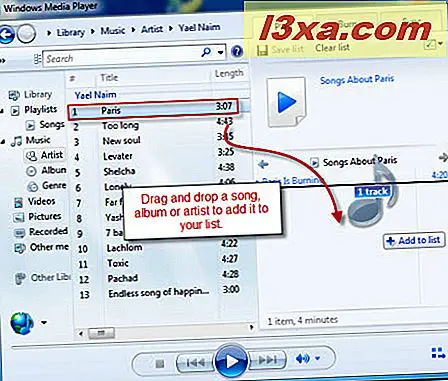
Zodra je nummers in je afspeellijst hebt staan, kun je ze verplaatsen en bewerken door er met de rechtermuisknop op te klikken en 'Verwijderen uit lijst' of 'Omhoog' of 'Omlaag' te kiezen . U kunt ze ook opnieuw rangschikken door ze in de lijst te slepen en neer te zetten.
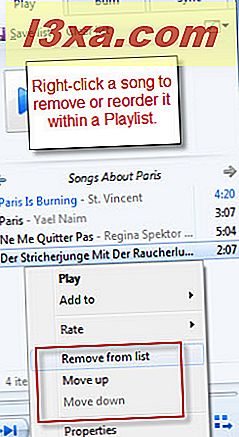
Klik voor meer opties op de knop in de rechterbovenhoek van het venster Lijsten .
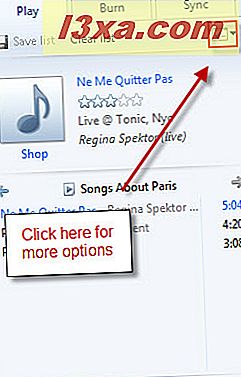
Hier kunt u uw lijst sorteren op basis van attributen, zoals naam van de artiest, naam en lengte van het nummer. Dit is vergelijkbaar met het sorteren van nummers op kolommen. Als u op 'Shuffle-lijst' klikt , worden de items in uw afspeellijst in een willekeurige volgorde opnieuw gerangschikt.
U kunt ook de manier wijzigen waarop Windows Media Player 12 overgeslagen items behandelt. Als u bijvoorbeeld een grote afspeellijst hebt, kunt u deze omkeren door Windows Media Player 12 automatisch alles te laten verwijderen dat u hebt overgeslagen de volgende keer dat u het opslaat. Als u het wilt overslaan zonder het te verwijderen, kunt u de optie 'Overslaan tijdens afspelen' kiezen.
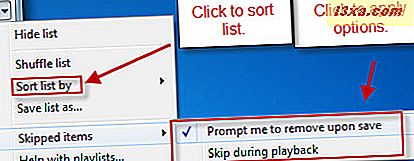
In de volgende schermafbeelding wordt de overgeslagen song grijs weergegeven. Als u nu op Opslaan klikt, verschijnt het venster aan de rechterkant, waarin u wordt gevraagd wat u met de overgeslagen nummers wilt doen, als u de optie 'Mij vragen om verwijderen bij opslaan' hebt aangevinkt.
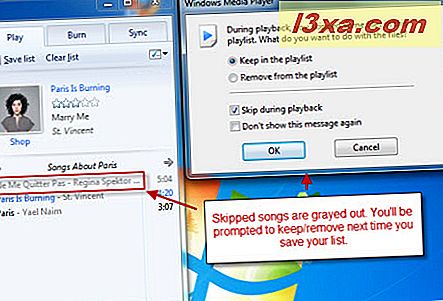
Automatische afspeellijsten maken
Voor iTunes-gebruikers bent u misschien al bekend met het concept van automatische afspeellijsten (die in iTunes iTunes 'slimme afspeellijsten' worden genoemd). Dit zijn dynamische afspeellijsten die nummers kiezen op basis van regels die u instelt, in plaats van specifieke nummers die u hebt gekozen. Het lijkt een beetje op het maken van een radiostation voor jezelf, gevuld met alleen nummers uit je bibliotheek en met alleen nummers waar je van houdt, alleen nummers korter dan 2 minuten, alleen nummers opgenomen in de jaren 1960 of andere criteria. De mogelijkheden zijn bijna eindeloos. Dit is hoe je aan de slag kunt:
Klik op 'Create playlist' en kies 'Create auto playlist' . Als u deze optie niet ziet, probeer dan uw Windows Media Player 12-venster te maximaliseren.
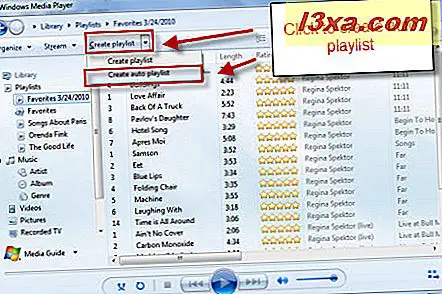
Dit opent het venster 'Nieuwe automatische afspeellijst' . Typ het tekstvak in om je afspeellijst een naam te geven. Klik op de verschillende plustekens hieronder om criteria toe te voegen.
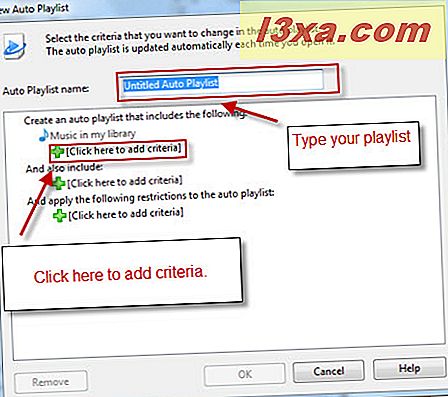
Laten we voor dit voorbeeld een automatische afspeellijst maken met alleen nummers die nog nooit zijn afgespeeld en minder dan 3 minuten lang zijn. Om dit te doen, willen we onze lijst vullen met nummers met een totale totale speltelling van 0 en een lengte van niet meer dan 3 minuten. U zult echter merken dat "lengte" niet wordt weergegeven in de eerste lijst met criteria wanneer u op het plusteken klikt. Geen zorgen - scrol gewoon helemaal naar beneden en kies 'Meer' .
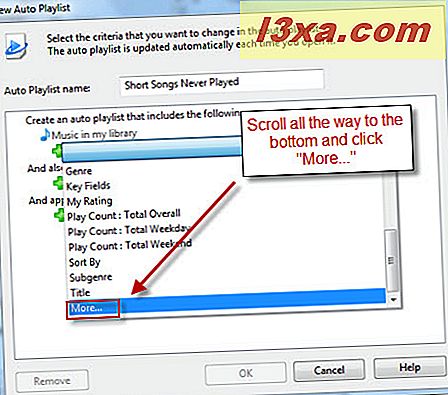
De volledige lijst is veel langer. Je vindt de lengte ongeveer halverwege. Kies het en klik op OK .
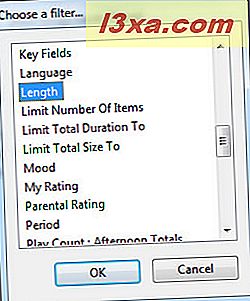
Herhaal dit proces om de criteria 'Aantal spelen: totaal totaal' toe te voegen. Je ziet ze toegevoegd in het hoofdvenster.
Klik op de onderstreepte tekst om de parameters van de criteria te wijzigen.
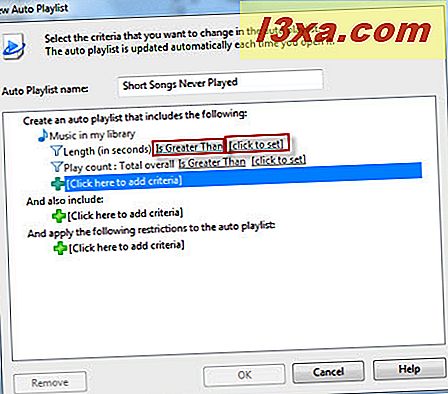
U wordt gevraagd een parameter uit de lijst te kiezen of een waarde in te typen.
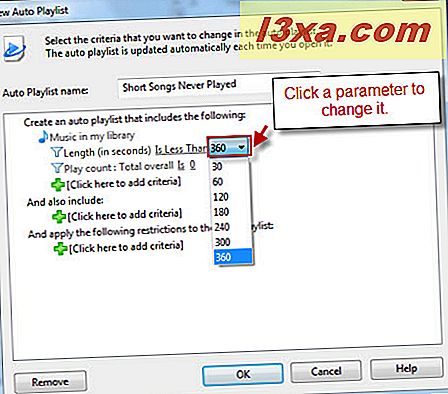
Als u dat wilt, kunt u ook media van uw andere bibliotheken opnemen. Klik hiervoor op het plusteken onder 'En voeg ook toe' . sectie. Hier kunt u zien dat de bibliotheek Afbeeldingen is toegevoegd.
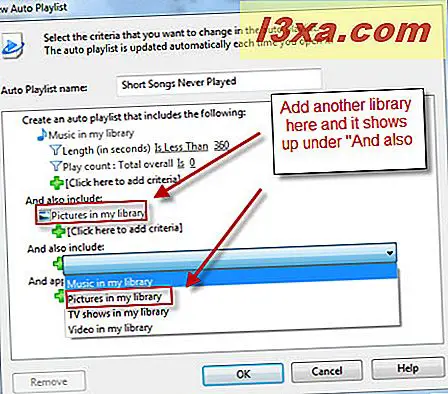
We willen echter geen foto's in deze afspeellijst opnemen. Als u een criterium of een ander item wilt verwijderen, kiest u het en klikt u op Verwijderen .
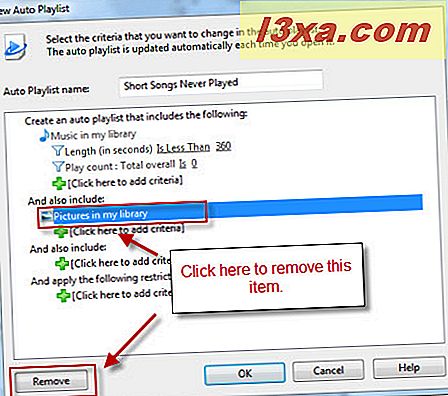
Nu, als je op mij lijkt, heb je waarschijnlijk duizenden liedjes onder de drie minuten in je bibliotheek . Maar laten we zeggen dat je een afspeellijst wilde die klein genoeg was om op je 1 GB digitale mediaspeler te passen. Klik op het plusteken onder 'En pas de volgende beperkingen toe' om uw beschikbare beperkingen te tonen. Voor dit voorbeeld kiezen we 'Beperk totale grootte', zodat we de totale schijfruimte kunnen opgeven die deze automatische afspeellijst zal gebruiken.
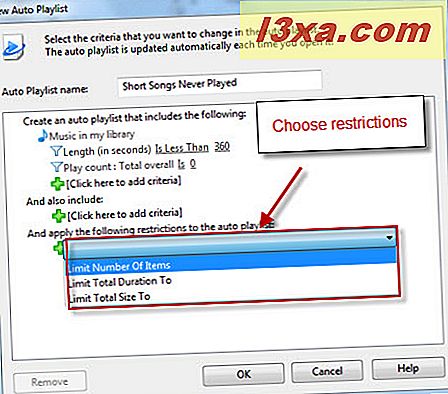
In dit voorbeeld zijn de parameters ingesteld op één gigabyte. (Ook heb ik mijn nagemaakte wiskunde gecorrigeerd en de lengte op 180 seconden gezet in plaats van 360 seconden.)
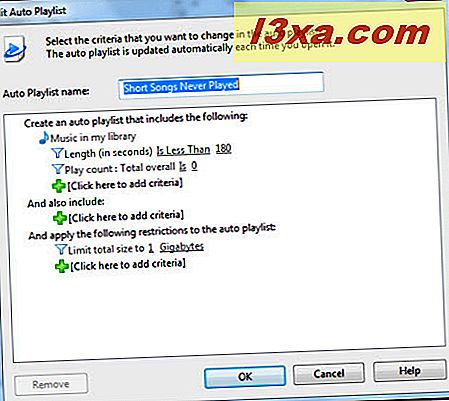
Oké, het is klaar om te gaan. Klik op OK en kies uw automatische afspeellijst in het navigatievenster om deze te bekijken.
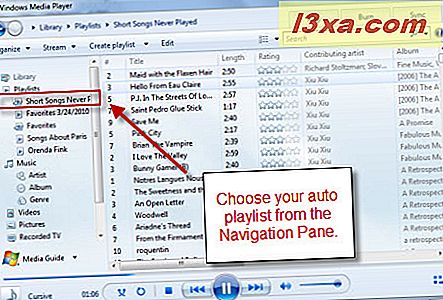
Merk op dat alle nummers minder dan 3 minuten lang zijn en nog nooit zijn gespeeld. Laten we nu de automatische afspeellijst in actie zien. Ik speel de eerste twee nummers op de lijst met de titel "Maid with the Flaxen Hair" en "Hello From Eau Claire."
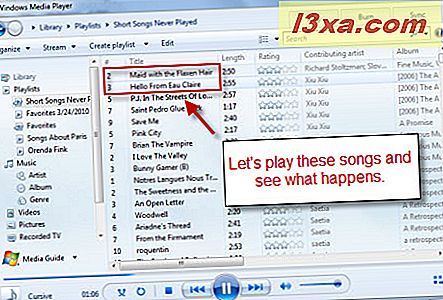
De volgende keer dat ik mijn automatische afspeellijst laad, zijn deze twee nummers verwijderd, omdat ze niet langer voldoen aan de criteria van 'Play count: Total overall = 0' . In plaats daarvan zijn de volgende twee nummers in de lijst naar de top gestoten.
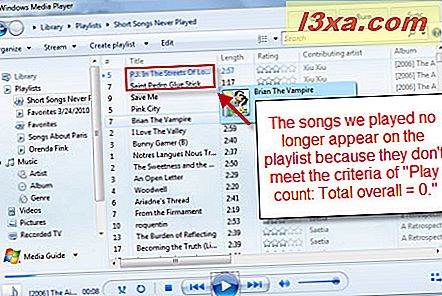
Als u uw automatische afspeellijst wilt wijzigen, klikt u op Bewerken terwijl u deze in de mediabibliotheek bekijkt.
Dat over wikkelt afspeellijsten. Maar voordat je gaat, zijn hier enkele aanvullende tips:
- U kunt een automatische afspeellijst opslaan als een normale afspeellijst. Hiermee wordt de oorspronkelijke automatische afspeellijst niet overschreven, maar worden alle nummers opgeslagen die voldoen aan de criteria op het moment dat deze werden opgeslagen. U kunt bijvoorbeeld elke zes maanden een versie van uw automatische afspeellijst opslaan en vervolgens teruggaan om te kijken wat uw favoriete nummers in het verleden waren.
- Windows Media Player 12 bestelt automatische afspeellijsten met weinig rijm of reden. Zodra u ze aan de afspeellijst in het venster Lijsten hebt toegevoegd, kunt u de nummers in willekeurige volgorde afspelen of opnieuw rangschikken zoals u wilt. Het is een goed idee om dit te doen, tenzij je liever naar je nummers luistert in alfabetische volgorde.
- Ontbreekt de lijst 'Recent toegevoegd' uit Windows Media Player 11? Maak een automatische afspeellijst met de criteria 'Datum toegevoegd aan bibliotheek is na laatste 30 dagen' . Voila, hij is terug.
Conclusie
Deze korte tutorial liet je zien hoe je aan de slag kunt gaan met reguliere afspeellijsten en automatische afspeellijsten, maar alleen het oppervlak van het potentieel van de laatste hebt gekrast. Neem de tijd om te stoeien en gebruik je fantasie om coole mixen te maken. En blijf op de hoogte voor meer tips over Windows Media Player 12.



