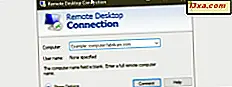Wanneer u de Internet Explorer- app voor het eerst gebruikt in Windows 8.1, denkt u misschien dat het heel eenvoudig en eenvoudig is, zonder veel functies. Je zou niet meer verkeerd kunnen zijn. Deze browser biedt bijvoorbeeld veel privacygerichte functies die u controle geven over welke gegevens over u worden bijgehouden en wat niet. In dit artikel zullen we 8 privacygeoriënteerde instellingen met u delen die u kunt configureren om het gewenste niveau van privacy te bereiken. Laten we beginnen:
Waar kunt u de privacy-instellingen van Internet Explorer vinden?
Om de Privacy- instellingen van de Internet Explorer- app te openen, moet u eerst de browser openen. Breng vervolgens de Charms naar voren en klik of tik op de charm Instellingen .

Klik of tik in de charm Instellingen op de koppeling Privacy .
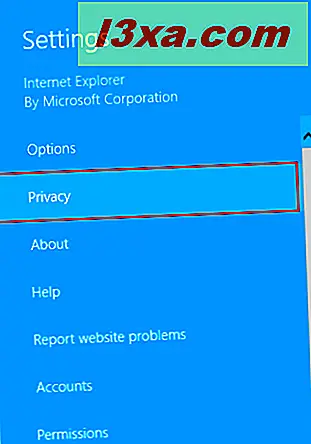
Nu kunt u alle privacy-georiënteerde instellingen bekijken die de Internet Explorer- app te bieden heeft.
Advertenties blokkeren en alle soorten tracking in de Internet Explorer-app
Tracking verwijst naar gegevens die websites verzamelen over gebruikers om hun online gedrag bij te houden, zoals de pagina's die ze bezoeken, de links waarop ze klikken, de producten waarmee ze communiceren, enz. Dit helpt websites gepersonaliseerde inhoud zoals advertenties of aanbevelingen te bieden, maar het betekent ook dat je browse-activiteit wordt verzameld. Dit is de reden waarom tracking problemen met de privacy kan veroorzaken en mogelijk de traceerbeveiliging van Internet Explorer wilt gebruiken. Met deze functie kunt u ook inhoud van websites blokkeren, inclusief advertenties. Dus ja, u kunt uw eigen advertentieblokkering hebben in de Internet Explorer- app.
Om Tracking Protection in te schakelen, moet u ten minste één Tracking Protection List hebben geïnstalleerd. Als u een beveiligingslijst voor opsporingen wilt installeren, klikt of tikt u op de link 'Traceer beveiligingslagen toevoegen' die hieronder wordt weergegeven.
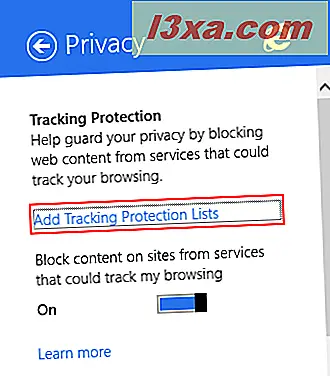
U wordt doorgestuurd naar de website van Internet Explorer Gallery, waar u vastgezette sites, add-ons en traceerbeveiligingslijsten kunt toevoegen aan uw webbrowser.
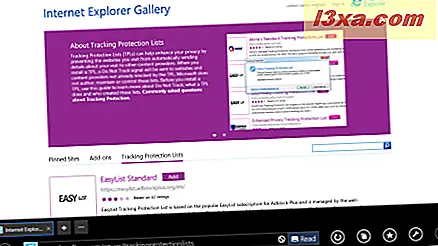
Hier kunt u door de beschikbare traceringbeveiligingslijsten bladeren en deze toevoegen door op de overeenkomstige knop Toevoegen te klikken of erop te tikken.
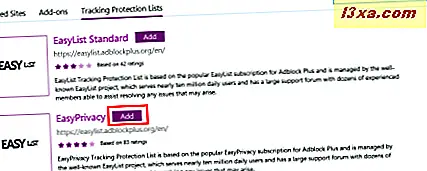
Er wordt een bevestigingsvenster weergegeven waarin toestemming wordt gevraagd om de geselecteerde lijst aan de browser toe te voegen. Klik of tik op de knop Lijst toevoegen om door te gaan.
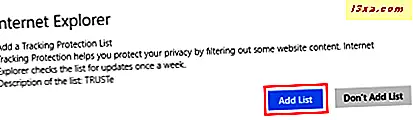
De geselecteerde trackingbeveiligingslijst is nu geïnstalleerd en actief. Nadat u ten minste één traceerbeveiligingslijst hebt geïnstalleerd, kunt u trackingbeveiliging inschakelen met de nieuwe schakelaar met de naam "Inhoud blokkeren op sites van services die mijn browsegeschiedenis kunnen bijhouden" .
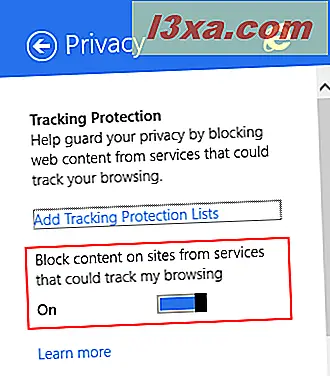
Inschakelen Niet volgen in de Internet Explorer-app
Do Not Track is standaard ingeschakeld in Internet Explorer, inclusief in de app-versie, tenzij u Windows 8.1 hebt ingesteld om de aanbevolen instellingen die het te bieden heeft, niet te gebruiken.
Wanneer u de Do Not Track- schakelaar op On zet, zal Internet Explorer de websites die u bezoekt, vertellen dat u niet wilt dat ze uw activiteit volgen. Houd er rekening mee dat dit niet noodzakelijk betekent dat uw activiteit niet kan worden gevolgd. Het is aan elke website om te kiezen of ze voldoen aan uw Do Not Track- instelling of niet.
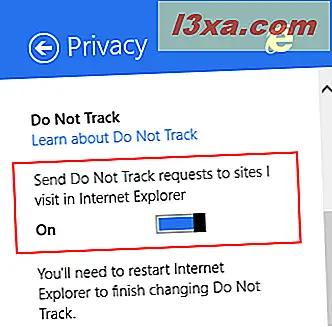
U moet uw webbrowser opnieuw opstarten om een wijziging in deze optie toe te passen.
Blokkeer cookies van derden In de Internet Explorer-app
Als u meer wilt weten over cookies, lees dan dit artikel: Simpele vragen: wat zijn cookies en wat doen ze? Het beschrijft heel goed wat ze doen en het dekt ook cookies van derden.
Als u cookies van derden in de Internet Explorer- app wilt blokkeren, zet u de schakelaar Cookies op Aan .
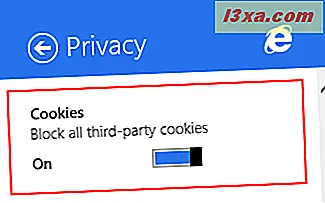
Blokkeer websites van toegang tot uw locatie in de Internet Explorer-app
Sommige websites vragen de browser naar uw fysieke locatie om gelokaliseerde inhoud en services te bieden. U kunt dit gedrag blokkeren door de schakelaar Locatie in te stellen op Uit .
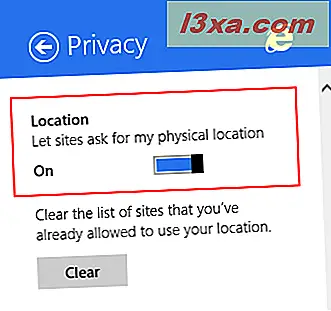
U kunt ook op de knop Wissen klikken of tikken om de lijst met websites te verwijderen die u toestemming hebt gegeven om uw locatie te gebruiken.
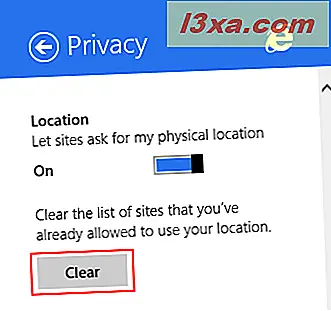
Er wordt een bevestigingsbericht weergegeven als de lijst is gewist.
Voorspelling van pagina in- of uitschakelen In de Internet Explorer-app
De Internet Explorer- app heeft een functie die probeert de volgende pagina te voorspellen die u gaat bezoeken en die u op de achtergrond wilt laden om deze zo snel mogelijk weer te geven. Wanneer u deze functie gebruikt, wordt uw geschiedenis gedeeld met Microsoft, zodat zij kunnen evalueren hoe goed deze werkt en hoe u deze verder kunt verbeteren.
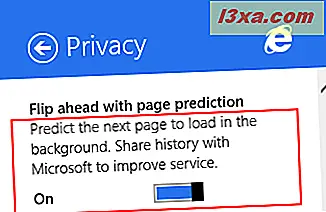
Als u uw geschiedenis niet met Microsoft wilt delen en u niet geïnteresseerd bent in deze functie, stelt u de schakelaar "Vooruitspoelen met paginavoorspelling" in op Uit .
Verbeterde suggesties in- of uitschakelen In de Internet Explorer-app
Verbeterde suggesties stellen gebruikers in staat om snel toegang te hebben tot relevante informatie terwijl u iets in de adresbalk typt. Voorgestelde items bevatten zoektermen, websites en informatie over weer of financiën. Als een van de suggesties is waarnaar u op zoek bent, kunt u erop klikken of erop tikken om naar de gewenste informatie te gaan. Deze suggesties zijn gebaseerd op Bing - Microsoft-zoekmachine - en kunnen desgewenst worden uitgeschakeld.
We hebben deze functie uitvoerig besproken, hoe het werkt en of u het moet inschakelen of niet, in dit artikel: Verbeterde suggesties in de Internet Explorer-app in- of uitschakelen.
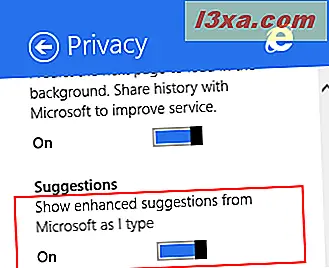
SmartScreen inschakelen in de Internet Explorer-app
SmartScreen is een belangrijke beveiligingsfunctie van Windows 8.1 die u beschermt tegen dodgy websites en malware. U kunt er meer over leren, hoe het werkt en waarom u deze beveiligingsfunctie moet gebruiken in dit artikel: Wat is het SmartScreen-filter en hoe werkt het?
Als u deze beveiligingslaag wilt inschakelen terwijl u op internet surft, zet u de SmartScreen- schakelaar op Aan .
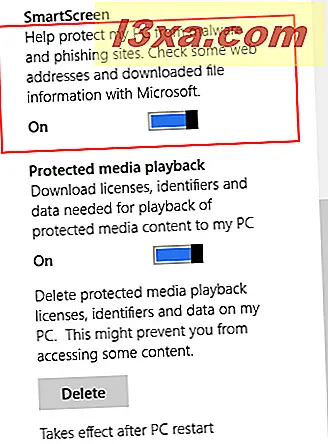
Houd er echter rekening mee dat SmartScreen om u te beschermen communiceert met de servers van Microsoft om elke website die u bezoekt, de veiligheid ervan en de bestanden die u aan het downloaden bent te controleren en of deze kwaadaardig zijn of niet.
Beveiligde mediaweergave in- of uitschakelen in de Internet Explorer-app
Beschermde media afspelen downloadt licenties, ID's en andere gegevens die vereist zijn voor het afspelen van media-inhoud op uw apparaat die wordt beschermd door PlayReady - Microsoft's technologie voor inhoudsbescherming.
We hebben deze functie nooit hoeven gebruiken, ook al gebruiken we legale muziekstreamingservices zoals Deezer. Ze werkten gewoon met of zonder dat deze functie was ingeschakeld. We weten niet zeker hoe populair PlayReady online is.
Stel de "Protected media playback" -schakelaar in op Aan of Uit, afhankelijk van of u deze functie wilt gebruiken of niet. Houd er rekening mee dat u uw computer opnieuw moet opstarten om de wijziging te activeren.
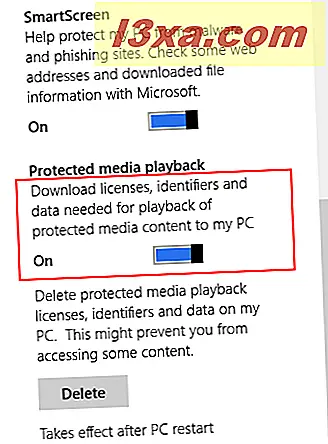
U kunt ook alle beveiligde media-afspeelgegevens verwijderen door op de knop Verwijderen te klikken of erop te tikken.
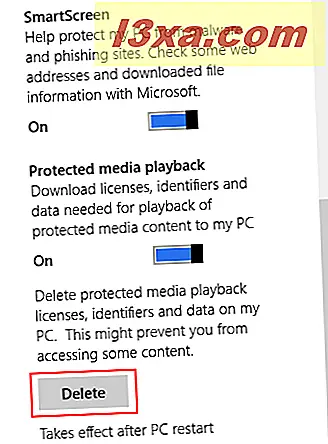
Houd er rekening mee dat beschermde PlayReady- media die mogelijk op uw apparaat zijn afgespeeld mogelijk niet correct worden uitgevoerd als u deze gegevens verwijdert en deze functie is uitgeschakeld.
Conclusie
Zoals je ziet, heeft de Internet Explorer- app in Windows 8.1 veel nuttige privacyfuncties. Aarzel niet om ze te bekijken en deze browser in te stellen om uw privacy te beschermen zoals u dat wilt. Voor meer nuttige artikelen over de Internet Explorer- app, aarzel niet om onze aanbevelingen hieronder te lezen.