
Math Input Panel is een geweldige kleine applicatie van Windows waarmee je invoerapparaten zoals touchscreens, externe digitizers of zelfs een muis kunt gebruiken om wiskundige formules te schrijven die automatisch worden herkend en die in verschillende soorten documenten kunnen worden ingevoegd. De formules die u in het paneel voor wiskundige invoer schrijft, worden in een volledig bewerkbare vorm in documenten geplakt, zodat u met de uitvoer kunt werken zoals u elk type tekst zou bewerken. Dit kan uw productiviteit verbeteren bij het maken van documenten of presentaties met veel wiskundige formules. In dit artikel zullen we toepassingen met u delen die werken met het Math Input Panel en we zullen u ook vertellen waar u het Math Input Panel kunt vinden, hoe u het in combinatie met andere applicaties kunt gebruiken, hoe u een formule of vergelijking kunt corrigeren en hoe u de formule kunt configureren app naar wens.
Soorten wiskunde en toepassingen waarmee Math Input Panel werkt
Math Input Panel werkt erg goed met wiskunde in de VS en wiskunde op school. Dit betekent dat het geweldig is voor: rekenkunde, calculus, functies, sets, verzamelingenleer, algebra, combinatoriek, waarschijnlijkheid en statistiek, geometrie, vectoren, 3D-analytische meetkunde, wiskundige logica, axioma's, stellingen, definities en toegepaste wiskunde. Het werkt niet met andere soorten wiskunde, noch met formules uit andere domeinen zoals chemie.
Math Input Panel kan wiskundige formules alleen invoegen in programma's die de Mathematical Markup Language (MathML) ondersteunen. MathML wordt ondersteund door grote kantoorproducten zoals OpenOffice.org, LibreOffice, Microsoft Office 2007, 2010, 2013, 2016 en Office 365, evenals door wiskundige softwareproducten zoals Mathematica. Als gevolg hiervan werkt Math Input Panel met al deze programma's.
Hoe Math Input Panel in Windows 10 te openen
De snelste manier om het paneel voor wiskundige invoer in Windows 10 te vinden en te openen, is door Cortana te gebruiken. Klik of tik op het zoekveld in uw taakbalk en voer het woord wiskunde erin in. Klik vervolgens in de lijst met resultaten op het paneel voor wiskundige invoer .
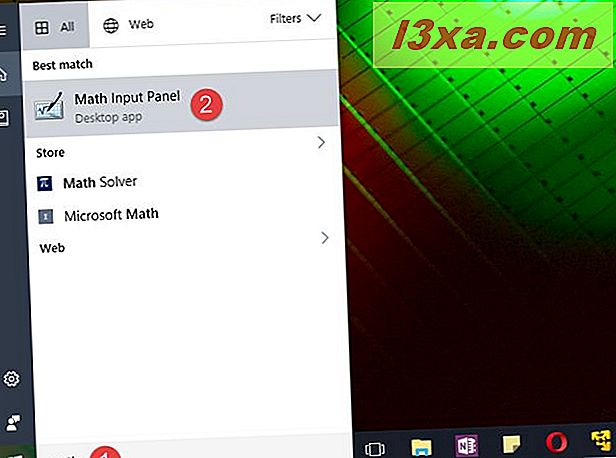
Natuurlijk, als je het leuk vindt om met Cortana te praten, kun je haar ook vriendelijk vragen :) om "Math Input Panel" te openen .
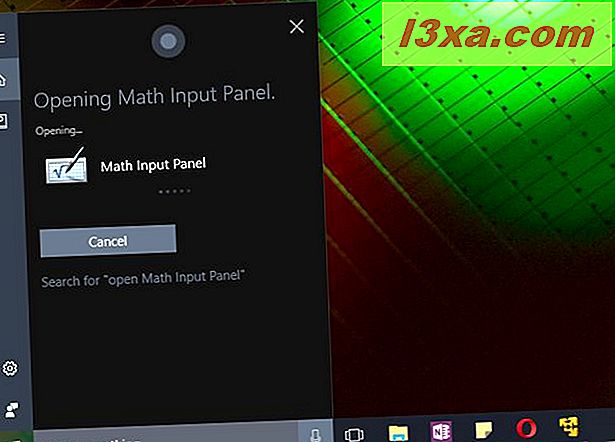
Als je een traditionalist bent, kun je ook een snelkoppeling vinden voor het paneel voor wiskundige invoer in de Windows-accessoiresgroep via het menu Start .
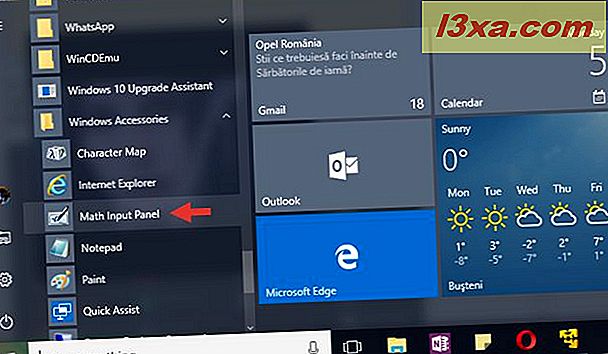
Als u wilt, kunt u er ook voor kiezen om het oude venster Uitvoeren te gebruiken om het paneel voor wiskundige invoer te starten. De snelste manier om Open Run te doen, is door op de Windows + R- toetsen op uw toetsenbord te drukken. Doe dat, en voer dan de opdracht mip in het veld Openen in. Druk op Enter of klik / tik op OK en het wiskundige invoerpaneel wordt gestart.

Ongeacht de methode die u kiest om te volgen, moet het Math Input Panel er als volgt uitzien:
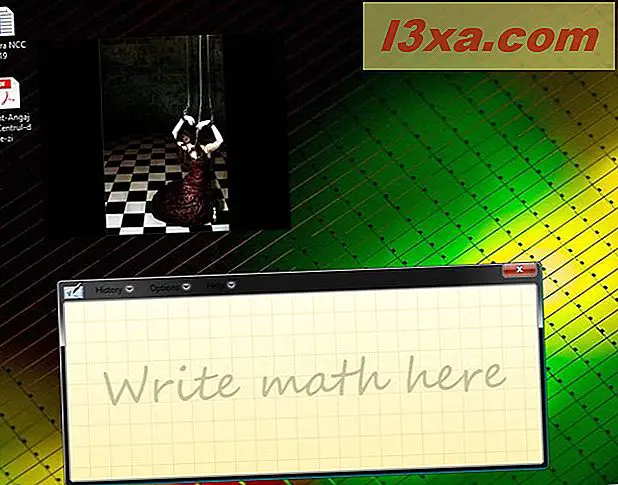
Hoe Math Input Panel in Windows 7 te openen
In Windows 7 is het Math Input Panel te vinden door het Start-menu te openen en naar Alle Programma's -> Accessoires -> Math Input Panel te gaan.
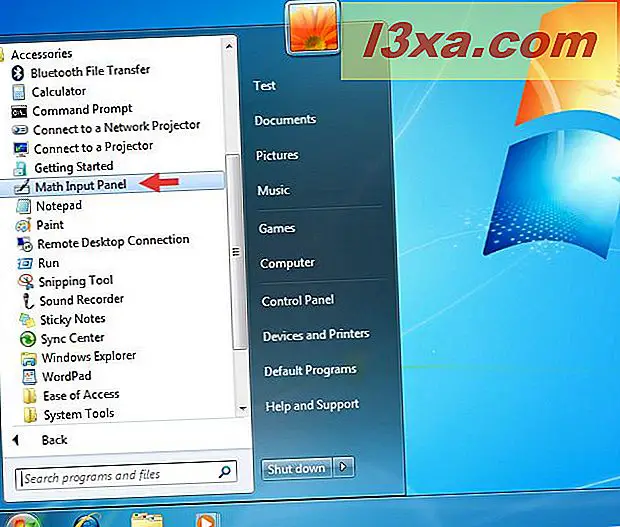
Voor degenen onder u die de voorkeur geven aan de opdrachtregel, kunt u de toepassing starten door het bestand "C: \ Program Files \ Common Files \ Microsoft Shared \ Ink \ mip.exe" uit te voeren. Zodra u de toepassing start, ziet u een venster dat lijkt op het onderstaande venster.
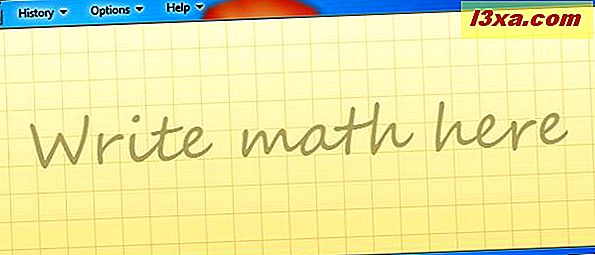
Hoe Math Input Panel in Windows 8.1 te openen
Het uiterlijk van het wiskundige invoerpaneel is in Windows 8.1 iets anders dan in Windows 10 of Windows 7, vanwege de ontbrekende transparantie van de interface in Windows 8.1. Alle menu's hebben dezelfde opties en de functies zijn dezelfde als in Windows 10 en 7.
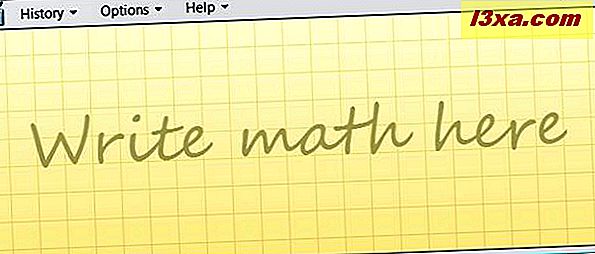
Om het wiskundige invoerpaneel in Windows 8.1 te openen, schakelt u eerst naar het startscherm. Klik of tik vervolgens op de kleine pijlknop in de linkerbenedenhoek van het scherm.
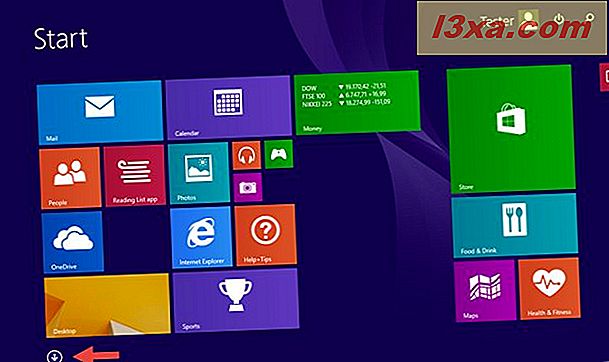
Blader vervolgens horizontaal totdat u bij de sectie Windows-accessoires komt. Hierin vindt u de snelkoppeling naar het wiskundige invoerpaneel.
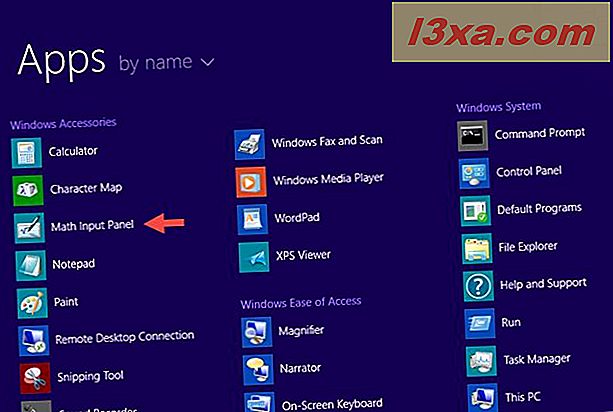
Als alternatief kunt u ook zoeken naar het woord 'wiskunde' in het startscherm en vervolgens klikken of tikken op het juiste zoekresultaat.
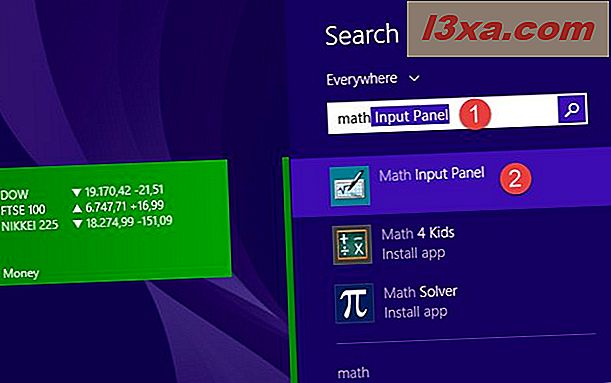
OPMERKING: hoewel er enkele kleine visuele verschillen zijn, zijn de versies van de toepassing Math Input Panel van Windows 10, Windows 8.1 en Windows 7 hetzelfde. Dus de volgende secties van dit artikel zullen eenvoudig verwijzen naar het Math Input Panel, ongeacht de versie van het besturingssysteem die u gebruikt. En om het simpel te houden, gebruiken we schermafbeeldingen die alleen in Windows 10 zijn gemaakt.
Hoe Math Input Panel te gebruiken
In het midden van het Math Input Panel, waar het zegt "Schrijf hier wiskunde", begin je met het schrijven van je wiskundige formule met bijvoorbeeld je vinger of muis. Zodra u begint met schrijven, kunt u de hulpmiddelen gebruiken in het menu dat aan de rechterkant van het venster wordt weergegeven.
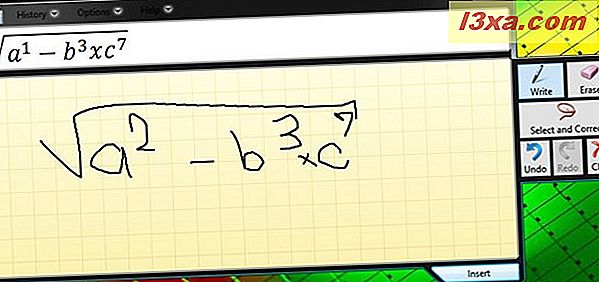
Als u klaar bent, klikt of tikt u op Invoegen en de formule wordt automatisch geplakt in het document waar u het wilt gebruiken.
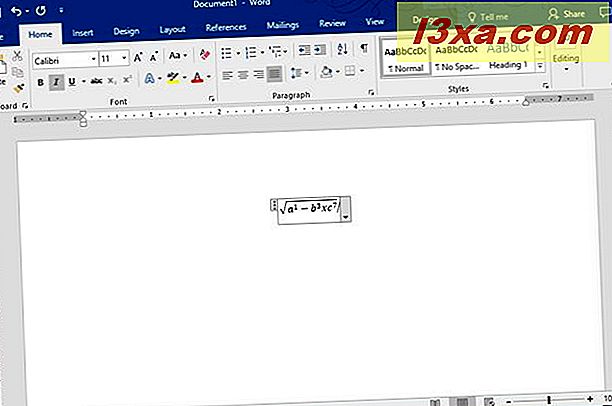
Als de formule niet automatisch wordt gekopieerd naar de toepassing waar u deze moet invoegen, hoeft u zich geen zorgen te maken. Math Invoerpaneel slaat standaard formules op het klembord op. Gebruik Plakken (CTRL + V) in de andere toepassing en deze wordt onmiddellijk ingevoegd.
Als u meerdere formules in één sessie schrijft, kunt u teruggaan naar een van deze formules in het menu Geschiedenis. Klik of tik op Geschiedenis en selecteer de vorige formule die u wilt bewerken of voeg opnieuw in het document in.
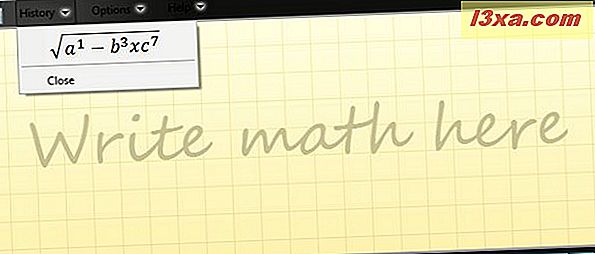
Zodra de formule is geladen door het wiskundige invoerpaneel, bewerkt u deze indien nodig en klikt of tikt u op het invoegen om het in uw document te plakken.
Formules corrigeren
Wanneer u een formule schrijft, aarzel dan niet om de tools beschikbaar aan de rechterkant van de applicatie te gebruiken. Als je een fout hebt gemaakt, kun je deze eenvoudig herstellen met het gereedschap Wissen. Klik of tik erop om de fout te wissen.
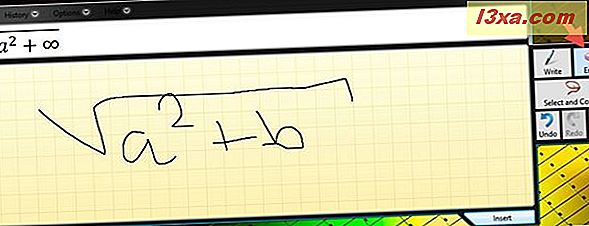
Er zijn situaties waarin het Math Input Panel niet goed herkent wat u schrijft. U kunt de manier waarop uw tekst wordt geïnterpreteerd corrigeren door op "Selecteren en corrigeren" te klikken of erop te tikken. Selecteer vervolgens het teken dat u wilt corrigeren. Een vervolgkeuzemenu met mogelijke correctie-opties wordt getoond. Selecteer in dat menu de juiste interpretatie en ga verder met schrijven door op te klikken of te tikken op Schrijven.
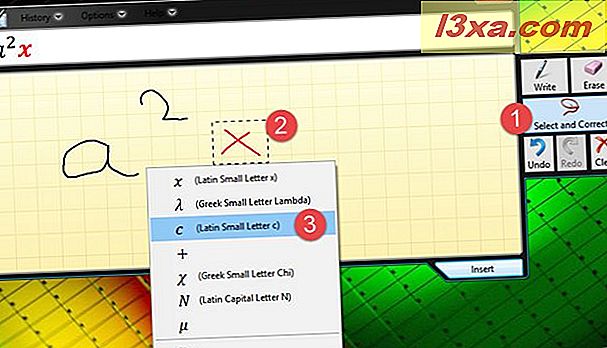
Hoe Math Input Panel te configureren
Math Input Panel biedt ook enkele configuratie-opties. Ze zijn allemaal toegankelijk via het menu Opties. De opties spreken voor zich en laten u dingen doen zoals het wijzigen van de positie van de knoppen, het in- en uitschakelen van het raster of het tonen van toetsenbordtoetsen op het scherm.
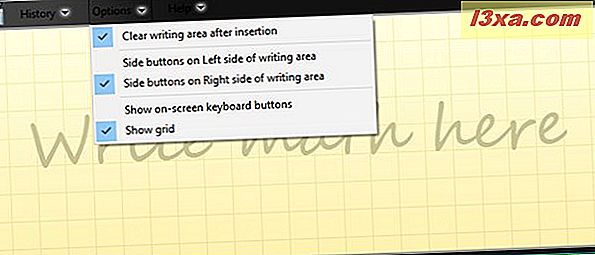
Selecteer de opties die u wilt inschakelen en schakel de opties uit die u niet heeft ingeschakeld.
Conclusie
Zoals je in deze tutorial kunt zien, is Math Input Panel een tool die eenvoudig en gebruiksvriendelijk is. Het grootste voordeel is dat het het proces van werken met wiskundige formules versnelt. In plaats van de Microsoft Office Equation Editor te gebruiken en vrij veel tijd te besteden aan het invoegen en bewerken van wiskundige formules, kunt u ze gewoon in het paneel voor wiskundige invoer tekenen en in elk document invoegen dat u nodig hebt. Als je een paar coole tips of gebruiksscenario's voor Math Input Panel hebt, aarzel dan niet om ze te delen in de reacties hieronder.



