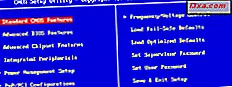Haat je het niet als je per ongeluk een bestand verwijdert, om pas later te beseffen dat je het nodig hebt? Als het naar de Prullenbak is gegaan, is het eenvoudig te herstellen. Maar wat als u het permanent wist, met een Shift + Delete- toetsenbordcombinatie? Misschien had je die bestanden op een geheugenkaart of USB-geheugenstick, zoals de foto's van je vakantie. Gelukkig is het meestal mogelijk om verwijderde bestanden te herstellen. Veel tools kunnen je hierbij helpen, en een van de beste is Recuva. In deze zelfstudie laten we u zien hoe u Recuva gebruikt om verwijderde bestanden te herstellen:
Een woord van voorzorg
Wanneer u verwijderde bestanden probeert te herstellen, is het essentieel om de computer zo min mogelijk te gebruiken om bestanden te maken of te kopiëren op de partitie of op het apparaat waarop de verwijderde bestanden zijn gevonden. Dat komt omdat wanneer een bestand is verwijderd, de verwijzing ernaar is weggehaald, maar het bestand is er nog steeds. Als er nieuwe bestanden worden gemaakt op de plaats van degene die u hebt verwijderd, overschrijven ze de oude bestanden, waardoor het voor u onmogelijk is om ze te herstellen. Wanneer u een bestand van een partitie wilt herstellen, is het het beste om een programma niet op dezelfde partitie te installeren, of een film te downloaden, een game te installeren, enz. Maak als u kunt geen nieuwe bestanden aan.
Als u bijvoorbeeld bestanden van uw "C:" - station wilt herstellen, moet u Recuva niet op die schijf installeren. Als u echter enkele bestanden van uw geheugenkaart of USB-stick hebt verwijderd, kunt u Recuva op uw "C:" -station installeren.
Waar te downloaden en Recuva te installeren
Recuva is beschikbaar in zowel een installatieprogramma als een draagbare versie. We raden u aan de draagbare versie te gebruiken, die u hier kunt downloaden. Download het naar een USB-stick, klik met de rechtermuisknop of blijf erop tikken en pak de inhoud ervan uit. Open na het extraheren de map waarin Recuva is gevonden en kies de versie die bij uw computer past:
- Recuva64.exe is het bestand dat moet worden uitgevoerd als u een 64-bits besturingssysteem hebt geïnstalleerd.
- Recuva.exe is het bestand dat moet worden uitgevoerd als u een systeem hebt dat 32-bits is.
Als u niet weet of uw Windows 64-bits of 32-bits is, moet u in deze handleiding achterhalen: Welke versie van Windows heb ik geïnstalleerd ?.
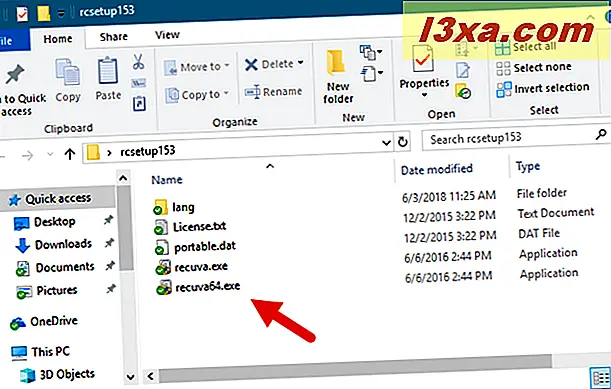
Recuva wordt geopend met een wizard, die u door alle herstelstappen leidt.

Als u ervoor hebt gekozen om het programma te downloaden en te installeren in plaats van de draagbare versie te gebruiken, probeert het installatieprogramma u te overtuigen om ook Google Chrome te installeren. Als u dat niet wilt, schakel dan deze optie uit tijdens de installatie.

Hoe verwijderde bestanden te herstellen met Recuva
Nu dat u de Recuva Wizard bent gestart, zullen we zien wat we vervolgens moeten doen. Kies eerst het type gegevens dat u hebt verwijderd en klik of tik vervolgens op de knop Volgende . In dit voorbeeld zoeken we naar enkele afbeeldingen die we per ongeluk hebben verwijderd. Daarom hebben we de optie Afbeeldingen geselecteerd.

Vervolgens kunt u kiezen waar u de verwijderde bestanden zoekt. We weten bijvoorbeeld dat de bestanden die we per ongeluk hebben verwijderd, zijn opgeslagen in een map met de naam "Photos to print", te vinden op de D: -drive van onze testcomputer.
Als u weet waar u de bestanden hebt verwijderd, moet u zo specifiek mogelijk zijn, omdat hierdoor de zoektijd met veel wordt verkort. Als u het niet weet, kunt u kiezen voor 'Ik weet het niet zeker', maar u moet zich realiseren dat het herstelproces veel langer duurt.

Nu kom je bij een scherm van waaruit je de scan kunt starten voor verwijderde bestanden. Er is een selectievakje om 'Diepe scan' in te schakelen , die standaard niet is geselecteerd.
De eerste keer dat u Recuva uitvoert, raden we aan dat u de standaardscan uitvoert. Meestal moet het je bestanden prima vinden. Als dit niet het geval is, kunt u de scan altijd een tweede keer uitvoeren, dit keer met "Enable Deep Scan" aangevinkt. Het duurt veel langer, maar het levert betere resultaten op voor bestanden die lang geleden zijn verwijderd.
Klik of tik op Start en leun achterover om de magie te bekijken.

De scan is opgesplitst in drie stappen. Recuva scant eerst de verwijderde bestanden, analyseert vervolgens hoe beschadigd ze zijn en analyseert ten slotte de inhoud.

Wanneer het zoekproces is voltooid, worden de verwijderde bestanden die kunnen worden hersteld weergegeven in een lijst.

Selecteer de bestanden die u wilt herstellen, klik met de rechtermuisknop (of tik en houd ingedrukt) en selecteer 'Gemarkeerde punten herstellen'. U kunt ook het selectievakje naast elk bestand dat u wilt herstellen aanvinken en vervolgens op de knop Recover klikken.

Vergeet niet om de bestanden op te slaan op een ander medium dan het station of de partitie waarvan u ze herstelt. Omdat we bijvoorbeeld bestanden van een SSD-partitie wilden herstellen, hebben we ze teruggezet op een USB-geheugenstick. Wanneer u bestanden van een geheugenkaart of USB-stick wilt herstellen, moet u het tegenovergestelde doen: herstel ze op uw harde schijf.
Wanneer u al uw bestanden hebt hersteld, kunt u Recuva sluiten.
Hoe te werken met Recuva in de geavanceerde modus voor diepgaand bestandsherstel
Nadat de scan is voltooid en de resultaten worden weergegeven, kunt u ook overschakelen naar de zogenaamde geavanceerde modus.

Hierdoor verschijnen de bestanden in een lijst met informatie over hun oorspronkelijke locatie. Aan de rechterkant van het venster vindt u ook drie tabbladen waar u een voorbeeld van bestanden kunt bekijken en meer details over hen kunt bekijken, zoals hun grootte, status en aanmaaktijd. U kunt ook zien dat hun header gecodeerd is in hexadecimaal.
Als u alle gevonden bestanden wilt herstellen, vinkt u het selectievakje voor Bestandsnaam aan, waarmee alle bestanden in de lijst worden geselecteerd.

Is het u gelukt om uw verloren bestanden te herstellen met behulp van Recuva?
Recuva is een goed programma dat je kan helpen verloren bestanden te herstellen. We houden van het feit dat het een eenvoudig te gebruiken interface, snelle scansnelheden en een goede detectiesnelheid biedt. Heb je het gebruikt om je verloren bestanden te herstellen? Deel uw verhalen over verloren gegevens in de sectie reacties hieronder en als u vragen hebt over Recuva, vraag het dan!