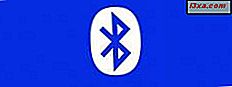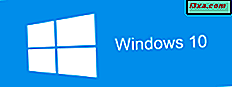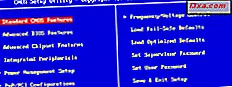
Mogelijk moet u de exacte versie van de BIOS weten die op het moederbord van uw computer is geïnstalleerd. Traditioneel betekende dit dat je je computer opnieuw moest opstarten, handmatig het BIOS moest invoeren en de versie-informatie moest controleren die werd weergegeven. Dit is maar één manier om dit te doen en zeker niet de snelste. Als u een Windows-computer gebruikt, zijn er verschillende andere manieren om de BIOS-versie te leren en in dit artikel zullen we deze delen:
OPMERKING: als u regelmatig een computer gebruikt, is het onwaarschijnlijk dat u de term BIOS nog nooit hebt gehoord. Lees dit artikel voor meer informatie, uitleg over wat het is en wat het doet: eenvoudige vragen: wat is het BIOS en wat is het?
1. Start uw computer opnieuw op en ga naar het BIOS
Dit is de traditionele manier om informatie te vinden over de BIOS-versie van uw systeem. Het is ook voor elke computer anders om toegang tot deze informatie te krijgen. Sommige apparaten tonen de versie van het BIOS tijdens het POST-proces dat plaatsvindt zodra u uw computer opstart, terwijl u voor anderen het BIOS moet gebruiken om het te zien. Helaas is het POST-proces erg snel en heb je misschien geen tijd om iets te zien, dus je moet nog steeds het BIOS invoeren.
Om toegang te krijgen, moet u op een toets (of een combinatie van toetsen) op uw toetsenbord drukken tijdens het opstarten van uw computer. De fabrikant van uw moederbord kan kiezen op welke toets u wilt drukken, maar veelgebruikte toetsen zijn onder meer Verwijderen, F2, F10 en F12 . U vindt de juiste toets om in de handleiding van uw moederbord te drukken. Als uw apparaat een UEFI BIOS gebruikt, moet u eerst deze zelfstudie lezen en zien hoe u deze kunt openen.
Eenmaal in het BIOS zoekt u naar een informatiepagina. Daar vindt u de versie van het BIOS die door het moederbord van uw computer wordt gebruikt.
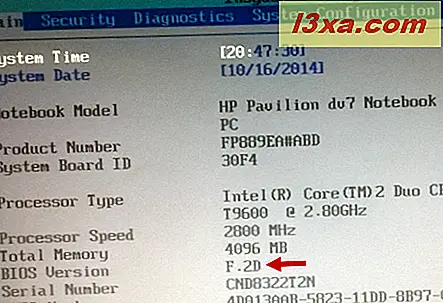
2. Gebruik de systeeminformatietool
U kunt de BIOS-versie van uw computer bepalen met behulp van de tool Systeeminformatie in Windows. U kunt leren hoe u deze tool kunt starten en gebruiken door deze zelfstudie te lezen: Systeeminformatie - Leer de volledige configuratie van uw computer.
Selecteer Systeemoverzicht in het paneel aan de linkerkant in het venster Systeeminformatie . Zoek in het rechterdeelvenster naar een item met de naam BIOS-versie / -Datum . De waarde ervan deelt de versie en de datum van het BIOS van uw computer.
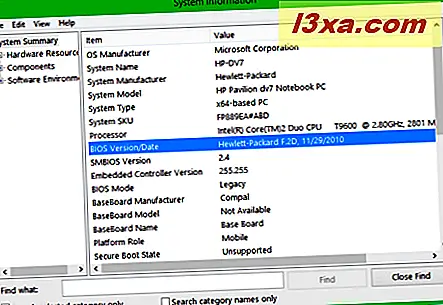
3. Gebruik de Register-editor
De BIOS-informatie is ook toegankelijk via de Register-editor . Eerst moet je het lanceren. Als u Windows 8 of 8.1 gebruikt, zoekt u in het startscherm de term 'regedit' en klikt of tikt u op het zoekresultaat van regedit.exe .
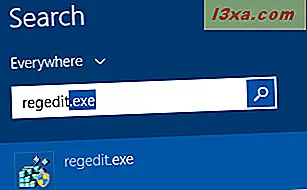
Als u Windows 7 gebruikt, typt u "regedit" in het zoekveld in het menu Start en klikt u op het zoekresultaat regedit.exe .
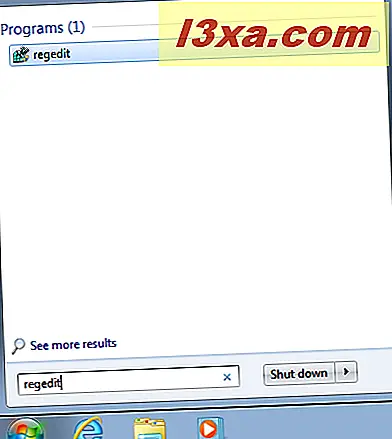
Nadat u de Register-editor heeft geopend, gebruikt u het linkerdeelvenster om naar deze locatie te navigeren:
"My Computer -> HKEY_LOCAL_MACHINE -> HARDWARE -> DESCRIPTION -> System"
In het rechterdeelvenster vindt u twee registersleutels genaamd SystemBiosDate en SystemBiosVersion . De waarden die zijn toegewezen voor deze items, zijn waarnaar we op zoek zijn.
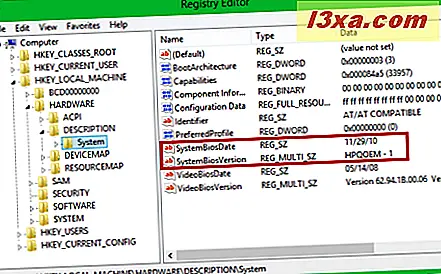
4. Gebruik de opdrachtprompt
Opdrachtprompt kan ook worden gebruikt om informatie over de versie van uw BIOS te vinden.
Voer deze opdracht uit om de versie en de datum te leren:
systeminfo | findstr /I /c:bios
Merk op dat we de hoofdletter I gebruiken en niet de kleine letter L. Druk op Enter en de BIOS-informatie wordt weergegeven.
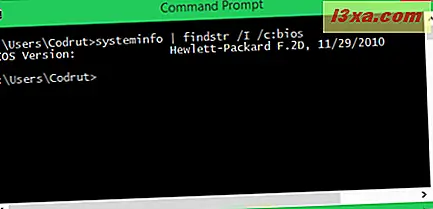
Als u de BIOS-versie moet weten, maar niet de datum waarop deze is vrijgegeven, voert u de volgende opdracht uit:
wmic bios get manufacturer, smbiosbiosversion
De weergegeven gegevens moeten er ongeveer zo uitzien als de onderstaande schermafbeelding.

U kunt ook het Windows-register lezen vanaf de opdrachtprompt met behulp van de volgende opdracht:
reg query HKEY_LOCAL_MACHINE\HARDWARE\DESCRIPTION\System\BIOS
Als u deze opdracht uitvoert, extraheert u alle BIOS-informatie die is opgeslagen in het Windows-register en geeft u deze weer in het opdrachtpromptvenster . Vervolgens hoeft u alleen de BIOSVersion- en BIOSReleaseDate- vermeldingen te zoeken.
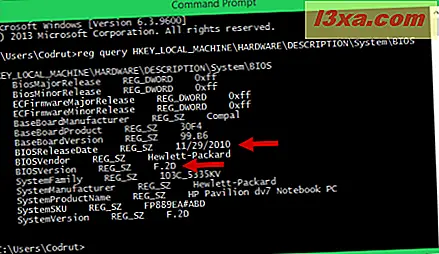
5. Gebruik PowerShell
Als de opdrachtprompt te oud voor je is, gebruik je misschien de nieuwere Powershell. Nadat je het hebt geopend, voer je de volgende opdracht in:
Get-WmiObject win32_bios
De BIOS-versie moet het eerste gegeven zijn dat wordt weergegeven in de vermelding SMBIOSBIOSVersion .
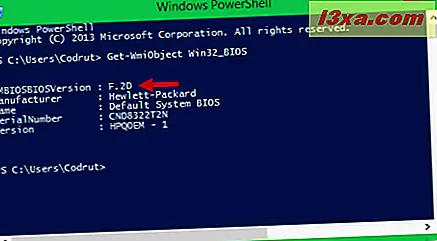
6. Gebruik software van derden zoals CPU-Z
Als geen van de bovenstaande methoden bij u past, kunt u er de voorkeur aan geven applicaties van derden te gebruiken die deze informatie delen. Een goed voorbeeld is CPU-Z. Je kunt het hier downloaden. Op het tabblad Mainboard van deze applicatie ziet u de BIOS-versie van het moederbord van uw computer.
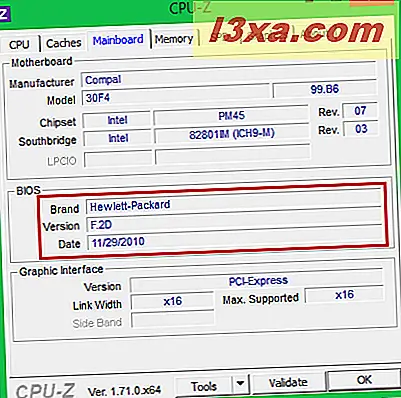
Er zijn veel vergelijkbare applicaties die deze informatie kunnen delen. Een andere toepassing die we leuk vinden, is Speccy.
Conclusie
Zoals u in deze handleiding kunt zien, zijn er vele manieren waarop u de BIOS-versie van het moederbord van uw computer kunt leren. Over het algemeen geven we de voorkeur aan tools die deze informatie gemakkelijk delen, zoals Systeeminformatie, maar we aarzelen niet om de opdrachtprompt of PowerShell te gebruiken wanneer dat nodig is.
Geef al onze methoden een kans en deel, voordat u dit artikel afsluit, welke methode het beste voor u werkt en waarom.