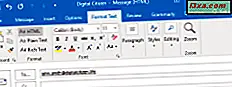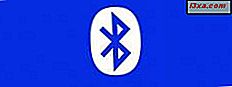
Bluetooth is misschien niet de nieuwste draadloze technologie en het is zeker niet de meest betrouwbare, tenminste als het gaat om het gebruiken voor bestandsoverdrachten. Het is echter nog steeds een van de meest gebruikte methoden voor het onderling verbinden van verschillende computerapparatuur. Een van de meest voorkomende situaties met betrekking tot Bluetooth is wanneer u uw Android-smartphone wilt verbinden met uw Windows 10-computer of -apparaat, zodat u bestanden kunt overbrengen tussen apparaten of andere taken kunt uitvoeren. Vandaag gaan we je laten zien hoe het is gedaan:
OPMERKING: om u het proces te laten zien, gebruikten we een laptop met Windows 10 en een Motorola Nexus 6-smartphone met Android 6.0.1 Marshmallow. Hoewel de schermafbeeldingen er op andere Android-smartphones mogelijk iets anders uitzien, zijn de stappen hetzelfde. U zou geen problemen moeten hebben, zelfs als u een Android 5-apparaat gebruikt of zelfs een apparaat met Android 4.
Stap 1. Schakel Bluetooth in op uw Windows 10-pc of apparaat
De eerste stap die u moet nemen, is ervoor zorgen dat Bluetooth is ingeschakeld op uw Windows 10-computer of -apparaat. Open de app Instellingen en klik of tik op Apparaten .

Klik of tik in de kolom aan de linkerkant op Bluetooth .

Als Bluetooth is uitgeschakeld, klikt of tikt u op de schakelaar om het in te schakelen.

OPMERKING: als uw Windows 10-computer of -apparaat geen ingebouwde Bluetooth-chip heeft, ziet u mogelijk de Aan / Uit- schakelaar niet en kunt u geen Bluetooth-verbinding tot stand brengen tenzij u een Bluetooth-adapter toevoegt, zoals deze een.
Zodra de Bluetooth- chip of -adapter is ingeschakeld, gaat uw Windows 10-computer of apparaat automatisch zoeken naar Bluetooth-apparaten in de buurt. Ook, zolang u het venster "Bluetooth-apparaten beheren" geopend houdt, kan uw Windows 10-computer of apparaat worden ontdekt door andere apparaten met behulp van Bluetooth.

Stap 2. Schakel Bluetooth in op uw Android-apparaat
Nu we Bluetooth op de Windows 10-computer of het apparaat hebben ingeschakeld, moeten we hetzelfde doen op de Android-smartphone of -tablet die u gebruikt. De eenvoudigste manier om dat in Android te doen is om de snelle instellingen te gebruiken. Om ze te bereiken, trek je de meldingen bovenaan het scherm omlaag. Je zou iets dergelijks moeten zien als:

Van alle snelle instellingen die door uw Android-apparaat worden weergegeven, moet u ook een Bluetooth-pictogram zien. Als het is uitgeschakeld, tikt u erop om het in te schakelen.

Een andere manier om Bluetooth op uw Android-apparaat in te schakelen, is via Instellingen . U kunt dit bereiken door op het pictogram Instellingen in de meldingenlade te tikken of door op het pictogram Instellingen in de lijst met apps te tikken.

Zoek in de lijst met instellingen naar het gedeelte Bluetooth en tik erop.

Als de Bluetooth- chip van je Android-smartphone of -tablet Uit staat, tik je erop om hem in te schakelen.

Zolang u op dit scherm blijft, zal uw Android-apparaat ook naar Bluetooth-apparaten zoeken en zichtbaar zijn voor Bluetooth-apparaten in de buurt.

Blijf op dit scherm staan voordat je doorgaat naar de volgende stap van deze tutorial.
Stap 3. Verbind uw Android-apparaat met uw Windows 10-pc
Zodra u Bluetooth inschakelt op uw Android-apparaat, zoekt het naar Bluetooth-apparaten in de buurt. Onder hen zou je ook je Windows 10-computer moeten zien - degene waarop je Bluetooth hebt ingeschakeld bij de eerste stap van deze tutorial. Tik op uw Windows 10-apparaat om het te koppelen met uw Android-apparaat.

Het Windows 10-apparaat geeft een melding weer dat u "Een apparaat toevoegen" kunt . Klik of tik erop.

Nu zowel op uw Windows 10-computer als op uw Android-apparaat ziet u een melding met dezelfde toegangscode. Als ze overeenkomen, moet u dit bevestigen door te klikken of te tikken op de benodigde bevestigingsknoppen in zowel Windows 10 als Android. Dit is wat u zult zien in Windows 10:

En dit wat u op uw Android-smartphone of apparaat krijgt:

Houd er rekening mee dat u zo snel mogelijk op de knop Ja in Windows 10 en de knop Pair op Android moet drukken. Anders mislukt de koppeling en geeft uw Windows 10-apparaat een foutmelding dat u het Bluetooth-apparaat opnieuw toevoegt.

Als er iets mis is gegaan, zal Android u er ook over vertellen:

Als alles goed werkte, is uw Windows 10-pc nu gekoppeld en verbonden met uw Android-smartphone of -tablet.

De volgende keer dat u ze wilt verbinden, hoeft u het koppelingsproces niet opnieuw te doorlopen, u kunt ze gewoon verbinden. De toegangscode is alleen nodig wanneer u uw Bluetooth-apparaten voor het eerst koppelt.
Conclusie
Het gebruik van Bluetooth om uw Windows 10-pc te verbinden met uw Android-smartphone of tablet is niet ingewikkeld. De meeste mensen willen dit doen, zodat ze eenvoudig bestanden via Bluetooth kunnen overbrengen, maar er zijn ook andere redenen om dit te doen. Gebruikt u Bluetooth om uw Android-smartphone te verbinden met uw Windows 10 pc? En, als u dat doet, wat is de belangrijkste reden om dit te doen?