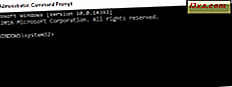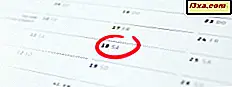
Wilt u in detail alle datum- en tijdinstellingen configureren die beschikbaar zijn in Windows 10, Windows 7 of Windows 8.1? Wilt u het formaat van de datum en tijd aanpassen die wordt weergegeven in Windows, uw tijdzone wijzigen of hoe Windows de lokale tijd actualiseert met behulp van informatie van openbare servers? In deze tutorial leert u dit en meer:
OPMERKING: deze handleiding behandelt Windows 10, Windows 7 en Windows 8.1. De eerste sectie behandelt alleen Windows 10 en wat u kunt instellen in de app Instellingen . In Windows 10 kunt u echter ook het Configuratiescherm gebruiken voor dezelfde taken, zoals u deed in Windows 7 of Windows 8.1. Als u een oudere versie van Windows gebruikt, slaat u het eerste gedeelte over en gaat u naar het tweede.
De datum en tijd aanpassen in Windows 10
In Windows 10 kunt u de app Instellingen openen om de instellingen voor de datum en de tijd te wijzigen. Doe dat door op het tandwielpictogram te klikken of erop te tikken in het startmenu of door een van de alternatieve methoden te volgen die we hier hebben beschreven: 9 manieren om de app Instellingen te openen in Windows 10.

Klik / tik in de app Instellingen op de tegel Tijd en taal .

Het gedeelte "Datum en tijd" in de app Instellingen wordt geopend. Hier kunt u de tijd, de tijdzone instellen, extra agenda's aan de taakbalk toevoegen en de indeling wijzigen die door Windows wordt gebruikt om de tijd en de datum weer te geven.

"Datum en tijd" begint met u te vertellen wat de tijd en datum momenteel is. U kunt bijvoorbeeld zien dat de onderstaande schermafbeelding is genomen om 20:04 uur, woensdag 3 mei 2017.

Vervolgens krijg je twee schakelaars met de naam " Tijd automatisch instellen" en " Tijdzone automatisch instellen ". Standaard moeten ze beide zijn ingeschakeld. Dit betekent dat zowel de tijd als de tijdzone die wordt gebruikt door Windows 10 automatisch worden ingesteld door het besturingssysteem met behulp van de beschikbare informatie over uw locatie en door de tijd te synchroniseren met de tijdservers van Microsoft.
Als de tijd en tijdzone automatisch worden ingesteld door Windows 10, zijn de volgende instellingen op de pagina - " Datum en tijd wijzigen", "Tijdzone" en "Automatisch zomer- en wintertijd aanpassen" - uitgeschakeld en kunnen niet worden gebruikt.

Als u niet wilt dat Windows 10 de tijd automatisch instelt, schakelt u de schakelaar met dezelfde naam uit. Wanneer u dat doet, wordt de knop "Datum en tijd wijzigen" actief. Klik of tik erop.
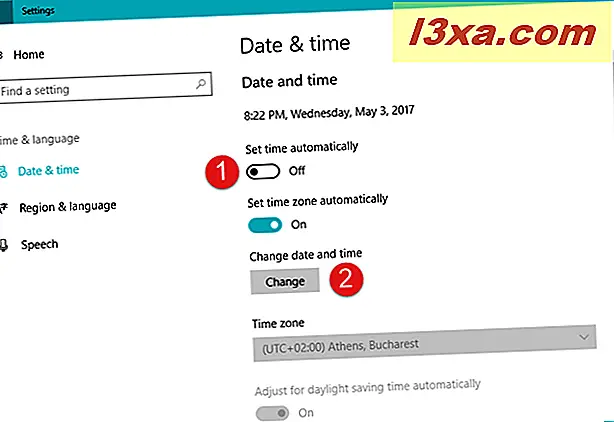
Er verschijnt een nieuw venster. Hier kunt u zowel de datum als de tijd instellen. Wanneer u klaar bent, drukt u op Wijzigen om uw instellingen op te slaan.

Ga nu terug naar het gedeelte "Datum en tijd" en schakel de " Tijdzone automatisch instellen" -schakelaar uit, als u de tijdzone handmatig wilt configureren. Wanneer u deze schakelaar uitschakelt, wordt de instelling "Tijdzone" onder deze knop actief.

Klik of tik op de instelling " Tijdzone" en kies de optie die u in de lijst wilt gebruiken.

Nadat u uw tijdzone hebt gekozen, vergeet niet te kiezen of u wilt dat Windows 10 automatisch de zomer- en wintertijd aanpast.

Het volgende dat u kunt instellen, is of u wilt dat Windows 10 ook "extra agenda's in de taakbalk weergeeft". Naast het niet tonen van andere kalenders, zijn de opties die u hier heeft Vereenvoudigd Chinees en Traditioneel Chinees . We willen dat niet, maar als je een van deze agenda's gebruikt, is het eenvoudig om ze in te schakelen: selecteer gewoon degene die je wilt en de agenda in je taakbalk ziet er ongeveer zo uit:

Afhankelijk van uw locatie en regio-instellingen ziet u vervolgens welke indelingen door Windows 10 worden gebruikt om de dag van de week weer te geven, de datum in de korte en lange vorm en de tijd in de korte en lange vorm. Als u niet tevreden bent met wat u ziet, klikt of tikt u op "Wijzig datum- en tijdnotaties" om de gewenste wijzigingen aan te brengen.

Als u ervoor kiest 'de datum- en tijdnotaties te wijzigen', geeft de app Instellingen een nieuwe pagina met dezelfde naam weer. Daar kunt u kiezen welke de "Eerste dag van de week" is, en kiezen uit de beschikbare korte en lange datum- en tijdnotaties.
Elk van deze opties kan uit hun lijst worden geselecteerd, zoals u kunt zien in de volgende schermafbeelding.

Ten slotte zijn de laatste dingen die u kunt vinden op de pagina "Datum en tijd" van de app Instellingen twee Gerelateerde instellingen . Dit zijn twee koppelingen die u naar de instellingen 'Extra datum, tijd en regionale instellingen' en naar de instellingen ' Klokken toevoegen voor verschillende tijdzones' in het oude configuratiescherm leiden.

We zullen later in dit artikel meer details over deze twee gerelateerde instellingen bespreken.
Open het venster Datum en tijd via het Configuratiescherm in Windows
Het wijzigen van alle instellingen voor de datum tijd kan gedaan worden vanuit een venster genaamd "Datum en tijd." Zoals altijd in Windows zijn er veel manieren om toegang te krijgen. Een manier die in alle versies van Windows werkt - Windows 10, Windows 7 en Windows 8.1 - omvat het gebruik van het Configuratiescherm. Open het Configuratiescherm en ga naar "Klok, taal en regio". Klik of tik vervolgens op 'Datum en tijd'.

Een alternatieve manier om de instellingen voor Datum en Tijd in Windows 7 en Windows 8.1 te openen, is door naar het bureaublad te gaan en in het systeemvak op de taakbalk met de rechtermuisknop te klikken (of ingedrukt te houden).

Klik of tik in het menu met de rechtermuisknop op 'Datum / tijd aanpassen'.

In Windows 7 en Windows 8.1 kunt u ook op de tijd klikken of tikken om de agenda weer te geven en vervolgens op of tikken op 'Instellingen voor datum en tijd wijzigen'.

Er zijn ook andere manieren om toegang te krijgen tot het venster "Datum en tijd", maar we denken dat we er genoeg van hebben vermeld :). Gebruik uw voorkeur zolang u dit venster bereikt:

In de bovenstaande schermafbeelding kunt u zien hoe het venster "Datum en tijd" eruitziet in Windows 10. In Windows 7 en Windows 8.1 is het venster hetzelfde behalve enkele kleine visuele verschillen.
Lees de volgende pagina van deze zelfstudie om te zien hoe u de datum, tijd en indelingen kunt wijzigen, hoe u de tijdzone kunt wijzigen, klokken voor meerdere tijdzones kunt toevoegen en hoe u de datum- en tijdsynchronisatie-instellingen in Windows kunt wijzigen.