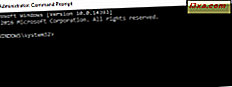
Geeks en experts houden allemaal van de opdrachtprompt vanwege de geavanceerde taken en opdrachten die je erin kunt uitvoeren. Maar dat betekent niet dat het alleen nuttig is voor experts - tenslotte was elke expert in het begin een beginneling. En de opdrachtprompt is niet alleen gebaseerd op geavanceerde opdrachten, maar ook op eenvoudige opdrachten die zijn ontworpen om basishandelingen uit te voeren. In dit artikel laten we zien hoe je commando's kunt uitvoeren zoals het wijzigen van de werkmap, het bekijken van de inhoud van een map, het maken en hernoemen van mappen, het kopiëren, verwijderen van bestanden en mappen en het starten van een applicatie vanaf de opdrachtprompt. We zullen ook zien hoe u hulp kunt krijgen bij het gebruik van deze tool.
OPMERKING: de informatie die in deze zelfstudie wordt gedeeld, is van toepassing op Windows 10, Windows 8.1 en Windows 7. Let op dat we voor de eenvoud schermafbeeldingen gebruiken die alleen in Windows 10 zijn gemaakt.
Hoe te navigeren tussen mappen
Het eerste commando uit de lijst is CD (Wijzig Directory). Met deze opdracht kunt u de huidige map wijzigen of, met andere woorden, vanuit uw computer naar een andere map gaan.
Met de opdracht CD \ gaat u bijvoorbeeld naar de top van de directorystructuur. Om na te gaan hoe het werkt, typ je cd \ en druk je op Enter op je toetsenbord nadat je de opdrachtprompt hebt geopend. U zult zien dat het commando CD \ u naar de bovenkant van de mappenboom brengt (in dit geval naar het station "C:").

OPMERKING: Opdrachtprompt is niet hoofdlettergevoelig, wat betekent dat opdrachten kunnen worden getypt met hoofdletters, kleine letters of een combinatie hiervan. De opdrachten CD, cd of Cd werken allemaal op dezelfde manier.
Ga terug naar de opdracht "CD", nu werk je aan de root van het station "C:". Als u vanuit dit station naar een specifieke map wilt gaan, voert u de opdracht "CD-map" uit. De submappen moeten van elkaar gescheiden worden door een backslash-teken: "\". Wanneer u bijvoorbeeld de System32-map in "C: \ Windows" moet openen, typt u "cd-vensters \ system32 \" zoals hieronder getoond en drukt u vervolgens op Enter op uw toetsenbord.

Als u naar één map omhoog wilt gaan, gebruikt u de opdracht "cd ..". Laten we aannemen dat je terug wilt gaan naar de Windows-map. Typ "cd .." en druk op Enter op je toetsenbord. U zult merken dat uw huidige map is gewijzigd in "C: \ Windows".

Hoe toegang te krijgen tot een bepaald station
Om naar een ander station te gaan, typt u de letter van dat station, gevolgd door ":". Als u bijvoorbeeld het station wilt wijzigen van "C:" naar "D:", typt u "d:" en drukt u vervolgens op Enter op uw toetsenbord.

Om het station en de map tegelijkertijd te wijzigen, gebruikt u de opdracht cd, gevolgd door de schakelaar "/ d". De parameter "/ d" wordt gebruikt om de huidige schijf naar een specifieke map van een ander schijfvolume te wijzigen. Als u zich bijvoorbeeld op het station "D:" bevindt en u wilt teruggaan naar de map Windows vanaf het station "C:", typt u "cd / d C: \ Windows" en drukt u op Enter op Enter, zoals in de volgende schermafbeelding.

OPMERKING: door de stationsaanduiding te typen, gaat u automatisch naar uw meest recente locatie in dat station. Als u bijvoorbeeld op "D:" station bent en "cd c: \ windows" typt, lijkt er niets te gebeuren. Maar als u "c:" typt, verandert de werkmap in "c: \ windows" (in de veronderstelling dat dit de laatste map was waarmee u in uw "C:" - station werkte).
Hoe de inhoud van een map te bekijken
U kunt de inhoud van een map bekijken met behulp van een eenvoudig commando met de naam DIR. Om het te testen, hebben we een map gemaakt met de naam Digital_Citizen op de D: schijf, met verschillende bestanden en submappen.

De laatste keer was onze werkmap "C: \ Windows". We zullen naar de hierboven genoemde map navigeren met behulp van het commando "cd / d D: \ Digital_Citizen". Om de inhoud van de map te bekijken, typen we DIR en drukken op Enter op het toetsenbord. Een lijst met de bestanden en mappen die deze bevat, wordt weergegeven, samen met enkele details over hen (de grootte en de datum en tijd waarop ze voor het laatst werden gewijzigd).

Hoe maak je een nieuwe map aan vanaf de opdrachtprompt
U kunt een nieuwe map maken met behulp van de MKDIR (Make Directory) of de MD- opdracht. De syntaxis van deze opdrachten is "MKDIR-map" of "MD-map".
Laten we zeggen dat we een nieuwe map genaamd Digital_Citizen_Life moeten maken die in de map "D: \ Digital_Citizen" wordt geplaatst. We zullen "mkdir Digital_Citizen_Life" typen en dan zullen we op Enter drukken, zoals hieronder getoond.

Om te testen of het werkte, gebruiken we opnieuw de opdracht dir. De nieuw gemaakte map verschijnt in de lijst.

OPMERKING: Vergeet niet dat al deze opdrachten afhankelijk zijn van de huidige locatie in de opdrachtprompt. Als u bijvoorbeeld op het station "C:" zit en "MKDIR-test" typt, wordt een nieuwe map gemaakt in de hoofdmap van station "C:".
Een andere manier om een map te maken, waarbij u zich niet in de gewenste map bevindt, is het volledige pad van de nieuwe map typen. Als u bijvoorbeeld aan het "D:" - station werkt en u een nieuwe map in "C:" wilt maken, met de naam other_stuff, typt u "mkdir c: \ other_stuff" en drukt u vervolgens op Enter.

Wanneer u tegelijkertijd een map met submappen moet maken, kunt u de opdracht "MKDIR Folder \ Subfolder" gebruiken. Als we bijvoorbeeld "mkdir Digital_Citizen_Tests \ Beta \ Test1" typen, worden er drie mappen gemaakt: Digital_Citizen_Tests, Beta en Test1, in een boomachtige structuur.

Hoe bestanden en mappen hernoemen
Om de bestanden en mappen te hernoemen, moet u de opdracht REN (Rename) gebruiken.
Om de mappen te hernoemen, typt u "ren Folder NewFolderName". Als we bijvoorbeeld de map Digital_Citizen_Tests naar Digital_Citizen_Final_Tests willen hernoemen, moeten we "ren Digital_Citizen_Tests Digital_Citizen_Final_Tests" uitvoeren en vervolgens op Enter drukken.

Om dezelfde naam te geven, gebruik je dezelfde opdracht, zoals deze: "ren filename.extension newname.extension". Om bijvoorbeeld het Digital_Citizen_Picture.jpg -bestand te hernoemen naar Picture1.jpg moeten we het commando "ren Digital_Citizen_Picture.jpg Picture1.jpg" uitvoeren.

Ga naar de tweede pagina van deze tutorial en leer hoe u bestanden en mappen kunt kopiëren, hoe u bestanden en mappen kunt verwijderen, hoe u kunt starten en hoe u hulp kunt krijgen bij het gebruik van de opdrachtprompt.



