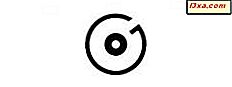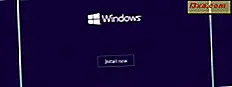
Heeft u een geheel nieuwe computer waarop u alles moet installeren en configureren: van het besturingssysteem tot stuurprogramma's, toepassingen, plug-ins enzovoort? Moet u alles van een "oude" computer verwijderen en alles helemaal opnieuw installeren? Als het antwoord ja is op een van deze vragen, dan heb je geluk! Na het instellen van een groot aantal computers (zowel oud als nieuw) hebben we een checklist gemaakt met stappen die u moet doorlopen om de best mogelijke ervaring te hebben: zonder (te veel) crashes, in de kortst mogelijke tijd en op een veilige manier . Dit artikel deelt de geoptimaliseerde lijst met stappen die u moet doorlopen om alles correct te laten werken.
Stap 1. Installeer het besturingssysteem (Windows 10, Windows 8.1, Windows 7 en / of anderen) - Verplicht
Allereerst: u moet het hoofdbesturingssysteem installeren. Als je secundaire hebt, kun je die laten liggen totdat je alles hebt voltooid wat je nodig hebt om je hoofdtaak in te stellen, om dingen gemakkelijker te maken. Aangezien u ons leest, gebruikt u waarschijnlijk een versie van Windows 10, Windows 8.1 of Windows 7. Om u te helpen hebben we verschillende installatiehandleidingen gepubliceerd die veel van de mogelijke installatiescenario's behandelen:
- Hoe Windows 10 te installeren met behulp van winkelmedia of een ISO-afbeelding
- Hoe Windows 7 te installeren - Rond Installatie gidsen af
- Hoe installeer ik Windows 8.1 RTM op uw computer
- Hoe u uw Windows 8.1 of Windows 7 PC naar Windows 10 Upgrade Nu!
- Hoe elke versie van Windows te installeren van andere netwerkcomputers
Als u een merknaamcomputer hebt, is de installatie van het besturingssysteem waarschijnlijk al voor u gedaan door de fabrikant van die computer. Heb jij even geluk! ;)
Als uw internetverbinding werkt tijdens de installatie van het besturingssysteem van uw keuze, aarzel dan niet om dingen zoals uw netwerkverbinding in te stellen (wijs het juiste netwerklocatieprofiel eraan toe) of uw thuisgroep.
Stap 2. Controleer of Systeemherstel is ingeschakeld en maak een herstelpunt aan - Aanbevolen
Deze stap kan voor veel mensen verrassend lijken, maar maakt het niet minder belangrijk. Als er een tijd is dat dingen waarschijnlijk zullen mislukken, dan is dit wanneer u uw computer voor de eerste keer instelt en alles installeert wat u moet gebruiken. Voor de zekerheid is het belangrijk om:
- controleer of Systeemherstel is ingeschakeld en
- maak handmatig een herstelpunt.
Het standaardgedrag van Windows 10, Windows 8.1 en Windows 7 is om herstelpunten te maken voordat u updates, stuurprogramma's en toepassingen installeert - als Systeemherstel is ingeschakeld. Als tijdens het installatieproces iets uw computer kapot maakt, hoeft u niet helemaal opnieuw te beginnen. U herstelt het systeem eenvoudig naar een punt waarop het werkte en controleer de stappen die daarna volgden nogmaals.

Wat kan je computer heel snel kapot maken? Goede vraag met veel mogelijke antwoorden, afhankelijk van je computer, je besturingssysteem, je kennis en aandachtsspanne. De meest waarschijnlijke kandidaten zijn echter: het installeren van onjuiste of oude stuurprogramma's, beveiligingsoplossingen (met name oude en / of incompatibele versies, meerdere beveiligingsoplossingen geïnstalleerd en parallel gebruikt) en soms Windows Updates. Om u een voorbeeld te geven, installeert Windows 10 mogelijk automatisch een buggy-update of een slechte driver voor een van uw hardwarecomponenten, of Windows 7 beslist ten onrechte dat u een update moet installeren voor een hardware-onderdeel dat u niet echt hebt - het gebeurde ons meer dan eens, op verschillende computers.
Stap 3. Installeer ontbrekende stuurprogramma's voor de hardwareonderdelen van de computer - Verplicht
Het is goed dat Windows Update stuurprogramma's voor de meeste hardwarecomponenten op uw computer aanbeveelt en installeert, maar niet voor iedereen. Als het gaat om stuurprogramma's voor videokaarten (vooral degene die zijn ontworpen voor gaming), moet je gaan voor de nieuwste versie die je vindt op de website van de fabrikant van je kaart (het zal AMD / ATI of NVIDIA zijn). Sommige andere hardwarecomponenten waarvoor u nieuwe stuurprogramma's op de website van de fabrikant wilt zoeken, zijn: netwerkkaarten (als u problemen had om verbinding met internet te maken), printers, scanners, toetsenborden en muizen (dit geldt vooral als u merken gebruikt voor gamers, die over het algemeen extra software nodig hebben).
Zowel Windows 7 als Windows 8.1, maar vooral Windows 10, zullen goed werk doen bij het vinden en installeren van de nieuwste stuurprogramma's voor de meeste van uw andere componenten: muis, touchpad, toetsenbord, de netwerkkaart (draadloos of Ethernet), geluidskaart, webcam, printer, scanner, moederbord-gerelateerde stuurprogramma's. Controleer Apparaatbeheer en deze zelfstudie om er zeker van te zijn dat je geen onderdeel hebt gemist: Vind ontbrekende stuurprogramma's en verborgen apparaten in Windows, met Apparaatbeheer.

Waarom deze stap nu in plaats van later? Hier zijn enkele redenen:
- U zult eerder dan later de hardware-mogelijkheden van uw systeem kunnen gebruiken;
- U hebt nog geen beveiligingsoplossing die de installatie van de driver kan verstoren of u ergert met het aanvragen van veel goedkeuringen om de installatie succesvol uit te voeren.
Het nadeel om dit te doen voor de volgende stappen? Tenzij u Microsoft Edge of Internet Explorer leuk vindt en een daarvan als uw belangrijkste webbrowser gebruikt, is uw favoriete browser nog niet geïnstalleerd.
OPMERKING: als u een merknaamcomputer hebt, is deze stap waarschijnlijk al voor u gedaan door de fabrikant. Het is echter de moeite waard om te controleren of alle nieuwste stuurprogramma's inderdaad zijn geïnstalleerd. U kunt ook zoeken naar nieuwere stuurprogrammaversies, met name voor uw videokaart.
Stap 4. Installeer ALLE belangrijke Windows Updates - Verplicht
Welke updates moet je installeren? Het antwoord op deze vraag is eenvoudig: alle servicepacks (bijvoorbeeld de Windows 8.1-update en Windows 7 Service Pack 1), alle updates gemarkeerd als belangrijk en uit de lijst met optionele updates, controleer de stuurprogramma's die Windows voor uw hardwarecomponenten aanbeveelt. Als u Windows 10 gebruikt, moet u alle belangrijke updates installeren, zoals de jubileumupdate of de makersupdate (komt in het voorjaar van 2017).
Waarom doe ik dit nu in plaats van later? Om een paar zeer goede redenen:
- Het beveiligt uw systeem onmiddellijk en u zult minder snel beveiligingsproblemen ondervinden bij het werken aan de volgende stappen;
- Het elimineert de kans op problemen met het installeren en / of gebruiken van later geïnstalleerde software. Sommige toepassingen werken alleen correct als een "compatibiliteitsupdate" is geïnstalleerd, terwijl andere alleen op de nieuwste versie van Windows werken.

Stap 5. Installeer uw voorkeurswebbrowser - Verplicht
U gebruikt mogelijk Microsoft Edge (of Internet Explorer ) niet als uw belangrijkste webbrowser. Op dit punt ben je er zeker op gebrand om je favoriete browser te bemachtigen en te gaan gebruiken. Dus waar wacht je op? Ga naar je hoofdbrowser en installeer deze op je Windows-computer.

Waarom doe je dit nu en niet later? Je moet je hoofdbrowser installeren voordat je browser-plug-ins installeert en je kunt het ook gebruiken om de dingen te downloaden die je nodig hebt in de volgende stappen.
Stap 6. Voer BIOS- en firmware-updates uit voor belangrijke hardwarecomponenten - Optioneel (alleen Geeks)
Deze stap is voor mensen met meer geavanceerde technische vaardigheden en vertrouwen. Een van de beste manieren om ervoor te zorgen dat u de maximale prestaties van uw systeem haalt, is het bijwerken van het BIOS en / of de firmware van de hardwarecomponenten die er het meest toe doen. We raden u aan om te zoeken naar BIOS-updates voor het moederbord en de videokaart. Als u ze installeert, kunt u bugs verhelpen, meer prestaties verbeteren of de compatibiliteit met andere apparaten en hardwarefuncties verbeteren.

Zoals staat in de kop van de sectie - deze stap is optioneel en wordt aanbevolen aan degenen die weten wat een BIOS-upgrade inhoudt.
Waarom nu en niet later? Het is goed om BIOS-updates uit te voeren zonder dat een beveiligingsoplossing is geïnstalleerd en ingeschakeld omdat dit de mogelijkheid van een conflict uitsluit, hoe klein ook.
Stap 7. Installeer een goede beveiligingsoplossing - Verplicht
U vraagt zich misschien af: waarom zou u aanraden om zo laat een beveiligingsoplossing te installeren? Als je alle belangrijke Windows Updates hebt geïnstalleerd, heb je al een behoorlijk beveiligd systeem. Dus tenzij u schaduwrijke websites bezoekt voordat u zover bent, bent u veilig. Als u even meer wacht om een beveiligingsoplossing te installeren, hoeft u geen extra klikken te maken bij het installeren en instellen van de andere dingen - afhankelijk van de oplossing waarvoor u kiest en de gewoonte om u te vragen alles te bevestigen (of niets). :)
Weet niet wat te installeren in termen van beveiligingsoplossingen? Aarzel niet om deze gids te lezen: Wat is de beste antivirussoftware voor Windows-apparaten ?. We hebben alle belangrijke beveiligingsleveranciers gedekt.
Waarom doe je dit nu en niet later? Het is goed om uw beveiligingsoplossing te installeren voordat u op internet op zoek gaat naar alle software die u nodig hebt. Dit helpt u om veilig te blijven in het geval u op een schaduwrijke website terechtkomt en geweldige deals of "gratis" apps aanbiedt om te downloaden.
Stap 8. Installeer plug-ins, spelers en runtime-omgevingen - optioneel
Vroeger moest je een behoorlijk aantal plug-ins, spelers en runtime-omgevingen installeren, zodat je zonder problemen alles kon vinden en gebruiken. Op het internet van vandaag hebben nieuwe besturingssystemen, zoals Windows 10 of Windows 8.1, en nieuwe webbrowsers zoals Google Chrome, Mozilla Firefox, Opera of Microsoft Edge, echter al de plug-ins die ze nodig hebben om u op het internet te laten surfen. Bovendien worden software met veel beveiligingsfouten, zoals de beruchte Flash Player of Java Runtime, niet zo vaak meer gebruikt.
Daarom is deze stap niet langer verplicht om uit te voeren. Als u echter echt een speciale plug-in zoals Adobe Flash Player nodig heeft, moet u deze nu installeren en ervoor zorgen dat deze altijd up-to-date is, zodat u de nieuwste beveiligingsupdates krijgt. Zorg er ook voor dat u op dit moment een antivirusprogramma hebt geïnstalleerd en dat het alles wat u downloadt van internet scant. Je wilt geen ransomware krijgen die is vermomd als Adobe Flash Player.
Stap 9. Verwijderen van Crapware - Verplicht voor merknaamsystemen
Als u een merksysteem hebt gekocht van fabrikanten zoals HP, Dell, Acer, Lenovo enzovoort, hoeft u de stappen nummer 1 en 3 niet te doorlopen, omdat ze al voor u zijn gedaan door de fabrikant van uw computer. Dit komt echter op een prijs: de fabrikant heeft ook wat software / bloatware geïnstalleerd die u nooit nodig zult hebben of zult gebruiken. Vaak maakt deze software uw systeem hinderlijk om te gebruiken en minder veilig dan het zou kunnen zijn. Bovendien neemt het kostbare opslagruimte in beslag die u kunt gebruiken voor andere apps. Neem de tijd om alles te verwijderen wat u niet nodig heeft of dat u niet wilt gebruiken. We hebben een aantal handleidingen die u bij deze stap kunt gebruiken:
- 8 manieren om desktop-programma's en moderne apps in Windows te verwijderen
- Hoe u standaard Windows 10-apps verwijdert met PowerShell in 3 stappen
- Hoe Crapware te verwijderen met PC Decrapifier, SlimComputer of Decrap
Stap 10. Installeer de applicaties en games die u nodig hebt - Verplicht
Op dit moment hebt u een up-to-date en veilig systeem. Het is OK om te beginnen met surfen op internet om alle applicaties te downloaden en te installeren die u nodig hebt. Open ook de Windows Store en installeer de moderne apps die u wilt gebruiken. Zorg er vanaf nu voor dat uw beveiligingsoplossing actief is en dat u in realtime wordt beschermd.
Stap 11. Configureer uw besturingssysteem, stuurprogramma's en applicaties - Verplicht
Deze stap hoeft niet de laatste te zijn. Het configureren van dingen kan parallel met alle andere stappen worden gedaan. Om u te helpen, hier is een checklist van wat u niet moet vergeten om te configureren:
- Op uw besturingssysteem: gebruikersaccounts, uw bibliotheken, de netwerk- en delen-instellingen en de thuisgroep, enz.
- De stuurprogramma's voor de hardwarecomponenten die u het vaakst gebruikt: videokaart, printer, scanner, webcam, toetsenbord, muis, enzovoort.
- De applicaties die u het meest zult gebruiken.
En ... je bent klaar!
Wauw ... we zijn er eindelijk in geslaagd om de eindstreep te halen. Dit is een lange lijst, is het niet? Gelukkig hoeft u deze stappen maar één keer te doorlopen. Wijd een paar uur, let op wat je doet en alles komt goed. Vertel ons voordat u vertrekt wat u denkt. Is dit de optimale volgorde van dingen? Is dit de beste aanpak? We kijken uit naar uw inbreng.