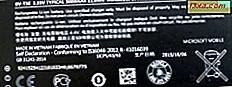Als u een laptop, een tablet of een ander mobiel apparaat gebruikt, moet u de helderheid van het scherm aanpassen, zodat u beter kunt zien, afhankelijk van of u binnen of buiten bent. Windows 10, Windows 8.1 en Windows 7 bieden vele manieren om de helderheid van het scherm te wijzigen en de meeste gebruikers kennen er zelfs de helft niet van. Als je op zoek bent naar de snelste manier om de helderheid van het scherm te veranderen, lees dan onze tutorial:
1. Hoe de schermhelderheid te veranderen met behulp van een sneltoets (alle versies van Windows)
Sommige toetsenborden van laptops, of typ covers voor Windows-tablets, worden geleverd met toetsen waarmee u de helderheid van het scherm eenvoudig kunt aanpassen. Op een HP Spectre 13t-laptop kunt u bijvoorbeeld de F2- en F3-toetsen gebruiken om de helderheid van het scherm te verlagen of te verhogen.

Op Surface Pro-apparaten met typeafdekkingen kunt u op Fn + DEL drukken om de helderheid te verhogen en op Fn + BACKSPACE om deze te verlagen.

Op onze Lenovo Legion Y520-laptop met Windows 10, kunt u op F + F11 drukken om de helderheid te verlagen en op Fn + F12 om deze te verhogen. Zoek naar vergelijkbare toetsen op uw laptop.

Dergelijke sneltoetsen zijn meestal te vinden op Windows-laptops en -tablets met mobiele toetsenborden. Op toetsenborden voor desktopcomputers ontbreken dergelijke toetsen omdat Windows op desktopcomputers niet toestaat dat gebruikers het helderheidsniveau wijzigen. Desktop pc-schermen hebben handmatige bedieningselementen voor het regelen van de helderheid. Dit gebeurt niet vanuit Windows.
2. Pas de helderheid van het scherm aan met behulp van het batterijpictogram in het systeemvak (alleen Windows 10)
Als u Windows 10 op een tablet of laptop gebruikt, kunt u op een snelle manier de helderheid aanpassen door op het batterijpictogram in het systeemvak te tikken of te tikken (de hoek aan de rechterkant van de taakbalk). Klik of tik vervolgens in het menu dat wordt weergegeven op het helderheidspictogram totdat u het gewenste niveau bereikt.
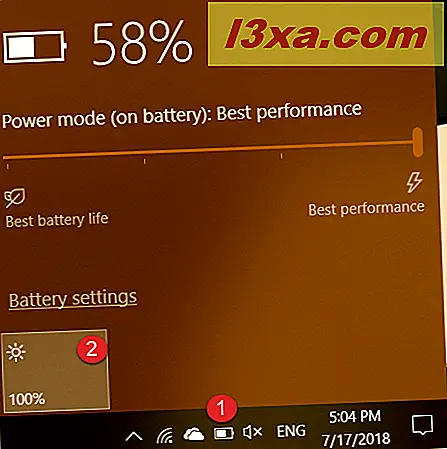
Op sommige Windows 10-laptops en -tablets wordt de helderheid uitgedrukt in percentages en loopt deze van 0% tot 100%. Op sommige apparaten, zoals de Surface Pro, wordt de helderheid uitgedrukt in niveaus als Donkerst, Donkerder, Voorgesteld, Helderder en Helderst. Ze staan voor 0%, 25%, 50%, 75% en 100% helderheid.

3. Wijzig de helderheid van het scherm met behulp van de snelle acties van het Action Center (alleen Windows 10)
Windows 10-gebruikers kunnen ook het actiecentrum gebruiken om de helderheid te wijzigen. U kunt klikken of tikken op het pictogram van het Action Center in de rechterbenedenhoek van het scherm, op Windows + A op uw toetsenbord of naar rechts vanaf de rechterkant van het scherm (bij gebruik van een touchscreen). Klik of tik in het Action Center op het pictogram voor helderheid totdat u het gewenste helderheidsniveau bereikt.

Onthoud dat op sommige Windows 10-laptops en -tablets de helderheid wordt uitgedrukt in percentages en in andere in woorden als Donkerst, Donkerder, Voorgesteld, Helderder en Helderst. Ze staan voor 0%, 25%, 50%, 75% en 100% helderheid.
4. Pas de helderheid van het scherm aan via het Configuratiescherm (alle Windows-versies)
Een andere manier om de helderheid te wijzigen, is via het Configuratiescherm . Open het Configuratiescherm en ga naar "Hardware en geluiden -> Energiebeheer" of klik met de rechtermuisknop op het batterijpictogram in de taakbalk en kies "Schermhelderheid aanpassen".

Beide methoden brengen u naar het venster Energiebeheer . Kijk onder in dit venster naar de schuif Helderheid van scherm . Gebruik het om de helderheid van het scherm te verlagen of te verhogen.
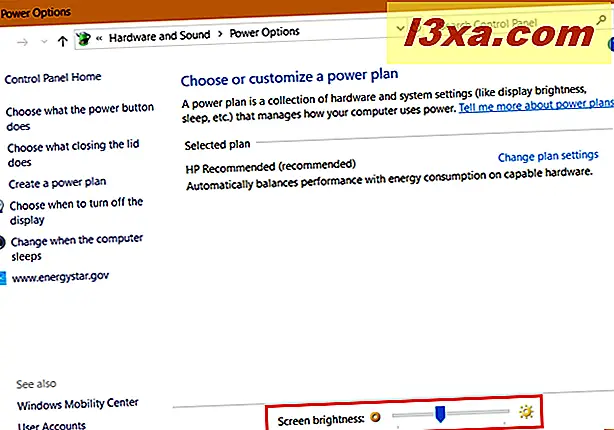
OPMERKING: deze optie wordt niet weergegeven op desktopcomputers, alleen op laptops, tablets en convertibles met Windows.
5. Wijzig de helderheid van het scherm met de app Instellingen (alleen Windows 10)
Windows 10-gebruikers kunnen ook de app Instellingen gebruiken om het helderheidsniveau te wijzigen. Open Instellingen (Windows + I) en ga naar Systeem .
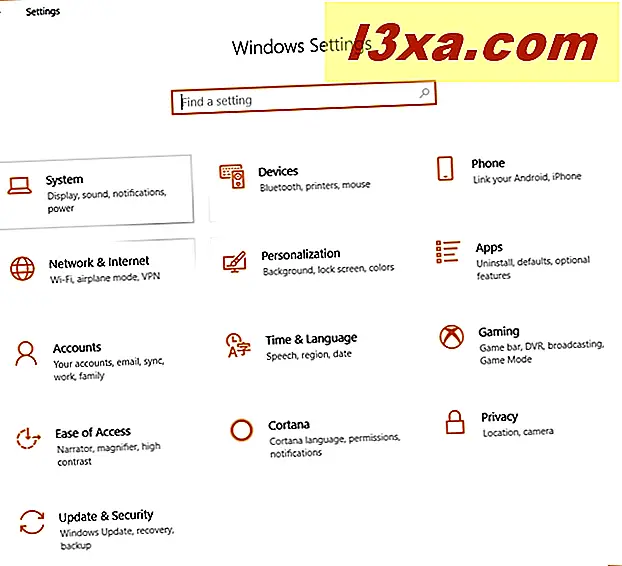
Kies Weergave in de kolom aan de linkerkant. Kijk aan de rechterkant naar de schuifregelaar Helderheid wijzigen, onder Helderheid en kleur .
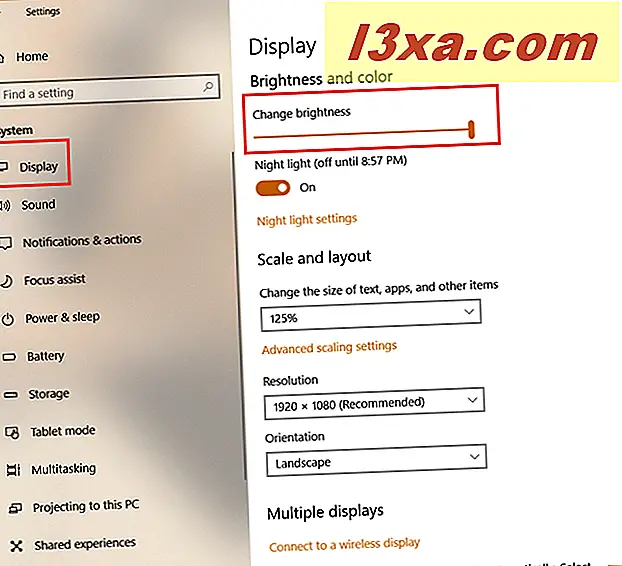
Gebruik deze schuifregelaar om de helderheid van het scherm naar wens in te stellen.
6. Gebruik het Windows Mobiliteitscentrum om de helderheid van het beeldscherm te wijzigen (alle Windows-versies)
Windows-laptopgebruikers kunnen ook het Windows Mobility Center gebruiken om de helderheid aan te passen. Start de Windows Mobility Center-app en gebruik de schuifregelaar Helderheid instellen om deze in te stellen zoals u dat wilt.

7. Wijzig de helderheid van het scherm met de charm Instellingen (alleen Windows 8.1)
Als u Windows 8.1 gebruikt, brengt u de charms aan. Een snelle manier om dat te doen, is door op Windows + C op je toetsenbord te drukken of van de rechterrand van het scherm naar het midden te vegen (als je een tablet gebruikt). Klik of tik vervolgens op Instellingen .

Onder aan de charm Instellingen staan verschillende knoppen. Zoek naar degene met de naam Scherm en klik erop of tik erop.
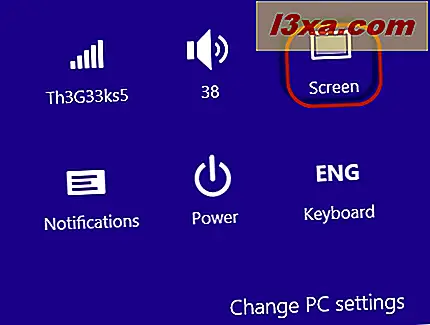
Verplaats de helderheidsschuifregelaar omhoog of omlaag, afhankelijk van hoe u de helderheid wilt instellen. Wanneer u klaar bent, klikt of tikt u ergens buiten de charm Instellingen om deze van het scherm te laten verdwijnen.
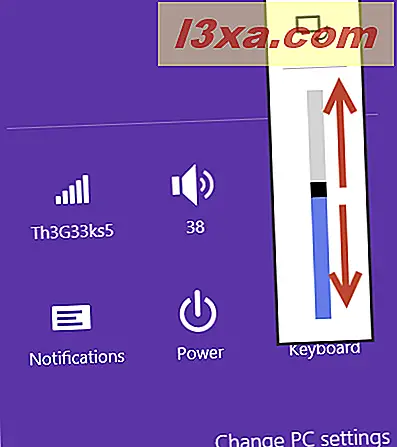
8. Pas de helderheid van het scherm aan door het actieve energieplan te wijzigen (alle Windows-versies)
Verschillende Windows-apparaten hebben verschillende energiebeheerschema's. Sommigen van hen hebben verschillende instellingen voor de helderheid omdat het verlagen van de helderheid van het scherm het energieverbruik vermindert en de autonomie van uw apparaat verhoogt.
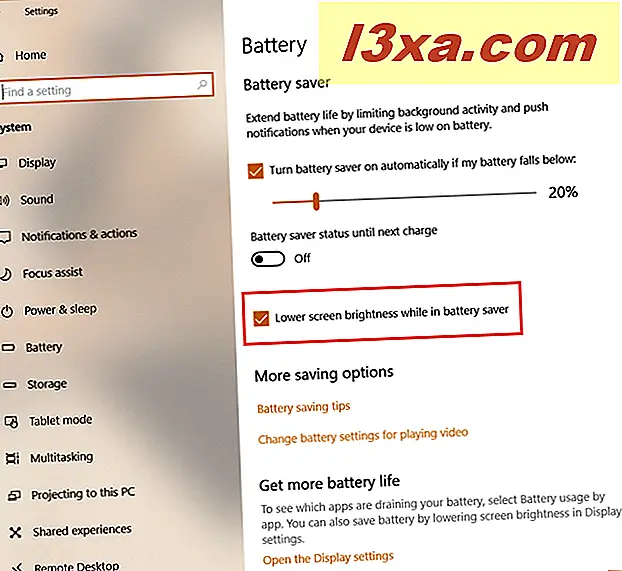
Daarom, als u de helderheid wilt verlagen, moet u het plan wijzigen naar degene die de beste levensduur van de batterij biedt. Als u de helderheid wilt verhogen, wijzigt u het plan in een plan dat meer prestaties en minder batterijtijd biedt. Lees deze zelfstudie voor meer informatie over energiebeheerschema's en hoe u deze kunt wijzigen: Welke energieplannen zijn er en hoe kunt u tussen hen in Windows schakelen?
Wat is de gewenste methode om de helderheid van het scherm te wijzigen in Windows?
Dit zijn alle methoden die we kennen voor het wijzigen van de schermhelderheid in Windows. Probeer ze uit en kijk welke voor u comfortabeler zijn. Voordat u deze tutorial afsluit, deelt u met ons welke methoden het beste werken. Als je andere methoden kent, aarzel dan niet om ze in een commentaar te delen. Andere lezers zullen hen zeker waarderen.