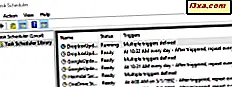Wanneer u problemen ondervindt met uw computer, kunnen Windows-systeembestanden beschadigd raken of kwijtraken. Dit kan worden veroorzaakt door allerlei problemen, zoals plotselinge stroompannes, hardware-storingen, een harde schijf die de "dood" nadert enzovoort. Als Windows meldt dat het niet kan worden gestart omdat sommige van zijn bestanden beschadigd zijn of ontbreken, moet u het hulpprogramma System File Checker (SFC) gebruiken in de opdrachtprompt . U zou hetzelfde moeten doen wanneer Windows Blue Screen op u begint met rare corruptiegerelateerde fouten. SFC scant alle Windows-systeembestanden op uw computer, identificeert de bestanden die beschadigd zijn of ontbreken en probeert de gevonden problemen op te lossen. Hier is hoe het te gebruiken:
OPMERKING: deze zelfstudie is van toepassing op zowel Windows 7 als Windows 8.1.
Hoe problemen met ontbrekende of beschadigde bestanden op te lossen als Windows niet opstart
Als Windows niet wordt geladen vanwege ontbrekende of corrupte systeembestanden, volgt u deze zelfstudie om de opdrachtprompt te starten: Hoe de opdrachtprompt starten wanneer Windows niet opstart ?.
Gebruik de opdracht sfc in het opdrachtpromptvenster met twee extra parameters:
- / offbootdir - wordt gebruikt om de partitie op te geven die de systeembestanden bevat die nodig zijn voor het opstarten van Windows. In de meeste gevallen zal deze partitie "C: \" zijn .
- / offwindir - wordt gebruikt om de locatie van de Windows-map op te geven. In de meeste gevallen is deze map "C: \ Windows" .
U moet zoiets als: sfc /scannow /offbootdir=c:\ /offwindir=c:\windows en op Enter drukken.

De "vertaling" voor deze opdracht is de volgende: scan de Windows-map op de opstartpartitie "C: \" en herstel ontbrekende of corrupte systeembestanden.
Bewapen jezelf met wat geduld, want het uitvoeren van deze opdracht kost nogal wat tijd. Wanneer het proces is voltooid, wordt u erop gewezen dat de verificatie voor 100% is voltooid. Als er problemen zijn gevonden, wordt u ook op de hoogte gesteld. De problematische bestanden die niet kunnen worden opgelost, worden altijd vermeld in een logbestand met de naam CBS.log . Dit bestand bevindt zich in de map Windows op deze locatie: "C: \ Windows \ Logs \ CBS \ CBS.log" .
Als alles in orde is met uw systeembestanden, ontvangt u een bericht met de melding: "Windows Resource Protection heeft geen integriteitschendingen geconstateerd" .
Hoe problemen met ontbrekende of beschadigde bestanden op te lossen wanneer Windows Boots
U bevindt zich ook in een scenario waarin Windows met succes wordt geladen, maar het loopt willekeurig vast met een Blue Screen of Death (BSOD) waarin corruptiefouten worden vermeld. Als dat het geval is, start u de opdrachtprompt als een beheerder met behulp van een van de methoden die in deze zelfstudie worden beschreven: 7 manieren om de opdrachtprompt in Windows 7 en Windows 8 te starten.
Typ de opdracht: sfc /scannow en druk op Enter . De parameter / scannow dwingt de SFC-tool om de integriteit van alle systeembestanden te scannen en indien mogelijk problematische bestanden te repareren.

Nogmaals, bewapen jezelf met wat geduld. Het uitvoeren van de tool duurt lang. Minstens een paar minuten. Wanneer dit is voltooid, wordt u erop gewezen dat de verificatie voor 100% is voltooid. Als er problemen zijn gevonden, wordt u ook op de hoogte gesteld.
In ons geval vond SFC corrupte bestanden en kon het sommige ervan niet repareren.

De problematische bestanden die niet kunnen worden opgelost, worden altijd vermeld in een logbestand met de naam CBS.log . Dit bestand bevindt zich in de map Windows op deze locatie: "C: \ Windows \ Logs \ CBS \ CBS.log" .
Hoe het CBS.Log-bestand te analyseren
Ga naar "C: \ Windows \ Logs \ CBS" en open de CBS.log . Dit bestand is vrij groot en het duurt een tijdje om het in Kladblok te openen. Open het indien mogelijk met een andere applicatie zoals Notepad ++ of Microsoft Word, zodat het sneller wordt geopend en u er gemakkelijker mee kunt werken.

Blader naar het einde van het bestand en zoek naar vermeldingen die beginnen met de tekst: "Lidbestand niet repareren" . Daar vindt u de ontbrekende of beschadigde systeembestanden die niet kunnen worden gerepareerd.

Zoek online naar informatie over de bestanden die in dit logbestand worden genoemd en vanaf daar kunt u een idee krijgen over het oplossen van uw problemen.
Conclusie
Hopelijk hoef je nooit de opdracht SFC te gebruiken om Windows-systeembestanden te repareren. Als u echter problemen ondervindt, aarzel dan niet om deze te gebruiken. Deze tutorial zou van pas moeten komen als je te maken hebt met systeembestanden die beschadigd zijn of ontbreken.
Als u op zoek bent naar andere handige tutorials voor het oplossen van problemen, lees dan de artikelen die hieronder worden aanbevolen.