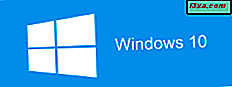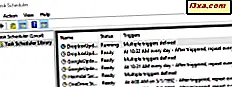
De Taakplanner is een handige tool van Windows, waarmee u geautomatiseerde taken kunt plannen en uitvoeren. Met behulp van Taakplanner kunt u bijvoorbeeld Windows een programma laten uitvoeren op een bepaald moment, maar één keer, periodiek of alleen als een bepaalde gebeurtenis plaatsvindt. Om dat allemaal te kunnen doen, moet je eerst weten hoe je de Taakplanner opent. Als u een volledige samenvatting wilt van alle manieren waarop u Taakplanner kunt starten, lees dan verder:
OPMERKING: deze handleiding behandelt Windows 10, Windows 7 en Windows 8.1. Sommige methoden werken in alle drie de versies van Windows, andere alleen in een of twee versies. Voor elke methode vertellen we je de Windows-versie waarin het werkt. Als u de versie van Windows niet kent, leest u deze zelfstudie: Welke versie van Windows heb ik geïnstalleerd?
1. Open de Taakplanner door te zoeken (alle Windows-versies)
In Windows 10 is waarschijnlijk de snelste manier om Task Scheduler te starten met zoeken. Typ het woord "planning" in het zoekvak op uw taakbalk en klik of tik vervolgens op Taakplanner .

Als u Windows 7 gebruikt, typt u het woord "planning" in het zoekmenu van het Startmenu en klikt u op het zoekresultaat van de Taakplanner .

Ga in Windows 8.1 naar het startscherm en begin met het schrijven van "Scheduler" . Klik of tik vervolgens op het zoekresultaat voor "Taken plannen" .

2. Open de Taakplanner met behulp van het Startmenu (Windows 10 en Windows 7)
Windows 10 bevat ook een snelkoppeling voor de Taakplanner in het menu Start . Open het menu Start en scrol omlaag totdat u de map Windows-systeembeheer vindt . Daarin bevindt zich de snelkoppeling voor de Taakplanner . Klik erop.

In Windows 7 vindt u een snelkoppeling voor de Taakplanner in de map "Accessoires -> Systeemwerkset" in het menu Start .

Helaas heeft Windows 8.1 geen snelkoppeling voor de taakplanner op het startscherm .
3. Open de Taakplanner door het venster Uitvoeren te gebruiken (alle Windows-versies)
Ongeacht de Windows-versie of editie die u hebt, kunt u ook het venster Uitvoeren gebruiken om de Taakplanner te starten. Druk op de Windows + R- toetsen op uw toetsenbord om Uitvoeren te openen en typ taskschd.msc in het veld Openen . Klik ten slotte op OK of tik op OK of druk op Enter op je toetsenbord.
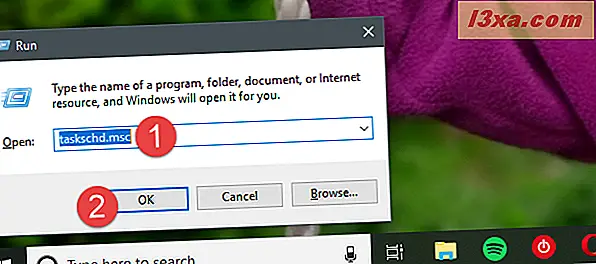
4. Open de Taakplanner met behulp van het Configuratiescherm (alle Windows-versies)
Ongeacht de Windows-versie die u gebruikt, start het Configuratiescherm, ga naar Systeem en Beveiliging -> Systeembeheer " en klik of tik op de koppeling " Taken plannen " .
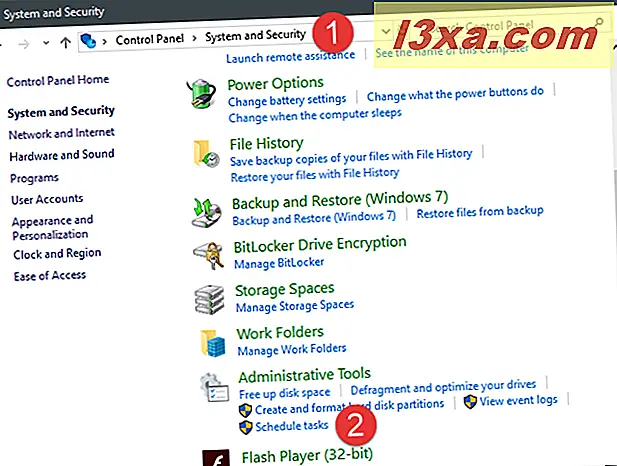
U kunt ook het venster Systeembeheer openen en dubbelklikken of dubbeltikken op de snelkoppeling Taakplanning .

5. Open de Taakplanner door er een snelkoppeling voor te maken, waar u maar wilt (alle Windows-versies)
Als u de voorkeur geeft aan snelkoppelingen naar alle belangrijke dingen op uw Windows-pc, wilt u misschien hetzelfde hebben voor de Taakplanner . Bij het maken van de snelkoppeling hoeft u alleen te onthouden dat het doel taskschd.msc moet zijn. Vervolgens kunt u dubbelklikken of dubbeltikken op de snelkoppeling en wordt de Taakplanner geopend.

Als u niet weet hoe u snelkoppelingen in Windows kunt maken, wordt in deze handleiding het hele proces uitgelegd: Snelkoppelingen maken voor apps, bestanden, mappen en webpagina's in Windows.
6. Open de Taakplanner met de opdrachtprompt of PowerShell (alle Windows-versies)
Sommige mensen geven de voorkeur aan de opdrachtregel in plaats van grafische interfaces. Als u een van hen bent, moet u weten dat u de Taakplanner ook kunt starten via de opdrachtprompt of PowerShell. Typ in een van deze apps het commando taskschd.msc en druk op Enter op je toetsenbord. De taakplanner moet onmiddellijk worden geopend.

7. Open de Taakplanner met behulp van Taakbeheer (alle Windows-versies)
U kunt de Taakplanner ook openen via Taakbeheer . Druk op de toetsen Ctrl + Shift + Esc op uw toetsenbord om Taakbeheer te starten. Als u een pc met Windows 10 of Windows 8.1 gebruikt, kan Taakbeheer de compacte modus openen. Als dit het geval is, klikt of tikt u op 'Meer informatie'. Open vervolgens het menu Bestand, klik of tik op "Nieuwe taak uitvoeren" en typ het commando taskschd.msc in het venster "Nieuwe taak maken" . Druk vervolgens op Enter op uw toetsenbord of klik of tik op OK .

8. Open de Taakplanner met behulp van de snelkoppeling uit onze verzameling (alle Windows-versies)
We hebben een van de grootste verzameling snelkoppelingen voor Windows. Als u het downloadt, vindt u een snelkoppeling voor de Taakplanner in de submap Programma's die overeenkomt met uw Windows-versie.
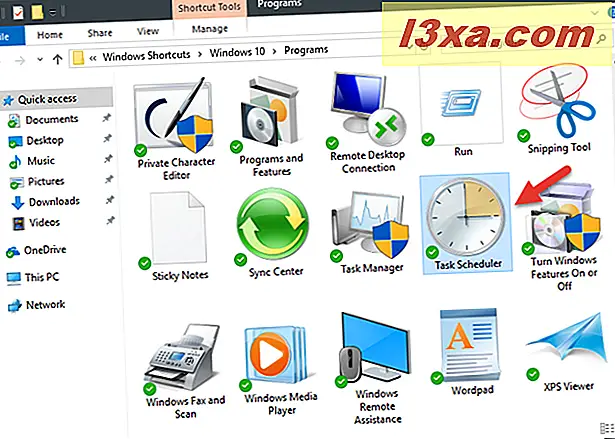
9. Open de Taakplanner met behulp van de Computer Management-console (alle Windows-versies)
De Taakplanner is ook toegankelijk via de Computer Management- console. Open de console Computerbeheer en klik of tik op Takenplanner aan de linkerkant van het venster in de sectie Services en toepassingen .

Plan je taken op je Windows-computer?
Nu weet u hoe u de Taakplanner in Windows opent, ongeacht de versie van het besturingssysteem. Gebruik je de Taakplanner om taken op je apparaten te automatiseren? Of wilde je het openen alleen vanwege je nieuwsgierigheid om te zien wat het doet? We horen graag van je, in de comments hieronder.