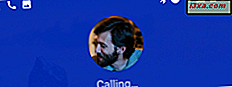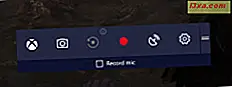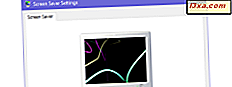
Wilt u een schermbeveiliging instellen op uw Windows-pc? Wilt u de reeds ingestelde set wijzigen? Hoe zit het met het uitschakelen van de actieve screensaver of het veranderen van de manier waarop je screensaver werkt? In dit artikel laten we u alle stappen zien die u moet uitvoeren om deze dingen te doen, in alle moderne versies van Windows: Windows 10, Windows 7 en Windows 8.1. Laten we beginnen:
OPMERKING: Alle acties en instellingen die u moet uitvoeren, zijn vergelijkbaar tussen Windows 10, Windows 7 en Windows 8.1. Het enige wat anders is, zijn een paar kleine visuele details en hoe je toegang hebt tot de screensaver-instellingen. Voor de eenvoud gebruiken we schermafbeeldingen die voornamelijk in Windows 10 zijn gemaakt, en we voegen alleen schermafbeeldingen toe van Windows 7 en Windows 8.1 waar de zaken anders zijn.
Hoe open ik het instellingenvenster van de screensaver in Windows 10
In Windows 10 is de snelste en gemakkelijkste manier om het venster "Schermbeveiligingsinstellingen" te openen, om de zoekfunctie te gebruiken. Voer in het zoekvak op uw taakbalk het woord 'screensaver' in en klik of tik op ' Screensaver in- of uitschakelen'.

Een alternatieve manier om het venster "Screen Saver Settings" te openen, is om het Configuratiescherm te starten en te gebruiken om naar de term "screensaver" te zoeken . Klik of tik vervolgens in de lijst met zoekresultaten op de snelkoppeling 'Schermbeveiliging wijzigen' in het gedeelte Energiebeheer .

Hoe open ik het instellingenvenster van de screensaver in Windows 7
Als u de schermbeveiliging wilt aanpassen, moet u eerst het venster " Schermbeveiligingsinstellingen " openen . De snelste methode om dit in Windows 7 te doen is ook om ernaar te zoeken. Open het startmenu en voer in het zoekvak de woorden 'screensaver' in. Onder de weergegeven resultaten zou u één moeten zien met de tekst 'Schermbeveiliging wijzigen'. Klik erop.

Een andere manier om de "Schermbeveiligingsinstellingen" te openen, is door met de rechtermuisknop op een lege ruimte op uw bureaublad te klikken en vervolgens op Personaliseren te klikken, of het Configuratiescherm te openen en naar " Vormgeving en persoonlijke instellingen -> Aanpassing " te gaan.

In het venster Personalisatie, onder de lijst met thema's, zijn er verschillende knoppen voor elk element in een thema. De laatste is de screensaver. Als u de huidige schermbeveiliging wilt bewerken of wilt wijzigen met een nieuwe, klikt u op Schermbeveiliging .

Hoe open ik het instellingenvenster van de screensaver in Windows 8.1
In Windows 8.1 is het gebruik van zoeken de snelste manier om het venster "Schermbeveiligingsinstellingen" te openen. Schakel over naar het startscherm en begin met het schrijven van de woorden 'screensaver'. Klik vervolgens of klik in de lijst met resultaten op 'Schermbeveiliging wijzigen'.

Een andere manier is om met de rechtermuisknop te klikken of lang op een lege plek op uw bureaublad te tikken en vervolgens op Aanpassen te klikken of erop te tikken.

U kunt ook het Configuratiescherm openen en naar "Vormgeving en personalisatie -> Personalisatie" gaan. Klik of tik vervolgens in het venster Individualisering op de knop 'Screen Saver' in de rechterbenedenhoek van het venster.
Hoe de actieve screensaver in Windows te veranderen
Als u een andere screensaver voor uw Windows-pc of apparaat wilt selecteren, klikt of tikt u in het venster "Screen Saver Settings" op de vervolgkeuzelijst Screen saver . Selecteer vervolgens de nieuwe screensaver die u wilt gebruiken.

Als u geen screensaver wilt gebruiken, selecteert u (Geen) . Dit is het equivalent van het uitschakelen van de screensaver voor het actieve Windows-thema, en het is ook de standaardoptie in Windows.
Voordat u op OK klikt en de nieuwe screensaver toepast, kunt u een voorvertoning bekijken op het scherm van de minicomput in het venster Instellingen voor schermbeveiliging . Als u een voorbeeld op volledig scherm wilt zien, kunt u ook op de knop Voorbeeld klikken of tikken.

Als u ervoor kiest om een voorbeeld op volledig scherm te bekijken, wordt de geselecteerde screensaver nu gestart. Druk niet op toetsen, beweeg niet met de muis en raak het scherm niet aan als uw display een touchscreen gebruikt. De screensaver wordt alleen uitgevoerd als Windows geen gebruikersinvoer registreert. Wanneer u klaar bent met het bekijken van de screensaver, beweegt u de muis of raakt u het scherm aan en het verdwijnt.
Nadat u terug bent gegaan naar het scherm Instellingen schermbeveiliging, kunt u verschillende parameters configureren voor hoe de geselecteerde schermbeveiliging werkt.
Hoe de actieve screensaver te configureren
In het venster "Schermbeveiligingsinstellingen" ziet u ook enkele aanpassingsopties. In het vak Wachten kunt u bijvoorbeeld het aantal minuten inactiviteit instellen waarna de schermbeveiliging wordt gestart.

U kunt instellen of het inlogscherm wordt weergegeven wanneer u uw Windows-pc of apparaat opnieuw gebruikt.

Druk op de knop Instellingen voor aanvullende instellingen die mogelijk beschikbaar zijn voor de geselecteerde schermbeveiliging. Standaard kunnen in Windows slechts twee screensavers in detail worden geconfigureerd: 3D-tekst en foto's .

De eerste daarvan is de 3D-tekst screensaver. Hier kunt u uw tekst typen, u kunt het lettertype wijzigen en u kunt ook uw favoriete type beweging kiezen. Zoals je in de onderstaande schermafbeelding kunt zien, zijn er veel aanpassingsopties.

De andere screensaver die in detail kan worden geconfigureerd, is de fotoscreensaver. In het aanpassingsvenster kunt u de map kiezen waarin uw foto's worden opgeslagen, de snelheid van de diavoorstelling en of u de foto's wilt schudden in willekeurige volgorde als de schermbeveiliging is geactiveerd.

Klik of tik op Opslaan om uw instellingen toe te passen.
Als u op de knop Instellingen drukt voor de andere standaardschermbeveiligingen in Windows, krijgt u alleen een bericht waarin staat dat "Deze schermbeveiliging geen opties heeft die u kunt instellen."

Hoe u uw nieuwe Windows-thema en de daaraan gekoppelde screensaver kunt opslaan
Nadat u uw schermbeveiliging hebt gewijzigd, maakt Windows automatisch een nieuw Windows-thema op basis van het vorige thema dat u gebruikte. De naam is Aangepast als u Windows 10 of " Niet opgeslagen thema " gebruikt als u Windows 7 of 8.1 gebruikt. Als u in beide besturingssystemen uw bureaubladthema wilt opslaan, selecteert u het en klikt of tikt u op 'Thema opslaan' .

Geef het een naam die u bevalt en druk vervolgens op Opslaan .

Zelfs als u uw personalisatie-instellingen wijzigt en u later terug wilt komen naar degene die u nu hebt ingesteld, hoeft u alleen dit thema in te schakelen. Lees ook deze handleiding als u meer wilt weten over bureaubladthema's in Windows en hoe u deze kunt configureren: Hoe u bureaubladthema's in Windows kunt aanpassen.
Gebruikt u nog steeds screensavers op uw computerschermen?
Zoals u kunt zien, is het instellen van de gewenste screensaver relatief eenvoudig in alle moderne Windows-besturingssystemen. Zolang je weet waar je moet zoeken naar de instellingen van de screensaver, kan elke personalisatie binnen een paar seconden worden gedaan. Gebruik je een screensaver op je Windows-pc of apparaat, of heb je het gevoel dat screensavers een beetje verouderd zijn? Deel uw mening in de commentarensectie.