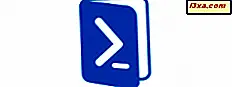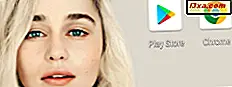Als u Windows 7 of Windows XP hebt gebruikt, weet u dat u met deze besturingssystemen ad-hoc draadloze verbindingen tussen computers kunt maken. U kunt ze gebruiken om een draadloos netwerk te maken tussen meerdere computers of om de internetverbinding te delen die beschikbaar was op een van de computers. Als je Windows 10 Anniversary Update of nieuwer hebt, heb je geluk want je kunt je mobiele hotspot met slechts een paar klikken of tikken maken, zoals je verderop in deze handleiding zult zien. Helaas, als je Windows 8.1 of een Windows 10-versie gebruikt die voor Anniversary Update werd uitgebracht, heb je misschien gemerkt dat je dat niet snel kunt doen, althans niet door een visuele interface te gebruiken. Toch kunt u, met behulp van de Command Prompt en enkele opdrachten, uw laptop nog steeds omtoveren tot een Wi-Fi-toegangspunt. Hier is hoe:
Hoe u uw Windows 10-apparaat (met jubileumupdate of nieuwer) in een mobiele Wi-Fi-hotspot kunt veranderen
Allereerst moet u weten dat deze methode de gemakkelijkste manier is om van uw apparaat een mobiele hotspot te maken, in alle Windows-besturingssystemen. Om te werken, moet u echter aan een paar vereisten voldoen:
- Op uw computer moet Windows 10 worden uitgevoerd met jubileumupdate of nieuwer (uitgebracht na 2 augustus 2016)
- Er moet minstens één Wi-Fi-netwerkkaart op aangesloten zijn
- Het moet verbonden zijn met het internet via zijn Wi-Fi-kaart of op een andere manier, zoals een Ethernet-verbinding, USB-internetmodem of simkaart
Als aan al deze vereisten is voldaan, ga je gang en open je de app Instellingen . Er zijn veel manieren om dat te doen, maar een van de eenvoudigste is om op de tandwielknop te klikken of erop te tikken in het Startmenu .

Open in de app Instellingen de categorie 'Netwerk en internet' .

Selecteer 'Mobiele hotspot' aan de linkerkant van het venster .
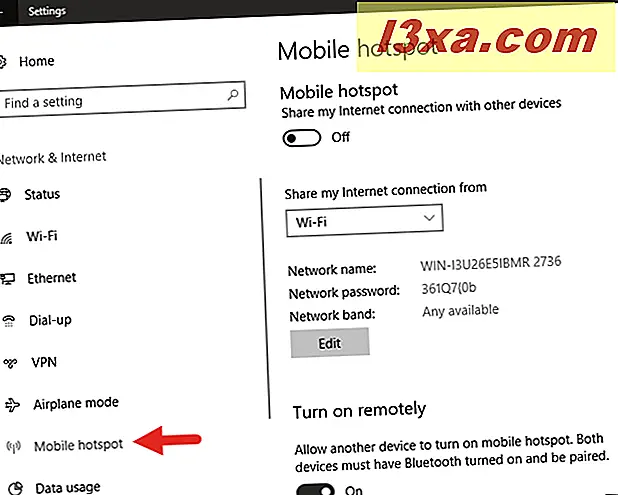
Nu wordt aan de rechterkant van het venster een instellingenpagina met de naam "Mobiele hotspot" geladen. Het eerste wat erop staat, is een schakelaar die ook 'Mobiele hotspot' wordt genoemd. Als u deze schakelaar inschakelt, wordt de mobiele hotspot ingeschakeld. Voordat u dit echter doet, moet u eerst de instellingen controleren en zien of u liever een aangepaste netwerknaam, wachtwoord of radioband gebruikt.
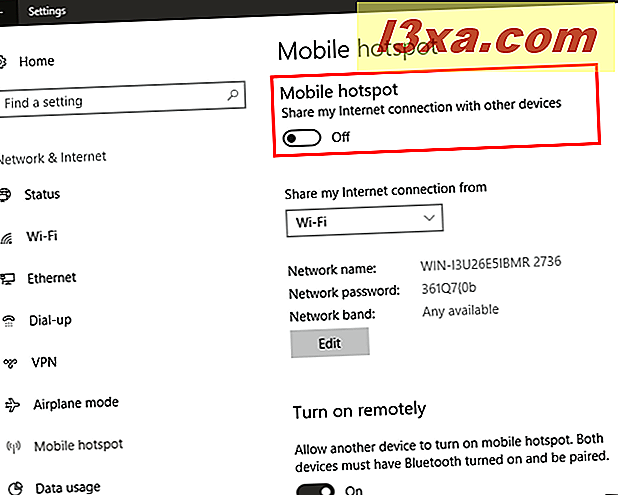
Als u meer dan één internetverbinding hebt op uw Windows 10-laptop of -apparaat, zorg er dan voor dat u de internetverbinding selecteert die u wilt gebruiken in de lijst "Mijn internetverbinding delen van" .

Vervolgens krijgt u de standaardwaarden "Netwerknaam", "Netwerkwachtwoord" en "Netwerkband" te zien die automatisch door uw Windows 10-apparaat zijn gegenereerd. Als u tevreden bent en ze wilt gebruiken zoals ze zijn, gaat u gewoon terug en schakelt u de schakelaar "Mobiele hotspot" in.
Als u deze waarden liever zelf wilt aanpassen, klikt of tikt u op de knop Bewerken .
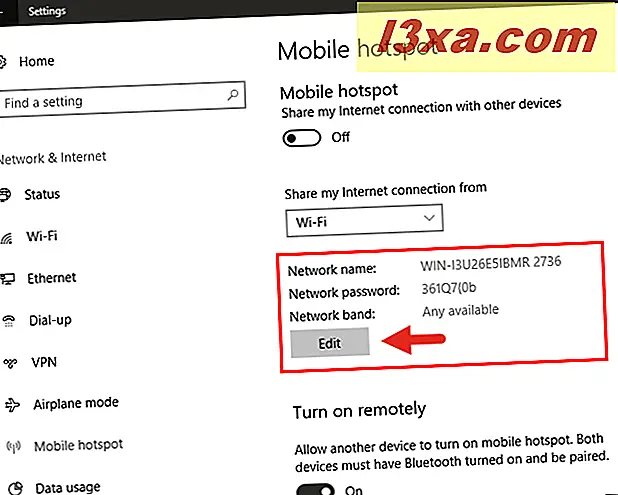
Voer de "Netwerknaam", "Netwerkwachtwoord" en "Netwerkband" in die u wilt gebruiken en klik of tik vervolgens op de knop Opslaan .

Uw aangepaste waarden worden onmiddellijk opgeslagen en u kunt ze nu bekijken op de pagina 'Mobiele hotspot' vanuit de app Instellingen .
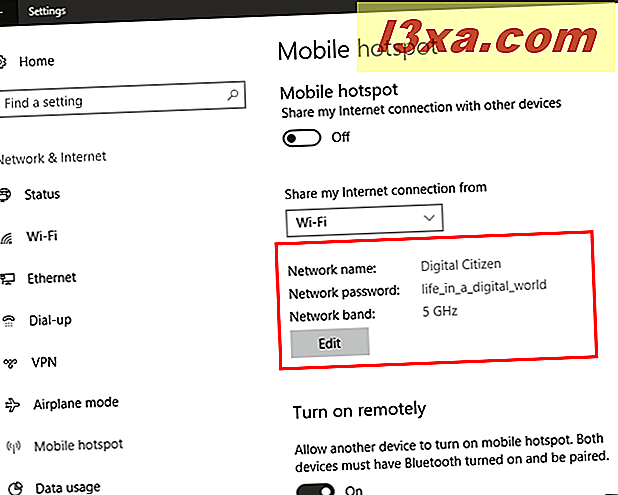
Als uw apparaat ook Bluetooth heeft, krijgt u ook een instelling waarmee andere apparaten waarvan u eigenaar bent, de mobiele hotspot op afstand in- en uitschakelen. U kunt dit doen als u de schakelaar "Op afstand inschakelen " inschakelt, maar u moet weten dat op beide apparaten Bluetooth moet zijn ingeschakeld en daarvoor moeten worden gepaard.
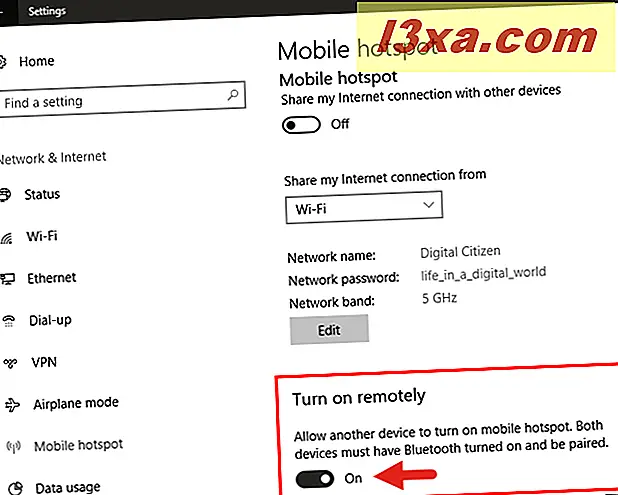
Nu alles is opgelost, kunt u doorgaan en de schakelaar 'Mobiele hotspot' boven aan de pagina inschakelen. Zodra u dat doet, worden de instellingen van de hotspot grijs en kunnen deze niet worden gewijzigd, omdat ze effectief worden gebruikt. Ook daaronder kunt u nu een nieuw stuk informatie zien: het aantal 'Apparaten verbonden'. Merk op dat het maximale aantal toegestane verbindingen 8 is.
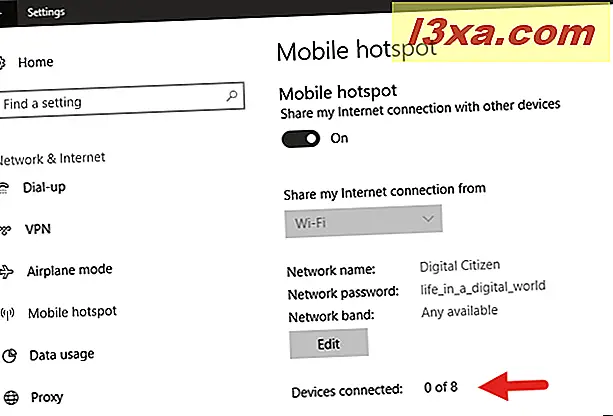
Nu u de "Mobiele hotspot" hebt geconfigureerd om te werken zoals u wilt, moet u ook weten dat er twee andere, veel snellere manieren zijn om het in of uit te schakelen. De eerste is om het "Actiecentrum" te openen en op de knop "Mobiele hotspot" te klikken of erop te tikken.
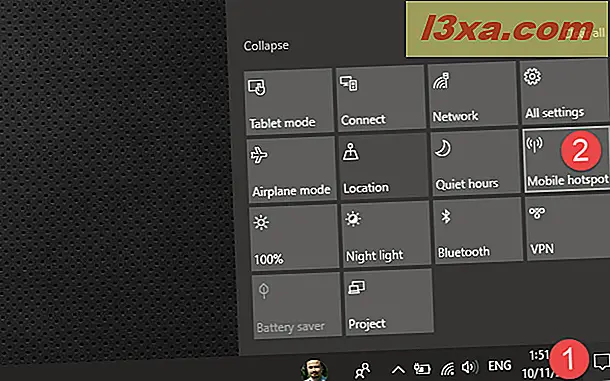
De tweede methode is om het netwerkpictogram in het systeemvak te openen en op de knop "Mobiele hotspot" te klikken of erop te tikken.

Bij geen van deze twee methoden worden echter de instellingen van de mobiele hotspot weergegeven, dus u moet van tevoren weten wat de netwerknaam en het wachtwoord zijn.
Als uw apparaat Windows 8.1 of een Windows 10-versie gebruikt die voor de jubileumupdate is uitgebracht, gaat u naar de tweede pagina van deze handleiding.