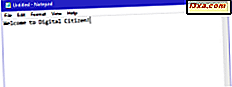
Notepad is een zeer eenvoudige teksteditor die al heel lang onderdeel is van Windows. Het is uitstekend voor het schrijven van relatief korte tekstdocumenten die u wilt opslaan als platte tekst, en dat is niet alles wat u ermee kunt doen. Als u Notepad niet veel hebt gebruikt, zult u misschien verbaasd zijn hoe gemakkelijk het is om mee te werken. Laten we deze oude desktop-app voor Windows opnieuw bekijken, wat het is en wat het doet:
OPMERKING: Kladblok is meestal hetzelfde in Windows 10, Windows 7 en Windows 8.1, dus de meeste illustraties in dit artikel zijn gemaakt in Windows 10. Het enige verschil is de manier waarop u de toepassing in elk besturingssysteem opent.
Hoe Kladblok te openen
Voordat u kunt zien wat u met Kladblok kunt doen, moet u weten hoe u het moet starten. De eenvoudigste manier om dat te doen, is ernaar te zoeken. Typ in Windows 10 notepad in het zoekvak op de taakbalk en klik of tik op het zoekresultaat voor Kladblok .
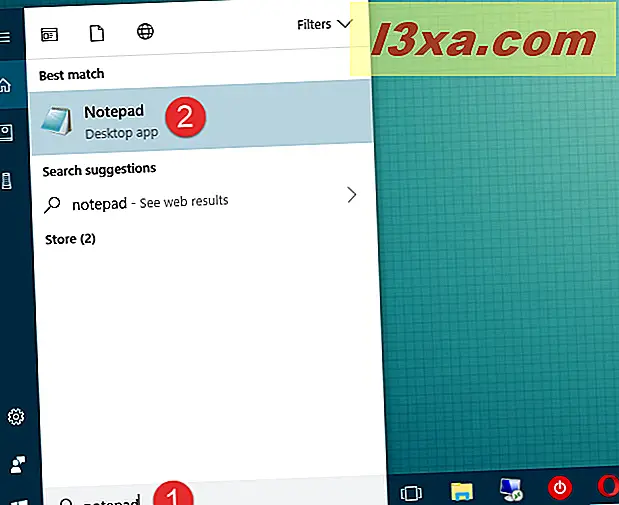
Typ in Windows 7 Kladblok in het zoekvak in het menu Start en klik vervolgens op het juiste resultaat.
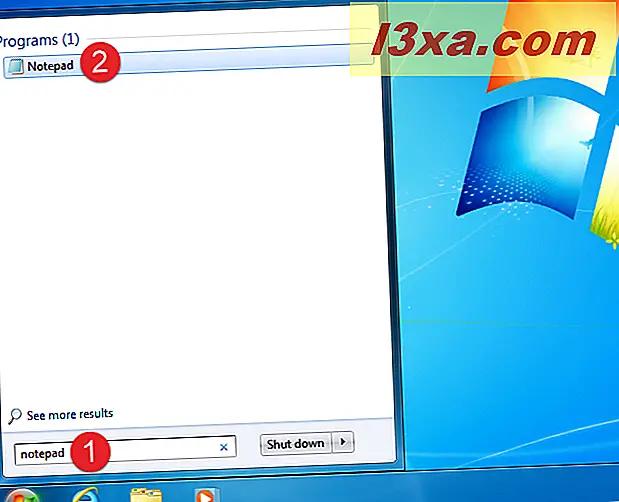
Ga in Windows 8.1 naar het startscherm en typ daar een kladblok op. Klik of tik vervolgens op het resultaat Kladblok .
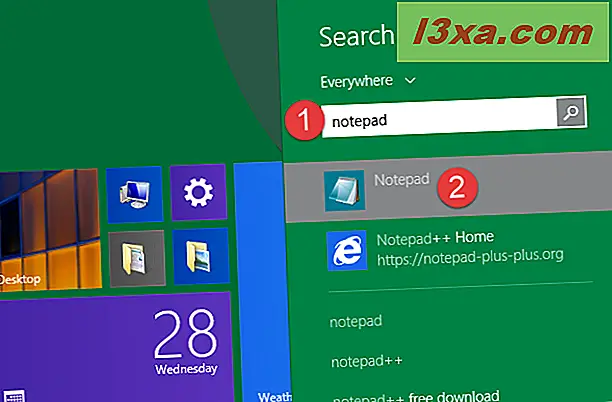
Een alternatief dat in alle besturingssystemen hetzelfde werkt, is het vinden en klikken op de snelkoppeling Notepad in de map Accessoires in het menu Start (in Windows 10 en 7) of op het startscherm (in Windows 8.1).
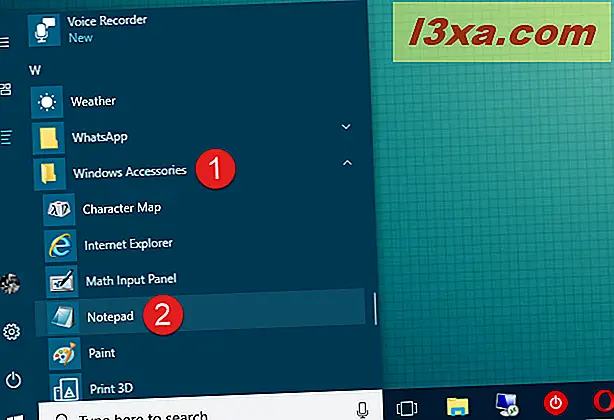
Wanneer Notepad wordt geopend, krijgt u in beide besturingssystemen dit scherm zonder franjes te zien. Er is niets meer nodig, omdat Notepad een beperkt aantal opties heeft. Boven aan het venster ziet u menu's voor Bestand, Bewerken, Formaat, Weergave en Help .
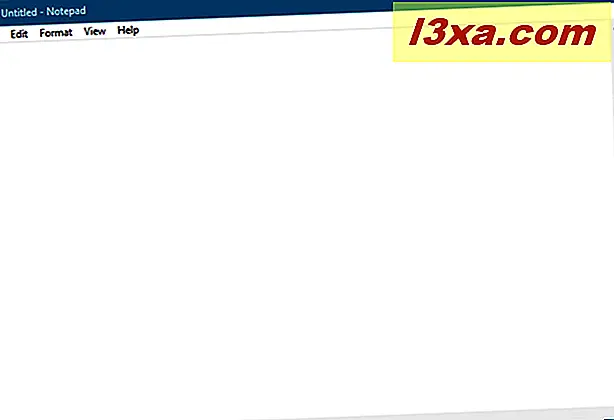
Laten we eens kijken wat u kunt doen. Alles moet geruststellend vertrouwd zijn, maar houd er rekening mee dat Notepad slechts een teksteditor is. Als u afbeeldingen erin probeert te plakken, werkt deze niet.
1. Maak, open en bewaar tekstbestanden met Kladblok
De keuzes die u in het menu Bestand hebt, zijn Nieuw, Openen, Opslaan, Opslaan als, Pagina-instelling en Afdrukken . Zoals u kunt zien, hebben veel van deze opdrachten ook sneltoetsen. U zou al bekend moeten zijn met deze opdrachten, omdat ze in bijna elke Windows-toepassing hetzelfde zijn.
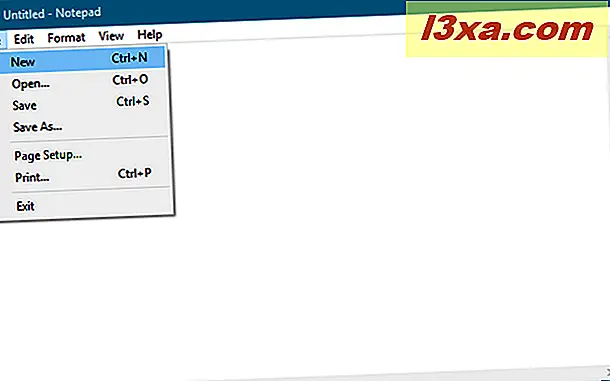
Het maken en opslaan van tekstdocumenten in Kladblok is eenvoudig: open Kladblok, begin met typen en bewerk de tekst en formatteer deze zoals u wilt. Als u klaar bent, gebruikt u de opdracht Opslaan als om uw werk op te slaan. De standaardmap is de OneDrive- map in Windows 10 en 8.1 en de map Mijn documenten in Windows 7. U kunt dit vrij eenvoudig wijzigen: gebruik de opdracht Opslaan als en blader naar de gewenste map en klik op Openen . Notepad onthoudt uw keuze. Houd er rekening mee dat uw bestanden worden opgeslagen met een .txt- extensie en in platte tekst.
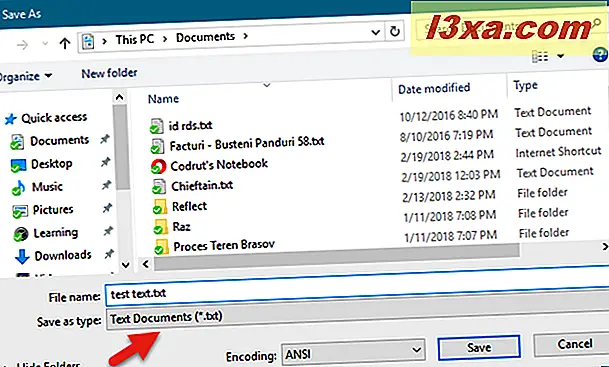
2. Sla tekstbestanden op met verschillende coderingen
U kunt ook Opslaan als gebruiken om de codering van uw bestand aan te passen aan een bepaalde tekenset. Hier is een stukje tekst van onze Roemeense site geknipt en geplakt in Kladblok .
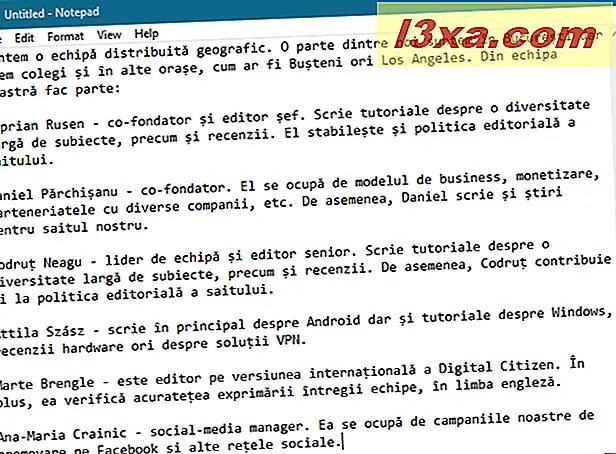
Als je zou proberen dit op te slaan zoals het is, krijg je een bericht dat als je het opslaat als platte tekst, alle opmaak verloren zou gaan.
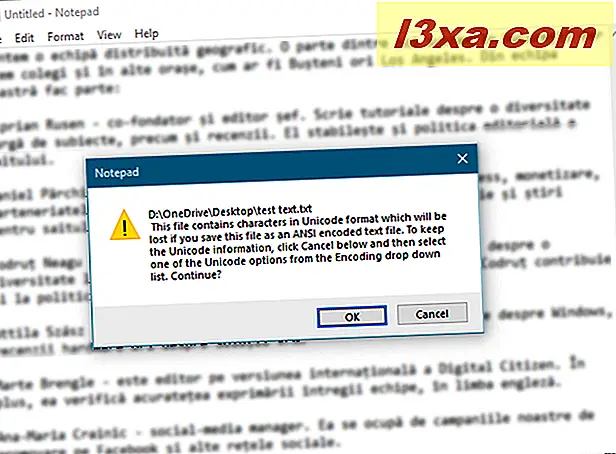
U moet de juiste codering kiezen in de vervolgkeuzelijst. Dit kan een beetje experimenteren om recht te krijgen, afhankelijk van het type tekens in het bestand, maar beginnen met Unicode is een goede gok.
Als u niet bekend bent met codering, moet het eerste gedeelte van deze zelfstudie helpen om het uit te leggen: Zorg ervoor dat Windows tekens uit andere talen dan het Engels correct weergeeft (niet-Unicode-programma's instellen).
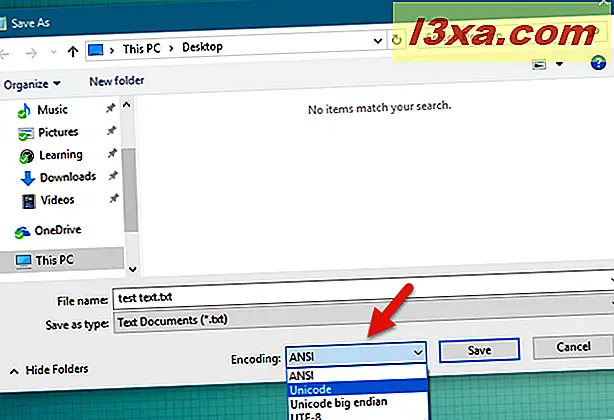
3. Sla bestanden op als HTML-bestanden
U kunt ook Kladblok gebruiken om HTML-bestanden te maken. Zorg ervoor dat Word Wrap is ingeschakeld (we bespreken dit in slechts een minuut) en typ uw HTML-code zoals u gewone tekst zou typen. Wanneer het tijd is om uw werk op te slaan, kiest u Opslaan als en selecteert u Alle bestanden in de keuzelijst. Sla vervolgens uw bestand op met de extensie .htm of .html .
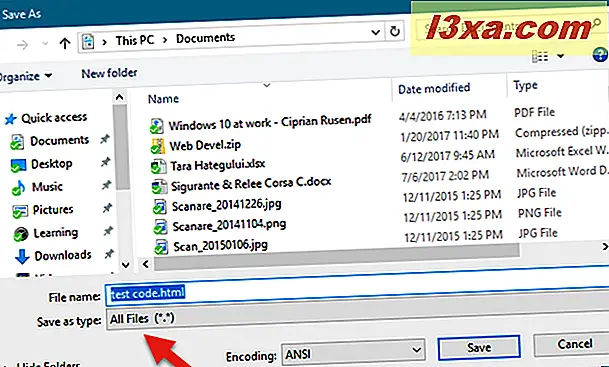
4. Druk tekstbestanden af
Als er niets is dat u wilt aanpassen in het document dat wordt afgedrukt, opent u het menu Bestand en klikt of tikt u op Afdrukken . Als u de afdruk wilt aanpassen, klikt u eerst of tikt u op Pagina-instelling in het menu Bestand .
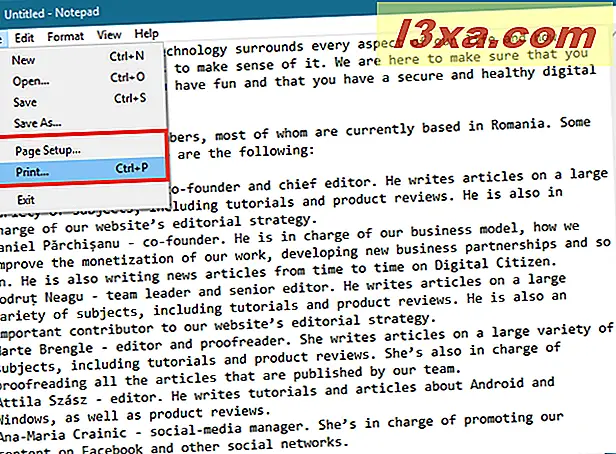
In meer geavanceerde programma's biedt pagina-instelling een lange lijst met opties. In Notepad zijn je keuzes echter eenvoudig. U kunt het papierformaat kiezen en waar uw printer het papier bewaart, de paginarichting en of een kop- en voettekst moet worden gebruikt (en de tekst die in elke pagina moet worden opgenomen).
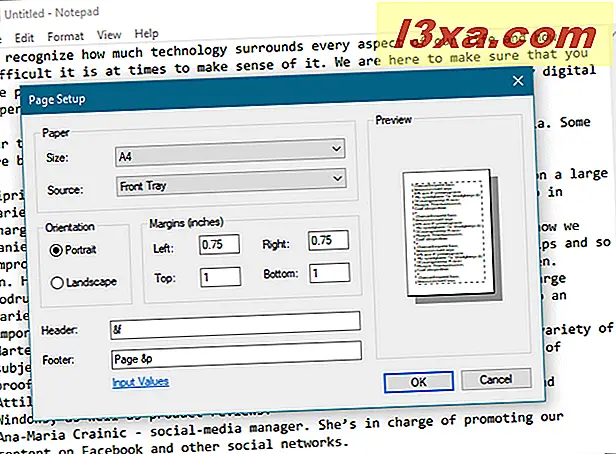
Standaard is de tekst in de koptekst de naam van het document en de datum waarop deze is afgedrukt, en de tekst in het voettekstnummer is het paginanummer. Als u niet wilt dat deze informatie wordt afgedrukt, verwijdert u gewoon de codes. Als u de codes beschikbaar wilt hebben voor kop- en voetteksten, bezoekt u deze website: Kop- en voettekstopdrachten wijzigen in Kladblok.
5. Voer eenvoudige bewerkingen uit voor de tekst
Het menu Bewerken biedt enkele keuzes, maar nogmaals, alles in dit menu zou bekend moeten zijn aan iedereen die Windows heeft gebruikt. Alle bewerkingskeuzes hebben bijbehorende sneltoetsen. Houd er rekening mee dat de meeste opdrachten grijs worden weergegeven totdat er tekst is geselecteerd in het Kladblok- venster.
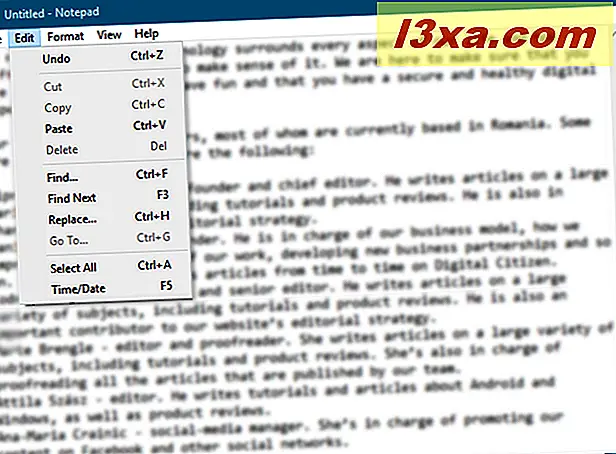
Het eerste item in het menu Bewerken is Ongedaan maken / Opnieuw, wat handig kan zijn wanneer u het document bewerkt. Wat hier op deze plaats verschijnt, hangt af van wat u hebt gedaan. Als u zojuist de opdracht Ongedaan maken hebt gebruikt of Ctrl + Z hebt ingedrukt, ziet u de opdracht Opnieuw aan de bovenkant van de lijst (en de bijbehorende sneltoets Ctrl + Y). De rest van het menu, Knippen, Kopiëren, Plakken, Verwijderen, Zoeken, Volgende zoeken, Vervangen, Ga naar, Alles selecteren en Tijd / datum, zijn standaard in bijna alle Windows-programma's die met documenten werken.
Go To is de minder bekende opdracht in deze lijst. Het wordt gebruikt in combinatie met Word Wrap, die we in slechts een minuut bespreken. Go To werkt alleen als Word Wrap is uitgeschakeld en alleen als uw document genummerde regels bevat. Als Word Wrap is ingeschakeld , is Go To grijs. U gebruikt Ga naar om naar een bepaalde genummerde regel in het document te springen.
6. Schakel de woordomslag in of uit
Het menu Opmaak biedt u slechts twee keuzes: Woordomloop en Lettertype .
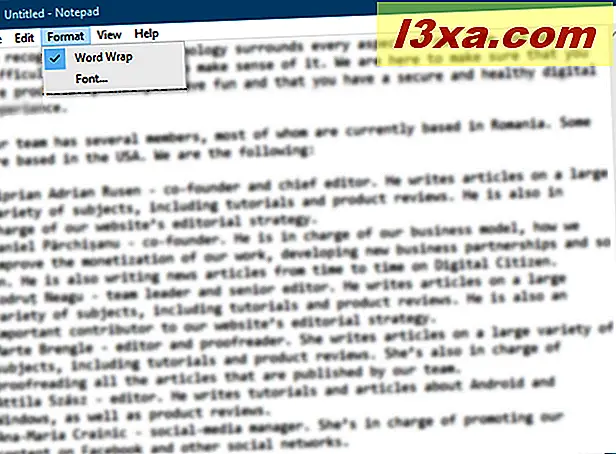
Om een onbekende reden is Notepad altijd met Word Wrap uitgeschakeld. Dit betekent dat alles wat je typt op één lange regel terechtkomt totdat je op Enter drukt, waarna een nieuwe lange regel begint.
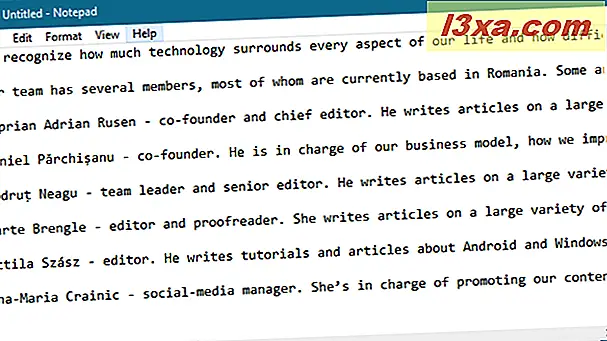
U hebt de mogelijkheid om op Enter te drukken wanneer u de juiste marge van het Kladblok- venster nadert, maar dat maakt de lijnen een willekeurige lengte afhankelijk van de grootte van uw venster. Als u wilt zien wat u aan het typen bent zonder helemaal naar rechts te hoeven scrollen, zet dan Word Wrap aan. Vervolgens moet Kladblok zich net als elk ander tekstverwerkingsprogramma gedragen en de tekst automatisch omzetten naar de volgende regel wanneer u de rechtermarge van uw venster nadert.
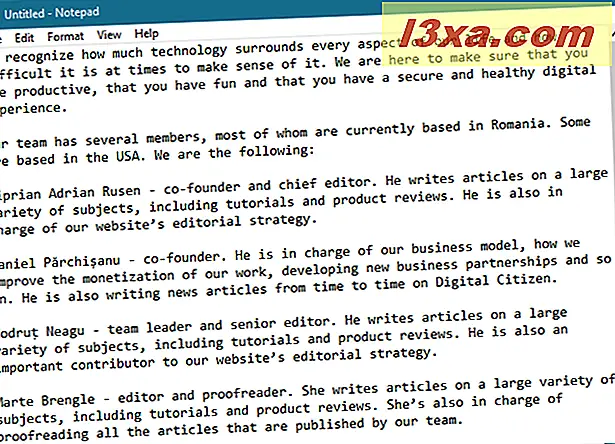
OPMERKING: In het menu Beeld is er een optie genaamd Statusbalk, die ook is gekoppeld aan Word-wrap . Als Word Wrap is uitgeschakeld, kunt u een melding zien in de onderste rand van uw venster, waarin u ziet waar de cursor zich momenteel bevindt in een document dat niet is ingepakt in een bericht. Als Word Wrap is ingeschakeld, is de onderrand leeg.
7. Verander het lettertype van de tekst
De keuze voor het lettertype spreekt voor zich: het biedt u een lijst met al uw geïnstalleerde lettertypen en de optie om vet, cursief en dergelijke te gebruiken. In tegenstelling tot de manier waarop het werkt in programma's als Microsoft Word, heeft een lettertype direct invloed op het hele document. U kunt niet één lettertype in een deel van het document en een ander lettertype in een ander deel ervan gebruiken. Het is alles of niets.
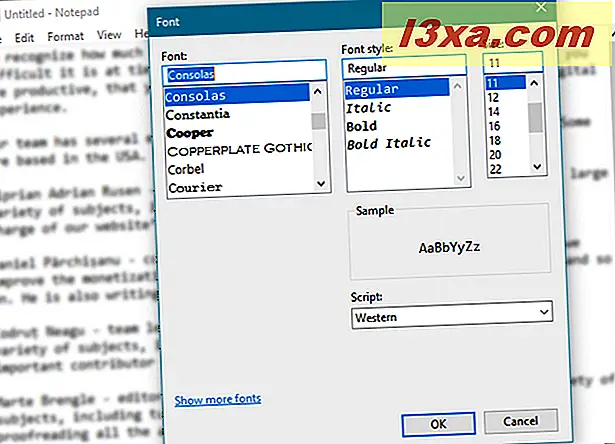
In het menu Lettertype is er een minder bekende optie beschikbaar, het vervolgkeuzemenu met het label Script . Hiermee kunt u tekens kiezen die niet beschikbaar zijn in de standaard "Westerse" stijllettertypen. De keuzes zijn Western, Grieks, Turks, Baltisch (niet beschikbaar in Windows 7), Centraal-Europees, Cyrillisch en Vietnamees (niet beschikbaar in Windows 7) . Kies een set en je zou enkele representatieve karakters erboven moeten zien. De Western- set is standaard geselecteerd en moet indien nodig worden gewijzigd in een andere.
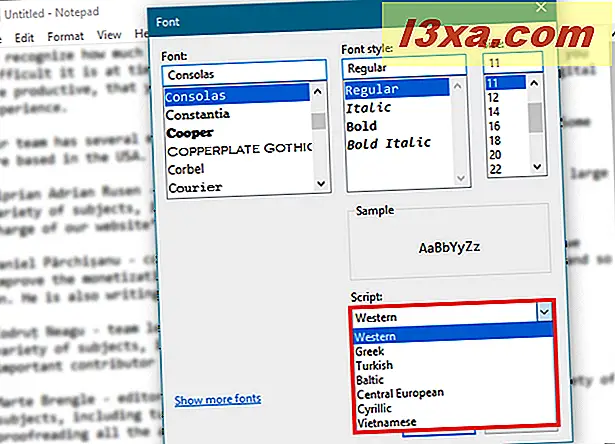
Gebruikt u Kladblok voor (lichte) tekstbewerking?
Notepad bestaat al heel lang en is nog steeds een nuttige desktop-app voor het schrijven van eenvoudige tekst en HTML. Soms is dat alles wat je nodig hebt. Als u meer nodig hebt dan alleen de basis, is WordPad een goede keuze. Het is ook ingebouwd in alle versies van Windows! Gebruik je Kladblok regelmatig? Als u dit doet, vertel ons dan hoe u het nuttig vindt, in de onderstaande opmerkingen.



