
Wat doe je als je speciale karakters moet invoegen die je niet op je toetsenbord kunt vinden? U gebruikt het gereedschap Karakterkaart dat u zowel in Windows 7 als Windows 8 kunt vinden. Hiermee kunt u wetenschappelijke notaties, wiskundige operators, valutasymbolen en tekens uit talen zoals Japanse Hiragana, Katakana, Koreaanse Hanji en anderen invoegen. In deze tutorial zal ik laten zien hoe ik de karakterkaart kan vinden, een paar manieren kan delen om naar een personage te zoeken en hoe karakters naar elke Windows-applicatie kunnen worden gekopieerd.
Konekenkaart zoeken in Windows 7
Er zijn verschillende manieren om Character Map te vinden . Eén daarvan is om naar 'Menu Start -> Alle programma's -> Accessoires -> Systeemwerkset -> Karakterkaart' te gaan .
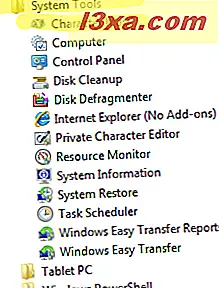
U kunt ook het woord 'karakter' typen in het zoekvak van het Startmenu en klikken op Karakterkaart .
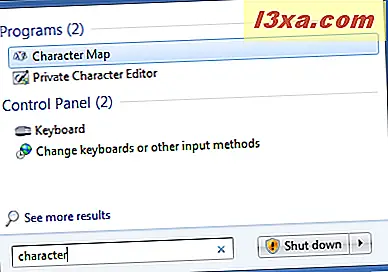
Na opening zal het venster Karakterkaart er ongeveer zo uitzien als hieronder.
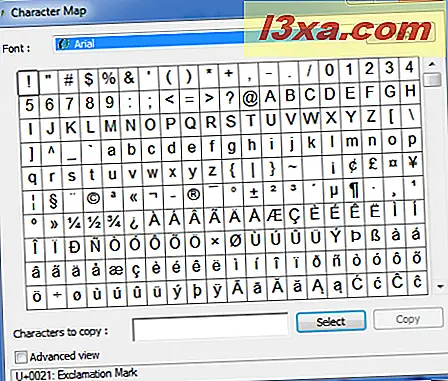
Konekenkaart vinden in Windows 8
In Windows 8 is de snelste manier om deze tool te starten het zoeken naar het woord 'character', direct op het startscherm. Klik of tik vervolgens op het gewenste resultaat.
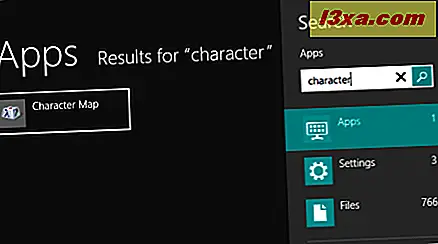
Of ga naar het startscherm en klik met de rechtermuisknop of veeg vanaf de onderkant, klik of tik op Alle apps . Blader naar rechts totdat u de map Windows-accessoires vindt .
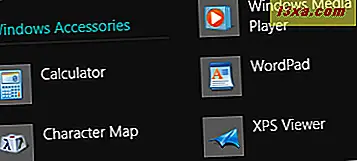
Daar, klik of tik op Karakterkaart om de applicatie te openen.
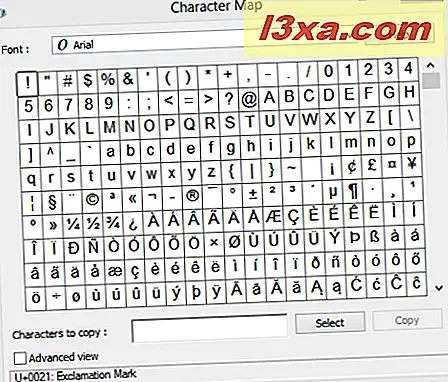
Zoals je ziet, ziet het er hetzelfde uit als de Windows 7-versie en gedraagt het zich op dezelfde manier.
Tekens zoeken en kopiëren Gebruik de basisweergave van de tekenkaart
Tekens in de tekenkaart zijn gegroepeerd op lettertypen . Klik of tik op de vervolgkeuzelijst met lettertypen om er een te kiezen.
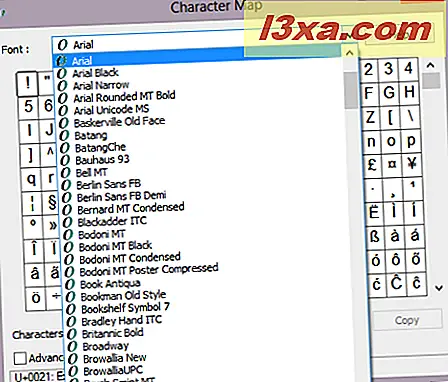
Klik of tik op een teken om het vergroot te zien.
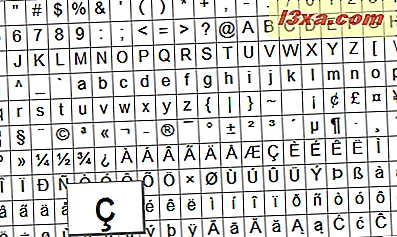
Wanneer u een teken selecteert, kunt u de naam en de toetsaanslag ervan weergeven onderaan het venster Tekenkaart.
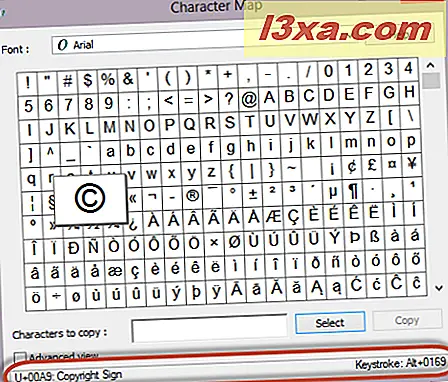
De toetsaanslag vertegenwoordigt de combinatie van toetsen die u kunt indrukken om het teken in een document in te voegen, zonder het karakter handmatig uit Karakterkaart te kopiëren. Als u vaak een symbool moet gebruiken, kan het gebruik van de toets zeer nuttig zijn.
Alle toetscombinaties hebben dit formaat: de 'Alt'- toets gevolgd door een 4-cijferig nummer. Om een toetsaanslag te gebruiken, moet het 'Num lock' zijn ingeschakeld. Houd de 'Alt'- toets ingedrukt en typ in het numerieke toetsenblok de cijfercode. Wanneer u de 'Alt'- toets loslaat, verschijnt het symbool in het document.
Belangrijke opmerking: de symbolen kunnen alleen worden ingevoegd met behulp van het numerieke toetsenblok .
U kunt ook een personage kopiëren zonder het toetsenbord te gebruiken. Om dit te doen, klikt u eerst of tikt u op het symbool dat u wilt kopiëren. Klik of tik vervolgens op Selecteren of dubbelklik op het symbool. Het teken verschijnt in het vak 'Tekens om te kopiëren' . Klik of tik op Kopiëren en plak het waar u wilt.
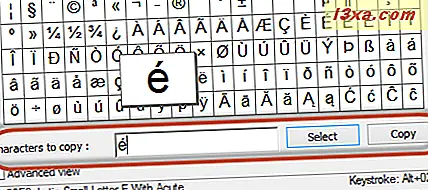
U kunt ook meerdere tekens selecteren om te kopiëren. Kies degene die u wilt door er één voor één op te dubbelklikken (of ze te selecteren).
U ziet de symbolen worden toegevoegd aan het veld 'Tekens om te kopiëren' . Wanneer u klaar bent met het selecteren van ze allemaal, klikt of tikt u op Kopiëren .

Nu kunt u ze in elke toepassing of elk document plakken.
Tekens zoeken en kopiëren Gebruik de geavanceerde weergave van de karakterkaart
Schakel het selectievakje 'Geavanceerde weergave' in om de extra besturingselementen te openen.

Hiermee wordt een extra lijst met opties geopend onder aan het venster Karakterkaart .
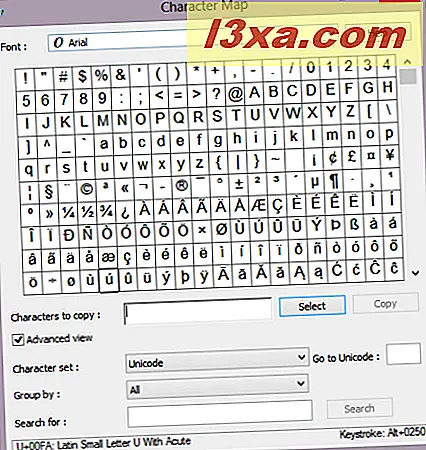
Elke tekenset biedt ondersteuning voor verschillende karaktercoderingen, specifiek voor verschillende talen of groepen talen zoals Arabisch, Baltisch, Cyrillisch, Grieks, Japans, Thais en anderen. Klik of tik op de vervolgkeuzelijst 'Tekenset' om de opties te bekijken die deze te bieden heeft.
 Met Tekenkaart kunt u symbolen volgens verschillende criteria groeperen. Chinese, Japanse en Koreaanse tekens zijn bijvoorbeeld gegroepeerd op de manier waarop ze klinken. Klik of tik op de vervolgkeuzelijst 'Groeperen op:' om te kiezen tussen de beschikbare groeperingsopties.
Met Tekenkaart kunt u symbolen volgens verschillende criteria groeperen. Chinese, Japanse en Koreaanse tekens zijn bijvoorbeeld gegroepeerd op de manier waarop ze klinken. Klik of tik op de vervolgkeuzelijst 'Groeperen op:' om te kiezen tussen de beschikbare groeperingsopties.
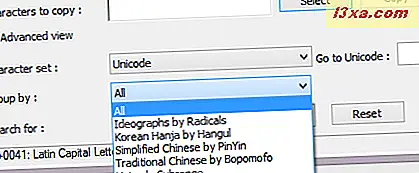
Klik of tik op de verschillende opties in het venster 'Group By' om de bijbehorende symbolen in de Character map te bekijken .
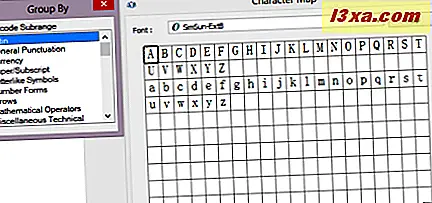
Als u de naam van een teken of een deel ervan kent, typt u deze in het veld Zoeken naar en klikt of tikt u op Zoeken .
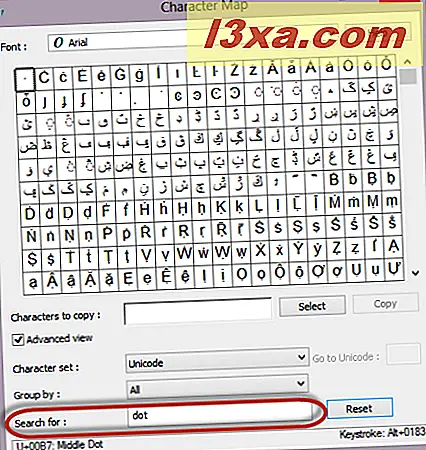
Als ik bijvoorbeeld op zoek ben naar een symbool dat een punt bevat, kan ik punt typen en alle tekens zien met het woord punt als onderdeel van hun naam.
Als u uw zoektermen opnieuw wilt instellen, klikt of tikt u op Opnieuw instellen .
Conclusie
Zoals u in deze gids kunt zien, kunt u met Character Map alle beschikbare symbolen vinden bij elk lettertype dat in Windows is geïnstalleerd. Probeer het uit wanneer u met speciale symbolen in uw documenten moet werken en laat ons weten hoe het werkt. Hebt u nuttige trucs geleerd over het gebruik van deze tool? Als je dat wel hebt gedaan, aarzel dan niet om ze te delen. Helaas is er erg weinig informatie beschikbaar over deze tool. Alles wat je leert is het delen met anderen waard.



