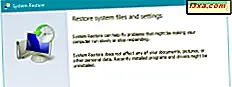
Systeemherstel is een zeer oud hulpprogramma voor het herstellen van Windows-systemen dat u wilt gebruiken wanneer uw Windows-computer of apparaat defect begint te raken. Het kan u veel problemen besparen door uw computer binnen enkele minuten terug te zetten naar een werkende staat. In deze handleiding leggen we uit wat Systeemherstel is, waarom het nuttig is, hoe u het kunt openen en hoe u zelf een systeemherstelpunt kunt maken, zodat u het kunt gebruiken wanneer het moeilijk wordt. Er is voldoende grond om te dekken, dus laten we beginnen:
Wat is Systeemherstel?
Systeemherstel is een hulpmiddel voor systeemherstel waarmee u de wijzigingen die zijn aangebracht in uw Windows-besturingssysteem ongedaan kunt maken. Het werkt als een knop Ongedaan maken, maar voor wijzigingen die zijn aangebracht in systeembestanden en instellingen zoals stuurprogramma's, registersleutels, geïnstalleerde apps, enzovoort. Systeemherstel maakt geen back-up van en herstelt documenten, afbeeldingen en andere persoonlijke bestanden op uw systeem. Als u een back-up van uw belangrijke bestanden wilt maken, moet u Bestandsgeschiedenis of een cloudopslagservice zoals OneDrive of Dropbox gebruiken. Als u hulp nodig heeft bij het instellen van een back-upsysteem voor uw persoonlijke bestanden, met Bestandsgeschiedenis, lees dan deze handleiding: Back-up van gegevens maken met bestandsgeschiedenis in Windows 8.1 & Windows 10.
In oudere versies van Windows, zoals Windows 7, is Systeemherstel standaard ingeschakeld. Bij nieuwere besturingssystemen zoals Windows 10 of Windows 8.1 is dit echter niet altijd het geval en moet u ervoor zorgen dat het is ingeschakeld en werkt.
Wanneer deze functie is ingeschakeld, maakt deze periodieke snapshots van uw systeemschijf (meestal eenmaal per week) of elke keer dat u belangrijke wijzigingen in het systeem aanbrengt, zoals de installatie van een nieuw stuurprogramma of software. Deze snapshots worden herstelpunten genoemd. U kunt ook herstelpunten handmatig maken, als u dit nodig acht.
Als u problemen ondervindt met Windows, kunt u gemakkelijk terugkeren naar een van de bestaande herstelpunten en Windows blijven gebruiken alsof de recente systeemwijzigingen nooit zijn gebeurd.
Systeemherstel is erg handig wanneer u defecte stuurprogramma's tegenkomt die uw systeem destabiliseren, na het installeren van dodgy desktop-apps die een negatief effect hebben op uw computerervaring of na het installeren van defecte Windows Updates die uw computer doen crashen. Als u uw computer in een eerdere staat herstelt met Systeemherstel, kunt u uw problemen vaak binnen een paar minuten oplossen.
Wat gebeurt er wanneer u uw Windows-computer herstelt met Systeemherstel?
Wanneer u uw Windows-computer herstelt naar een vorige staat met Systeemherstel, gebeurt het volgende:
- Al je systeeminstellingen worden hersteld naar wat ze waren toen het herstelpunt werd gemaakt
- Alle apps die zijn geïnstalleerd sinds het herstelpunt is gemaakt, worden verwijderd
- Alle stuurprogramma's die zijn geïnstalleerd sinds het herstelpunt is gemaakt, worden verwijderd
- Alle Windows Updates die zijn geïnstalleerd sinds het herstelpunt is gemaakt, worden verwijderd
- Uw persoonlijke bestanden die zijn opgeslagen in gebruikersmappen (Documenten, Afbeeldingen, Muziek enzovoort) of op andere partities dan de C: schijf, blijven onaangeroerd
Hoe toegang krijgen tot Systeemherstel in Windows?
Als u het hulpprogramma Systeemherstel wilt starten en handmatige herstelpunten wilt maken of de instellingen wilt bewerken, moet u zich aanmelden als beheerder en het Configuratiescherm openen . Als je wat hulp nodig hebt, lees dan deze handleidingen:
- 8 manieren om het configuratiescherm te starten in Windows 10
- Introductie van Windows 8.1: 9 manieren om toegang tot het configuratiescherm te krijgen
Ga daar naar Systeem en beveiliging en klik of tik op Systeem .

Klik of tik in het systeemvenster op de link 'Systeembescherming' aan de linkerkant. Als uw gebruikersaccount geen beheerder is, vraagt Windows u nu om het beheerderswachtwoord in te voeren.

Het venster Systeemeigenschappen wordt geopend. Hier ziet u de schijven op uw computer en of Systeemherstel is ingeschakeld voor elk van hen. Als u wilt configureren hoe het werkt, lees en volg deze gids: Hoe u de manier kunt configureren waarop systeemherstel werkt. Als u een handmatig systeemherstelpunt wilt maken, klikt of tikt u op de knop Maken .

De wizard Systeembescherming wordt gestart, waarmee u een herstelpunt kunt maken voor de stations waarop Systeemherstel is ingeschakeld. Typ een zinvolle beschrijving voor het herstelpunt om te achterhalen waarom u het hebt gemaakt. Klik of tik vervolgens op Maken .

De wizard Systeembescherming duurt even om het herstelpunt te maken. Op een moderne computer duurt het 30 tot 50 seconden om er een te maken.

U wordt op de hoogte gebracht wanneer het herstelpunt is aangemaakt. Druk op Sluiten .
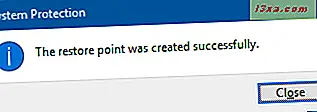
Sluit vervolgens het venster Systeemeigenschappen en u bent klaar.
Wanneer is het een goed idee om een handmatig herstelpunt te maken?
Een goed moment om een herstelpunt te maken, is onmiddellijk nadat u Windows op uw computer of apparaat hebt geïnstalleerd. Ga vervolgens door en installeer uw apps, stuurprogramma's, wijzig uw instellingen, enzovoort. Als alles klaar is, is het een goed idee om een nieuw herstelpunt te maken, zodat je het later kunt gebruiken als je in de toekomst problemen tegenkomt.
Een ander goed moment om handmatige herstelpunten te maken, is voordat u apps van niet-vertrouwde bronnen installeert (wat u toch niet zou moeten doen), die problemen kunnen veroorzaken.
Hoe herstelt u uw Windows-computer naar een eerdere staat met Systeemherstel?
Het antwoord wordt in detail uitgelegd in deze handleiding: Hoe u uw Windows-pc kunt herstellen met Systeemherstel. Als u zich niet bij Windows kunt aanmelden en hulp nodig hebt om Systeemherstel te starten en uw computer te herstellen, lees dan deze handleiding: Systeemherstel starten wanneer u niet langer kunt inloggen op Windows.
Conclusie
Systeemherstel is een veilige manier om een back-up te maken van uw computerinstellingen en applicaties, zodat u snel problemen kunt oplossen die zich in de toekomst kunnen voordoen. Het wordt sterk aanbevolen om het ingeschakeld te houden. Voor meer informatie over het werken met Systeemherstel en andere hulpprogramma's voor systeemherstel, aarzel niet om de hieronder aanbevolen artikelen te lezen.



