
Windows 10 heeft veel aandacht besteed aan het creëren van een betere desktopervaring dan ooit tevoren. We hebben nieuwe functies en opties, zoals de ondersteuning voor meerdere virtuele desktops, Cortana - een geestige digitale assistent, een nieuw startmenu, enzovoort. Hoewel u een muis of een touchscreen kunt gebruiken om door Windows 10 en alle bijbehorende functies te navigeren, kan alle interactie tussen "gebruiker en computer" sneller en eenvoudiger zijn als u ervoor kiest om ook de sneltoetsen die beschikbaar zijn voor dit besturingssysteem te gebruiken. In dit artikel willen we u een aantal van de handigste sneltoetscombinaties van Windows 10 presenteren. We zullen niet elke beschikbare sneltoets gebruiken - we delen alleen degene die we beschouwen als gemakkelijk te onthouden en nuttig vanuit een productiviteit perspectief. Laten we beginnen:
Sneltoetsen voor het bureaublad
Het bureaublad is zeker het meest gebruikte deel van de gebruikersinterface, dus elke sneltoets die je helpt om dingen sneller te doen, is zeker een goede zaak. Dit zijn enkele van de meest nuttige sneltoetsen voor bureaubladtoetsen in Windows 10:

Windows - Opent en sluit het Start-menu . Windows + A - Opent het actiecentrum . Windows + D - Hiermee schakelt u tussen Show Desktop en de oorspronkelijke staat waarin uw bureaublad zich bevond. Om het met andere woorden te zeggen: het verbergt of toont toepassingen en vensters van uw bureaublad. Windows + E - Start Verkenner . Windows + I - Open de app Instellingen . Windows + K - Opent het deelvenster Verbinden, van waaruit u verbindingen tot stand kunt brengen met draadloze schermen en audioapparaten. Windows + L - Vergrendelt uw Windows 10-computer of apparaat en brengt u naar het vergrendelscherm . Windows + M - Minimaliseert alle geopende vensters op uw bureaublad. Windows + O - vergrendelt de weergavestand van uw Windows 10-apparaat. Dit is handig als u wilt dat uw Windows 10-tablet of hybride in de staande of liggende modus blijft, zelfs als u deze opnieuw oriënteert. Windows + P - Opent het deelvenster Project en hiermee kunt u zoeken naar en verbinding maken met externe beeldschermen en projectors. Windows + R - Start het venster Uitvoeren . Windows + X - Opent het geavanceerde menu in de linkerbenedenhoek van het scherm. Het is ook bekend als het WinX- menu of het Start-menu van de krachtige gebruiker. Windows + afdrukscherm - maakt een afbeelding van uw scherm en slaat het automatisch op in uw map Screenshots . Standaard bevindt deze zich in Deze pc -> Afbeeldingen -> Schermafbeeldingen . Windows +, - Geeft u een kijkje op het bureaublad. Windows + spatiebalk - Hiermee schakelt u tussen beschikbare invoertalen en toetsenbordindelingen.
Sneltoetsen voor het werken met Cortana
Cortana is een van de beste nieuwe functies van Windows 10. Ze is heel gemakkelijk te vinden op je taakbalk en het is nog sneller om haar gewoon te bellen door te zeggen "Hey Cortana!" . Er zijn echter mensen die zeker het toetsenbord willen gebruiken om met haar te communiceren:
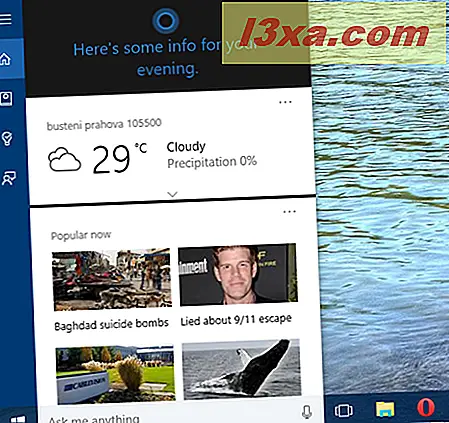
Windows + S - lanceert Cortana en je kunt haar meteen gaan gebruiken. Windows + C - Start Cortana in luistermodus, zodat u onmiddellijk met Cortana kunt beginnen spreken.
Sneltoetsen voor schakelen tussen apps in Windows 10
Wanneer u merkt dat u tegelijkertijd met veel apps werkt, kan het handig zijn om snel tussen deze apps te kunnen schakelen zonder van uw toetsenbord af te hoeven gaan: 
Alt + Tab - Door herhaaldelijk op de Tab- toets te drukken terwijl Alt ingedrukt wordt gehouden, bladert u door geopende vensters en apps. Laat de Tab- toets los op het venster of de app die u wilt openen. Ctrl + Alt + Tab - Geeft de lijst met geopende vensters en apps weer en bewaart de lijst op het scherm, zelfs nadat u de toetsen hebt losgelaten. U kunt dan navigeren door geopende vensters en apps met behulp van de pijltoetsen. Windows + Tab - Opent de taakweergave, van waaruit u kunt schakelen tussen geopende vensters of virtuele desktops.
Sneltoetsen voor het beheren van app-Windows
Naast het schakelen tussen apps, kan het beheer van meerdere vensters die tegelijkertijd op uw scherm worden gevonden, ook sneller zijn als u dit uitsluitend vanaf uw toetsenbord kunt doen: 
Windows + Pijl-links - hiermee snapt u het actieve venster naar de linkerhelft van uw scherm. Windows + Pijl-rechts - hiermee snapt u het actieve venster naar de rechterhelft van uw scherm. Windows + Pijl-omhoog - Maximaliseert het actieve venster zowel verticaal als horizontaal. Windows + pijl-omlaag - Hiermee wordt uw actieve venster teruggezet naar de beginstatus of wordt het minimaliseert. Windows + Shift + Pijl-omhoog - Maximaliseert het actieve venster verticaal, met behoud van de breedte. Windows + Shift + Pijl-omlaag - Herstelt of minimaliseert uw actieve venster verticaal, met behoud van de breedte. Windows + Home - Minimaliseert alle inactieve vensters en herstelt ze allemaal als u de toetsencombinatie opnieuw gebruikt. Windows + Shift + Pijl-links - Als u meerdere beeldschermen hebt, verplaatst u het actieve venster naar de monitor aan de linkerkant. Windows + Shift + Pijl-rechts - Als u meerdere monitoren heeft, verplaatst u het actieve venster naar de monitor aan de rechterkant. Alt + spatiebalk - Opent het titelbalkmenu van het huidige venster. U kunt dit menu ook openen door met de rechtermuisknop op de titelbalk van het huidige venster te klikken. Het menu bevat over het algemeen opties om het formaat van het venster en andere toepassingsspecifieke opties te wijzigen. F11 - Schakelt het volledige scherm van het actieve venster in of uit. Het werkt alleen voor de applicaties die deze functie ondersteunen, zoals File Explorer en de meeste webbrowsers.
Sneltoetsen voor virtuele desktops in Windows 10
Windows 10 heeft ons de mogelijkheid gegeven om meerdere virtuele desktops te gebruiken. Het is een erg leuke functie die je productiviteit zeker kan verbeteren. Het gebruik van uw muis is echter niet de snelste manier om uw virtuele desktops te beheren. Een snellere manier om dit te doen is om je toetsenbord te gebruiken, en hier zijn enkele van de sneltoetsen die je zou kunnen gebruiken:

Windows + Ctrl + D - Creëert een nieuw virtueel bureaublad. Windows + Ctrl + Pijl-links - Schakelt over naar het vorige virtuele bureaublad. Windows + Ctrl + Pijl-rechts - Schakelt over naar het volgende virtuele bureaublad. Windows + Ctrl + F4 - Sluit het huidige virtuele bureaublad.
Sneltoetsen voor de taakbalk In Windows 10
De taakbalk is een van de belangrijkste onderdelen van de Windows-besturingssystemen. Snel kunnen springen of toegang krijgen tot apps die eraan zijn vastgemaakt, is zeker handig:

Windows + 1, Windows +2, enz. - Start de eerste, tweede, derde ... toepassing die op de taakbalk is vastgemaakt, enzovoort. Windows + 1 lanceert bijvoorbeeld elke toepassing die als eerste in de lijst voorkomt, genummerd van links naar rechts. Windows + T - Markeert de eerste toepassing in de taakbalk. U kunt de pijltjestoetsen gebruiken om door de taakbalktoepassingen te bladeren. De toepassingen die worden uitgevoerd, geven ook een miniatuur weer boven hun pictogram wanneer u ze selecteert. Windows + B - Als de pictogrammen voor het meldingsgebied zijn ingesteld op "Altijd alle pictogrammen en meldingen op de taakbalk weergeven", markeert deze sneltoets de eerste toepassing in het systeemvak. U kunt de pijltjestoetsen gebruiken om door alle toepassingen in het systeemvak te bladeren. Als het pictogram "Altijd alle pictogrammen en meldingen op de taakbalk weergeven" is uitgeschakeld, markeert deze sneltoets de "Toon verborgen pictogrammen" pijl. U kunt vervolgens op Enter drukken om de verborgen pictogrammen weer te geven of gebruik de pijltoetsen om door de toepassingen in het systeemvak te bladeren. Shift + klik op een taakbalktoepassing : start een nieuw exemplaar van de geselecteerde toepassing. Het werkt alleen voor toepassingen die ondersteuning bieden voor meerdere exemplaren, zoals Microsoft Office of internetbrowser. Ctrl + Shift + klik op een taakbalktoepassing : start een nieuw exemplaar van de geselecteerde toepassing met beheerdersrechten. Het werkt alleen voor toepassingen die ondersteuning bieden voor meerdere exemplaren, zoals Microsoft Office of internetbrowser. Shift + klik met de rechtermuisknop op een taakbalktoepassing : start het contextmenu voor die toepassing in plaats van de lijst met recente items of vastgezette taken of mappen.
Sneltoetsen voor toegankelijkheidsopties in Windows 10
Als u snel en gemakkelijk toegankelijkheidsopties wilt starten vanuit Windows 10, volgen hier een paar sneltoetsen die u kunt gebruiken:

Windows + U - Lanceert het Toegankelijkheidscentrum . Windows + Enter - Lanceert Verteller . Windows + + - Lanceert vergrootglas en zoomt in. Windows + - - Als vergrootglas wordt geopend, zoomt het uit. Windows + Escape - Vergrootglas sluiten .
Conclusie
We hebben geprobeerd een selectie te delen met de meest nuttige sneltoetsen die beschikbaar zijn in Windows 10. We hebben niet alles volledig opgenomen, alleen de snelst mogelijke functies die we het meest gebruiken bij het gebruik van dit besturingssysteem en de nieuwe functies. Laat ons weten of u van onze verzameling houdt en of u de sneltoetsen voor het toetsenbord wilt weten voor het uitvoeren van acties die niet in deze handleiding zijn beschreven.



