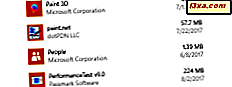
Van tijd tot tijd komen we applicaties tegen die moeilijk te verwijderen of verwijderen zijn, zoals sommige minder goed geïnformeerde gebruikers zouden zeggen. Soms wordt hun Add / Remove Programs- item om wat voor reden dan ook verwijderd, of is er geen handige snelkoppeling voor verwijderen beschikbaar. De problemen variëren van geval tot geval. Daarom hebben we in Windows besloten om een overzicht te maken van alle methoden die kunnen worden gebruikt om zowel desktop-programma's als moderne apps te verwijderen. Laten we beginnen:
OPMERKING: deze handleiding is van toepassing op Windows 7, Windows 8.1 en Windows 10.
1. Verwijder desktop-apps van de opdrachtprompt (cmd.exe)
We beginnen met een geeky manier om apps uit Windows te verwijderen. Start eerst de opdrachtprompt als beheerder. Typ wmic in het venster Opdrachtprompt en druk op Enter.

Met deze opdracht laadt u het Windows Management Instrumentation-opdrachtregelprogramma (WMIC). Nu moet je zien welke apps worden geïdentificeerd door WMIC zodat je deze kunt verwijderen van de opdrachtprompt . Hiertoe typt u het commando "product get name" zonder de aanhalingstekens en drukt u op Enter. Met de opdracht worden alle bureaublad-apps weergegeven die met deze methode kunnen worden verwijderd.

Zoals je zelf zult zien, is de lijst met getoonde apps een stuk kleiner dan het totale aantal desktop-apps dat je hebt geïnstalleerd. Als de app die u wilt verwijderen hier wordt weergegeven, gaat u door naar en voert u de opdracht in: product waarbij naam = "naam van programma" oproep uninstall . Vervang de tekenreeksnaam van het programma door de daadwerkelijke naam van de desktop-app die u wilt verwijderen, zoals weergegeven in de lijst die eerder in de opdrachtprompt was geladen. We hebben bijvoorbeeld het product getypt waarbij naam = "Adobe Refresh Manager" oproep uninstall .
U wordt gevraagd om te bevestigen dat u het programma wilt verwijderen. Type y als je het wilt verwijderen of n, als je van gedachten bent veranderd.

Als de verwijdering met succes wordt uitgevoerd, ziet u een ReturnValue = 0 en een bericht met de melding "Methode-uitvoering geslaagd".
Van alle methoden in deze handleiding is deze de meest complexe en minst nuttige methode. We hebben het geïntroduceerd omdat een verrassend aantal mensen ernaar zoekt. Als u echter efficiëntere methoden wilt, ga dan door met het lezen van deze handleiding.
2. Verwijder desktoptoepassingen van het configuratiescherm
Dit is de methode die de meeste mensen kennen. Het werkt prima voor alle bureaubladtoepassingen, maar het kan niet worden gebruikt voor moderne apps die worden gedistribueerd via de Windows Store in Windows 8.1 en Windows 10.
Open eerst het Configuratiescherm . Ga dan naar " Programma's -> Programma's en functies."

Selecteer de desktop-app die u wilt verwijderen, klik of tik op Installatie ongedaan maken en volg de wizard.
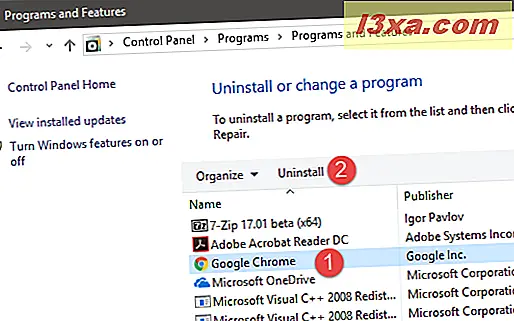
Houd er rekening mee dat de stappen voor het verwijderen van een programma verschillen van programma tot programma.
3. Desinstalleer bureaubladprogramma's met hun snelkoppelingen Verwijderen
Sommige bureaubladtoepassingen maken, indien geïnstalleerd, een snelkoppeling naar verwijderen . Meestal wordt het gevonden in de map van de toepassing via het menu Start (in Windows 7 en Windows 10) of de Apps View (in Windows 8.1). Hieronder ziet u de snelkoppeling Verwijderen voor Dropbox, in Windows 8.1 .

Hier is de snelkoppeling Verwijderen voor qBittorrent, in Windows 10 .
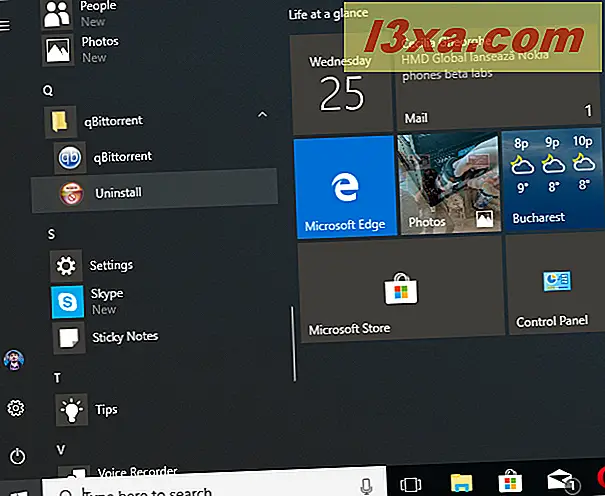
Klik of tik op de snelkoppeling Verwijderen om de verwijderingswizard voor de geselecteerde toepassing te starten.
4. Verwijder desktop-apps met hun Uninstall.exe
Veel desktop-apps (vooral degene die snelkoppelingen voor de Uninstall maken) hebben een uitvoerbaar bestand met de naam uninstall.exe of iets dergelijks. Dit bestand bevindt zich altijd in de installatiemap van die toepassing. U kunt hieronder het bestand uninstall.exe voor de VLC-speler bekijken.

Voer het uit en volg de stappen die nodig zijn om het programma te verwijderen.
5. Verwijder de desktop-apps met behulp van hun MSI-configuratiebestand
Sommige programma's (zoals de 64-bits versie van 7-Zip) gebruiken geen setup.exe- bestand voor hun installatie. In plaats daarvan heeft hun installatiebestand de extensie ".msi." Deze indeling wordt gebruikt door Windows Installer, een speciale installatie-indeling die door Microsoft is gemaakt voor Windows-besturingssystemen. De bureaubladtoepassingen die een ".msi" -installatieprogramma gebruiken, zijn eenvoudig te verwijderen. U klikt met de rechtermuisknop of houd ingedrukt in hun setup-bestand en klik of tik op Installatie ongedaan maken .

De verwijdering kan ook worden gestart via de opdrachtregel. Open de opdrachtprompt als beheerder en typ "msiexec / x" gevolgd door de naam van het ".msi" -bestand dat wordt gebruikt door het programma dat u wilt verwijderen.

U kunt ook andere opdrachtregelparameters toevoegen om de manier te bepalen waarop de verwijdering is voltooid. Raadpleeg voor meer informatie deze documentatie van Microsoft: Msiexec (opdrachtregelopties).
Als u geïnteresseerd bent in het verwijderen van moderne apps uit Windows, die worden gedistribueerd via de Windows Store, leest u de tweede pagina in deze handleiding.



