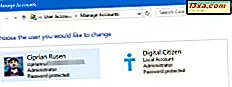Als u geavanceerde Windows Firewall- regels moet maken die van toepassing zijn op specifieke poorten, protocollen, services en allerlei geavanceerde criteria, is uw oplossing om Windows Firewall met geavanceerde beveiliging te gebruiken . Deze tool biedt een uitgebreide wizard waarmee u allerlei aangepaste regels kunt maken. In deze zelfstudie laten we zien hoe u de Windows Firewall met geavanceerde beveiliging gebruikt om geavanceerde regels te maken en bestaande regels te beheren. Laten we beginnen:
Hoe maak je een nieuwe regel voor de Windows Firewall
Om een geavanceerde regel te maken, moet u eerst de Windows Firewall openen met geavanceerde beveiliging.
Als u een regel wilt maken die van toepassing is op inkomende verbindingen, gaat u naar het gedeelte Inkomende regels . Als u een regel wilt maken die van toepassing is op uitgaande verbindingen, gaat u naar het gedeelte Uitgaande regels .

Vervolgens kunt u het deelvenster Handelingen aan de rechterkant van het venster gebruiken en op Nieuwe regel klikken of tikken.

Een andere optie is om het actiemenu bovenaan het venster te openen en te klikken of te tikken op Nieuwe regel .

De wizard Nieuwe regel wordt weergegeven. Eerst moet u een van de vier beschikbare soorten regels selecteren:
- Programma - creëert een regel die verbindingen voor een app of programma bestuurt.
- Poort - hiermee maakt u een regel die verbindingen voor specifieke poorten en protocollen beheert.
- Voorgedefinieerd - maakt een regel die van toepassing is op specifieke Windows-services en -functies.
- Aangepast - maakt een regel die verschillende parameters combineert, waaronder programma's, protocollen, poorten en services.
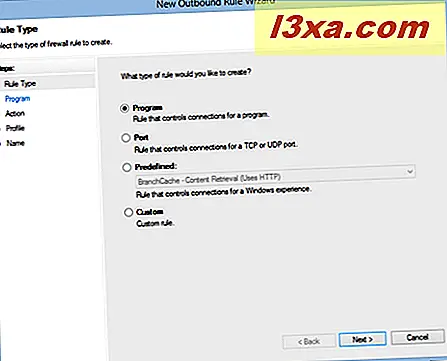
Voor dit voorbeeld hebben we een uitgaande regel gemaakt die poort 5679 opende bij gebruik van het UDP-protocol. Bij deze stap moesten we Poort selecteren en op Volgende drukken.
Vervolgens wordt u gevraagd om te selecteren of de regel van toepassing is op het TCP-protocol of het UDP-protocol. Als u niet vertrouwd bent met internetprotocollen, lees dan dit artikel over Internet Protocol Suite.
Nadat het protocol is geselecteerd, typt u de poorten die u voor uw regel wilt gebruiken. Vink het vakje aan met de melding "Specifieke lokale / externe poorten" en typ de poorten die u wilt gebruiken, gescheiden door een komma. Als u klaar bent, drukt u op Volgende .
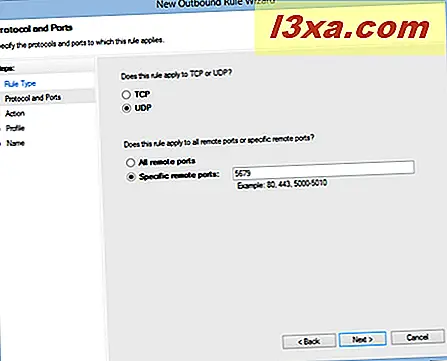
U wordt gevraagd om de actie te selecteren die voor het opgegeven protocol en de poort (en) zal worden uitgevoerd. U hebt drie opties: de verbinding toestaan, de verbinding toestaan als deze beveiligd is (dit staat alleen verkeer toe via beveiligde verbindingen, anders wordt verkeer geblokkeerd) of blokkeer de verbinding.
Omdat we netwerkverkeer wilden toestaan via het UDP-protocol, poort 5679, selecteerden we "Allow the connection" en klikten we op Volgende .

U wordt gevraagd om het type netwerklocatie te selecteren waarop de regel van toepassing is: domein, privé of openbaar. Selecteer de juiste netwerklocatie (s) en klik op Volgende . In ons geval willen we deze regel maken voor alle soorten netwerklocaties.
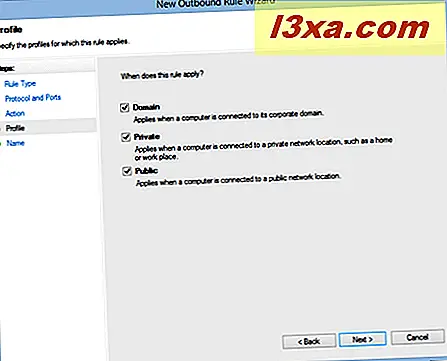
In het laatste venster van de wizard moet u een naam typen voor de regel die u aan het maken bent en een beschrijving. Het is het beste dat u iets typt dat beschrijft wat de regel doet. Dit zal u helpen later te begrijpen wat uw aangepaste regels doen en u kunt ze gemakkelijker vinden. Als u klaar bent, klikt of tikt u op Voltooien .

Als u een inkomende regel wilt maken, selecteert u eerst de inkomende regel en start u de wizard zoals hierboven is beschreven. De weergegeven opties zijn hetzelfde als voor uitgaande regels.
Bestaande regels beheren bij gebruik van de Windows Firewall met geavanceerde beveiliging
Als u een bestaande regel wilt wijzigen, moet u naar de bijbehorende categorie gaan, deze zoeken en selecteren. U kunt er met de rechtermuisknop op klikken om een contextueel menu met verschillende opties te openen.

U kunt ook het deelvenster Handelingen aan de rechterkant gebruiken voor toegang tot dezelfde opties.
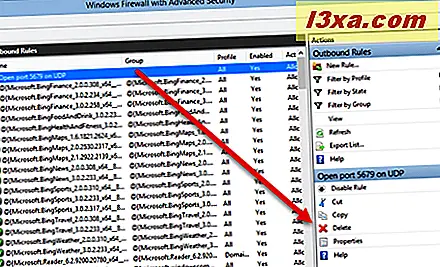
Als u de eigenschappen van een regel wilt weergeven en bewerken, klikt of tikt u op Eigenschappen .
Het venster Eigenschappen lijkt op de onderstaande schermafbeelding. U zult verschillende tabbladen met verschillende configuratie-opties vinden die kunnen worden aangepast. Voel je vrij om jezelf vertrouwd te maken met alles dat kan worden geconfigureerd over een Windows Firewall . Als u klaar bent met het bewerken van de eigenschappen, drukt u op OK om uw wijzigingen toe te passen.
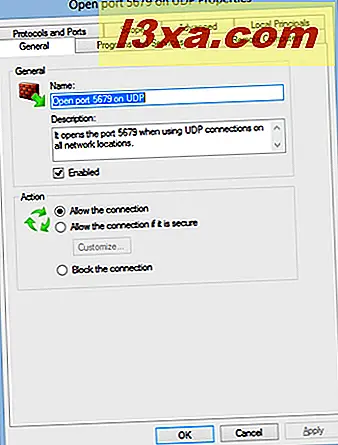
Als u een bestaande regel wilt in- of uitschakelen, selecteert u Inschakelen (nadat u een regel hebt geselecteerd die is uitgeschakeld) of Uitschakelen (nadat u een regel hebt geselecteerd die is ingeschakeld). Als u een bestaande regel wilt verwijderen, selecteert u Verwijderen in het menu met acties.
Conclusie
Zoals u in deze handleiding kunt zien, is het toevoegen van nieuwe regels en het beheren van bestaande regels niet erg moeilijk wanneer u de Windows Firewall met geavanceerde beveiliging gebruikt . De tovenaars zijn over het algemeen vriendelijk en gemakkelijk te gebruiken. Als u vragen of problemen heeft over dit onderwerp, aarzel dan niet om te vragen met behulp van het opmerkingenformulier hieronder.