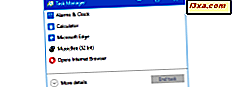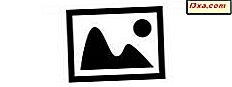
Iedereen die gedurende langere tijd digitale foto's heeft gemaakt, heeft honderden of misschien wel duizenden afbeeldingen op zijn harde schijf staan. En hoe meer foto's er zijn, hoe moeilijker het is om een bepaalde foto te vinden, tenzij je ze op een eenvoudige manier hebt geïdentificeerd. We hebben gezien hoe je foto's kunt labelen met Windows Fotogalerie, en dat is een manier om de gewenste foto's te vinden. Hier zal ik uitleggen hoe je vlaggen en beoordelingen gebruikt, die op een iets andere manier werken.
Vlaggen toevoegen aan uw foto's in Windows Fotogalerie
Met Windows Fotogalerie kunt u geen specifieke informatie toevoegen, samen met een vlag, dus waarom zou u foto's willen markeren? Het is gewoon een eenvoudige manier om een notitie te maken dat er iets is met die foto's waarover je meer wilt weten. Misschien heb je foto's die je later wilt labelen of bewerken, of die je aan een van je online fotoalbums wilt toevoegen of die je naar iemand wilt sturen - je snapt het. Je zult door de foto's moeten kijken om te beslissen wat je wilt markeren, maar daarna kan het toevoegen van vlaggen eenvoudiger worden.
Voor het doel van de tutorial gebruik ik de galerij met foto's van Amerikaanse presidenten die ik in eerdere tutorials heb getoond, maar je bent niet beperkt tot een verzameling afbeeldingen wanneer je dingen markeert. Je kunt je door zoveel verschillende sets afbeeldingen worstelen als je wilt.

Als u naar het lint in Windows Fotogalerie kijkt, ziet u de opdracht Markeren in de groep Indelen van het tabblad Start .
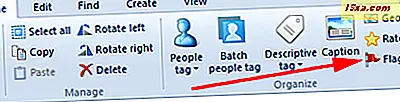
Selecteer de foto of foto's die u wilt markeren en klik vervolgens op de vlag. Er verschijnt een rode vlag in de rechterbovenhoek van de geselecteerde foto's.
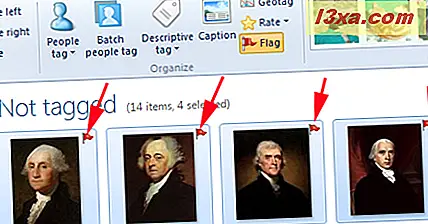
Ga door met het markeren van de foto's totdat je alle foto's hebt geselecteerd waarmee je wilt omgaan. Wat heeft het voor zin om dit te doen? Kijk naar de rechterkant van de opdracht Vlag en u ziet een deel van het lint met het label Snel zoeken . Een van de beschikbare keuzes is Gemarkeerd .
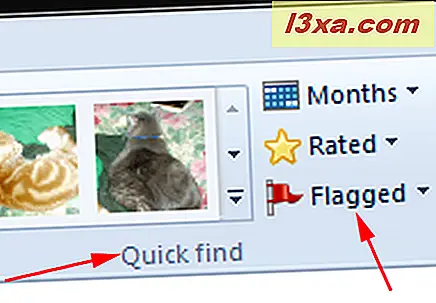
Er is een vervolgkeuzemenu gekoppeld aan die keuze. U kunt de afbeeldingen selecteren die zijn gemarkeerd of de afbeeldingen die dat niet hebben.
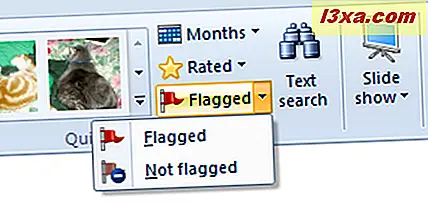
Hier heb ik op Markeren geklikt, het zoekgegeven geeft Gemarkeerd aan en alle niet-gemarkeerde afbeeldingen zijn uit het zicht verdwenen.
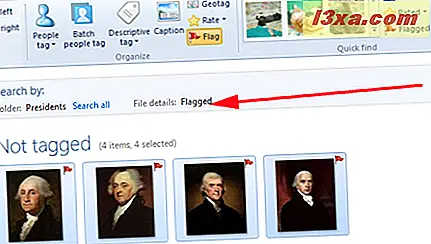
En nu kan ik doen wat ik wil met die groep foto's. Het is een heel eenvoudige manier om dingen uit te zoeken. Wanneer u klaar bent met het behandelen van de gemarkeerde foto's, kunt u de vlaggen gemakkelijk verwijderen door alle foto's te selecteren die u wilt verwijderen en nogmaals op de vlag te klikken. Of u kunt op een individuele foto klikken en de vlag verdwijnt.
Hoe beoordeelt u uw foto's in Windows Fotogalerie
In een verzameling foto's zijn er zeker enkele waarvan je meer dan anderen leuk vindt. U kunt net zo gemakkelijk sterbeoordelingen toewijzen aan uw foto's als waarop u ze kunt markeren. Net boven het vlagcommando op het lint, ziet u Rate . Ze zijn te vinden in het gedeelte Organiseren, op het tabblad Start .
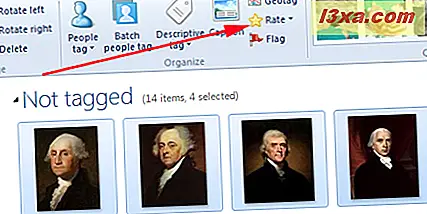
Als u geen foto's hebt geselecteerd, hoeft u hier niets op te klikken. Als je eenmaal een of meer afbeeldingen hebt geselecteerd, kun je op Rate klikken om een drop-down vol met sterren te krijgen.
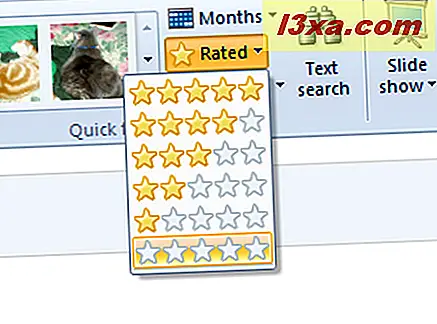
Je kunt een of meerdere foto's tegelijkertijd beoordelen. Selecteer wat je wilt en klik vervolgens op het juiste niveau van sterren. Hiermee wordt een beoordeling toegekend aan de geselecteerde foto's, maar dat ziet u niet op het scherm Fotogalerie . Ik heb George Washington een vijfsterrenwaardering gegeven. :)
Dus, wat is het gebruik van ratings? Nogmaals, ga naar het gedeelte Snel zoeken en klik op Waardering . U krijgt hetzelfde drop-down menu met sterren. Plaats de muisaanwijzer op elk niveau en kijk wat er gebeurt.
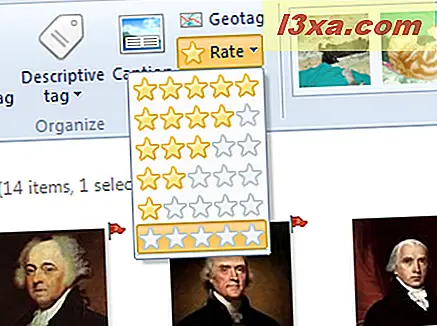
Het bovenste niveau, vijf sterren, toont alleen vijfsterrenfoto's. Plaats de muisaanwijzer op een van de andere sterren en je ziet alle foto's die op dat niveau en hoger zijn beoordeeld.
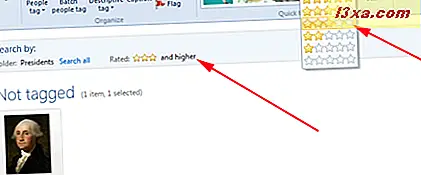
Beweeg over het laagste niveau en je ziet de foto's zonder beoordeling.
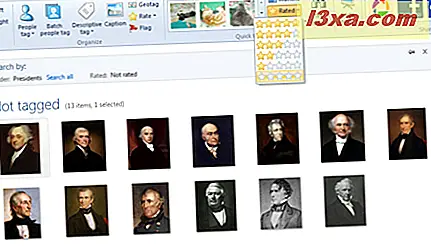
Dus nadat u beoordelingen hebt toegekend, kunt u alle goede of slechte foto's in een mum van tijd vinden.
Conclusie
Het markeren en beoordelen van foto's neemt in het begin wat werk op zich. Maar het maakt een snel zoeken een stuk gemakkelijker nadat het klaar is. Deze twee kunnen vrij eenvoudig worden gebruikt - u kunt alle foto's markeren die u een bepaalde beoordeling wilt geven en vervolgens de beoordeling met één klik toepassen. Het is een gemakkelijke manier om in één keer een stapel foto's te vinden en ermee om te gaan.