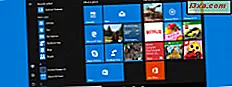
Het kan gebeuren dat u een Windows 10-laptop of 2-in-1-apparaat hebt met een aanraakscherm dat het menu Start met het hele bureaublad toont, in plaats van slechts een deel ervan. Om een of andere reden is het startmenu op het volledige scherm weergegeven en je zit ermee vast. Als je dit probleem hebt, dan hebben we de oplossing. Het duurt slechts een paar seconden en aan het eind leren we je ook hoe je dit probleem in de toekomst kunt voorkomen. Laten we beginnen:
Het probleem: het menu Start in Windows 10 neemt het volledige scherm in beslag
Het kan gebeuren dat het Startmenu in Windows 10 het volledige scherm beslaat en net als het startscherm werkt vanuit Windows 8.1. Zo ziet het eruit op uw pc of apparaat:

En je wilt het opnieuw klein maken, alleen een deel van de desktop nemen, zoals in de onderstaande schermafbeelding.

De oplossing: schakel de tabletmodus uit
Wanneer het Startmenu het volledige scherm in Windows 10 gebruikt, hebt u hoogstwaarschijnlijk de tabletmodus geactiveerd zonder het te weten. Als u niet weet wat deze modus is, leest u deze zelfstudie: Wat is de tabletmodus in Windows 10, hoe u deze kunt gebruiken en hoe u deze moet configureren.
Deactiveren is eenvoudig. Als je een scherm met aanraakscherm hebt, veeg je vanaf de rechterkant van het scherm om het actiecentrum te openen. Als dit niet het geval is, klikt u op het pictogram van het Action Center in de rechterbenedenhoek van het scherm. Het ziet eruit als in de onderstaande schermafbeelding. U kunt ook op de Windows + A-toetsen op het toetsenbord drukken voor hetzelfde resultaat.

Het actiecentrum toont de nieuwste meldingen die u hebt ontvangen en nuttige snelkoppelingen naar allerlei soorten hulpmiddelen en acties in Windows 10.

Kijk in het gedeelte onderaan het actiecentrum . Daar vindt u knoppen voor allerlei snelle acties. Een van die knoppen heeft de naam Tablet-modus en is hoogstwaarschijnlijk geactiveerd, zoals in de onderstaande afbeelding. Klik of tik op Tabletmodus om deze modus uit te schakelen.

Het Start-menu is weer normaal en het neemt niet langer het hele scherm in beslag.
Hoe dit probleem in de toekomst te vermijden?
Als u in de toekomst hetzelfde probleem wilt vermijden en u wilt nooit dat de tabletmodus is ingeschakeld, moet u deze functie correct configureren. Open de app Instellingen, ga naar Systeem en vervolgens naar Tabletmodus en configureer alles, zoals geadviseerd in deze zelfstudie: Wat is de tabletmodus in Windows 10, hoe u deze kunt gebruiken en hoe u deze moet configureren.

Heeft deze gids geholpen?
Laat ons na het lezen van dit artikel weten of we je probleem hebben opgelost. Als u op zoek bent naar andere interessante tips en trucs voor het gebruik van Windows 10, aarzel dan niet om u te abonneren op onze nieuwsbrieven of lees de artikelen die hieronder worden aanbevolen.



