
Elke editie van Windows wordt geleverd met een vooraf gedefinieerde reeks programma's, functies en apps geïnstalleerd. U kunt Windows aanpassen door de functies te verwijderen die u niet nodig hebt en door die functies toe te voegen die u wel nodig hebt, maar die standaard niet zijn geïnstalleerd. En als u ongewenste functies, programma's of apps verwijdert, kunt u behoorlijk wat ruimte op uw harde schijf besparen. Deze tutorial zal in detail laten zien hoe Windows-functies in Windows 7, Windows 8.1 en Windows 10 kunnen worden toegevoegd of verwijderd. Er is nogal wat terrein te overbruggen, dus laten we beginnen:
Alle vereiste wijzigingen worden gedaan vanuit een venster met de naam Windows-functies . Laten we eerst eens kijken hoe het te openen in Windows 7, Windows 8.1 en Windows 10.
Hoe het venster Windows-functies in Windows 7 te openen
Het venster Windows-functies kan alleen worden geopend via Programma's verwijderen (ook programma's en functies genoemd ). De eenvoudigste manier is om te zoeken naar de woorden "verwijder verwijderen" in het zoekveld van het Startmenu en klik op "Programma's toevoegen of verwijderen" .

U kunt ook het Configuratiescherm openen en op de link "Een programma verwijderen" klikken in het gedeelte Programma's .

In het venster Programma's en functies staat links in de kolom 'Windows-functies in- of uitschakelen' . Klik erop.

Het venster Windows-functies is nu geopend.

Hoe het venster Windows-functies te openen in Windows 8.1
Ga in Windows 8.1 naar het startscherm en zoek naar de woorden "verwijderen toevoegen" . Klik op of tik op "Programma's toevoegen of verwijderen" in de lijst met zoekresultaten.

U kunt ook het Configuratiescherm openen en klikken of tikken op de link "Een programma verwijderen" in het gedeelte Programma's . Klik of tik vervolgens op "Windows-functies in- of uitschakelen" en het venster Windows-functies wordt geopend.

Hoe het venster Windows-functies in Windows 10 te openen
In Windows 10 klikt of tikt u in het zoekvak op de taakbalk en typt u de woorden "Windows-functies" . Klik of tik in de lijst met zoekresultaten op 'Windows-functies in- of uitschakelen' .
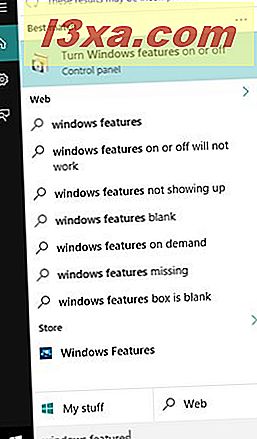
Het venster Windows-functies is nu geopend.

U kunt ook het Configuratiescherm openen en klikken of tikken op de link "Een programma verwijderen" in het gedeelte Programma's . Klik of tik vervolgens op "Windows-functies in- of uitschakelen" en het venster Windows-functies wordt geopend.
Hoe Windows-functies en -programma's te verwijderen
In het venster Windows-functies worden alle Windows-functies, -programma's en -apps weergegeven die beschikbaar zijn voor uw specifieke versie van Windows. De aangevinkte vermeldingen zijn geïnstalleerd en beschikbaar op uw computer of apparaat. Als u meer informatie wilt over een item en wat deze doet, houdt u de muis er even op, zonder erop te klikken.

Om een Windows-functie of -programma te verwijderen, haalt u het uit de lijst. U kunt meerdere vermeldingen tegelijk verwijderen. Klik of tik vervolgens op OK .
Bij het opheffen van sommige functies (niet alle), waarschuwt Windows u dat het uitschakelen ervan van invloed is op andere Windows-functies, programma's of standaardinstellingen. Voor meer informatie, aarzel niet om te klikken of tik op de link 'Ga online voor meer informatie' onder aan de waarschuwing. Als u tevreden bent met de gevolgen van uw keuze, drukt u op Ja . Druk anders op Nee en het verwijderingsproces wordt niet voortgezet. Druk vervolgens nog een keer op OK in het venster Windows-onderdelen .

Windows duurt even om de gevraagde wijzigingen aan te brengen. Sommige functies kunnen worden verwijderd zonder dat het systeem opnieuw moet worden opgestart. Als dat het geval is voor de functies die u hebt geselecteerd, wordt u erop gewezen dat Windows de gevraagde wijzigingen heeft voltooid. Druk op Sluiten en je bent klaar.

Na het verwijderen van sommige functies, kan Windows u informeren dat het uw computer opnieuw moet opstarten om de gevraagde wijzigingen toe te passen. Druk op Nu opnieuw opstarten en wacht tot het opnieuw opstarten is uitgevoerd. Houd er rekening mee dat het opnieuw opstarten langer duurt dan normaal, omdat Windows extra tijd nodig heeft om zichzelf te configureren volgens uw instructies.

Hoe Windows-functies en -programma's toe te voegen
Het toevoegen van functies aan Windows omvat dezelfde stappen als het verwijderen ervan. Het enige verschil is dat u items controleert in plaats van ze uit te schakelen.
Tijdens het installatieproces kan Windows, afhankelijk van wat u hebt geselecteerd voor installatie, toestemming vragen om enkele bestanden van Windows Update te downloaden. Sta het toe om dit te doen, zodat de installatie met succes kan worden voltooid. Dit gebeurt bijvoorbeeld wanneer u .NET Framework 3.5 op Windows 10 en Windows 8.1 wilt installeren.

Soms kan het zelfs vragen naar de installatieschijf van Windows. Plaats het in uw dvd- / blu-raystation en laat het de bestanden die het van de schijf nodig heeft kopiëren. Afhankelijk van de programma's en functies die u hebt geïnstalleerd, is het mogelijk dat u uw computer opnieuw wilt opstarten om de installatie te voltooien.
Wat is er anders in Windows 8.1 en Windows 10 in vergelijking met Windows 7 bij het verwijderen van Windows-functies?
De betrokken procedures zijn hetzelfde in Windows 10, Windows 8.1 en Windows 7. Alleen in Windows 10 en Windows 8.1 zijn de meeste dialoogvensters groter dan in Windows 7. Ze zijn ook niet transparant. U ziet hieronder een voorbeeld:

De vragen, beslissingen en beschikbare opties zijn hetzelfde in alle drie de besturingssystemen.
Bespaar u schijfruimte door Windows-functies en -programma's te verwijderen?
Ik was echt benieuwd of Windows na het verwijderen van Windows-functies en -programma's minder schijfruimte inneemt. Als het gebrek aan ruimte opraakt, is het dan de moeite waard om enkele Windows-functies en -programma's te verwijderen die u niet gebruikt? Het antwoord is Ja .
Ik heb wat snelle metingen uitgevoerd op mijn Windows 7-computer: het station "C:" waarop Windows 7 is geïnstalleerd, 49, 8 GB bezette ruimte en 3, 49 GB vrije ruimte. De Windows- map gebruikte 24, 8 GB, Program Files gebruikte 2, 94 GB terwijl Program Files (x86) 4, 4 GB gebruikte.
Ik gebruik geen Windows-functies zoals: internetgames, meer games, Windows DVD Maker, Windows Media Center, Windows Fax en Scan en het Windows Gadget-platform . Daarom besloot ik ze te verwijderen.
Na het verwijderingsproces had mijn "C:" schijf 49, 5 GB vrije ruimte en 3, 80 GB vrije ruimte. De Windows- map gebruikte 24, 7 GB, Program Files gebruikte 2, 81 GB terwijl Program Files (x86) 4, 48 GB gebruikte. In totaal hadden de belangrijkste mappen die door Windows werden gebruikt ongeveer 0, 24 GB (245 MB) minder ruimte nodig. Het is een behoorlijke ruimtebesparing wanneer vrije schijfruimte een reëel probleem is.
Conclusie
Zoals je in deze tutorial kunt zien, is het toevoegen of verwijderen van functies in Windows relatief eenvoudig. Als u problemen ondervindt met een van de stappen die in deze handleiding worden beschreven, aarzel dan niet om ze te delen met behulp van het onderstaande opmerkingenformulier. Voor meer nuttige tips, aarzel niet om de artikelen te lezen die we hieronder aanbevelen.



