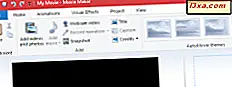Zowel Windows 8 als Windows 8.1 bieden een nieuwe tool voor het maken van herstelschijven op allerlei soorten apparaten, van USB-flashstations, externe harde schijven tot partities op de interne harde schijf van uw computer. Dit is een grote stap voorwaarts van de handmatige en foutgevoelige procedure die u moest doorlopen in Windows 7. In deze zelfstudie laat ik zien hoe u met de nieuwe Recovery Media Creator een herstelschijf kunt maken op een USB-geheugenstick.
De Recovery Media Creator starten in Windows 8 & Windows 8.1
Sluit voordat u begint de USB-geheugenstick of de externe harde schijf aan waarop u een herstelschijf wilt maken. Nadat Windows het correct heeft gedetecteerd, gaat u naar het startscherm en typt u herstel .
Filter in Windows 8 op Instellingen en klik of tik op het zoekresultaat "Herstelstation maken" .

In Windows 8.1 is het niet nodig om de resultaten te filteren. Typ herstel en klik of tik op het zoekresultaat "Herstelstation maken" .

Er verschijnt een UAC-prompt (User Account Control) met de vraag of u de Recovery Media Creator toestemming geeft om wijzigingen aan te brengen aan uw computer.

Klik of tik op Ja en de Recovery Media Creator wordt gestart.
De Recovery Media Creator gebruiken om een herstelschijf te maken
Eerst wordt u informatie over de Recovery Media Creator getoond en wat deze doet. Er is ook een optie die zegt: "Kopieer de herstelpartitie van de pc naar de herstelschijf" .
Als u een computer hebt die vooraf is verkocht met Windows 8 of Windows 8.1, heeft deze mogelijk een speciale herstelpartitie met aangepaste herstelhulpprogramma's die door de fabrikant zijn gemaakt. Als dat het geval is voor uw pc, kunt u deze optie aanvinken en die partitie laten kopiëren naar de herstelschijf die u gaat maken. Als u deze partitie niet wilt kopiëren en u wilt alleen een schijf maken met de herstelhulpprogramma's die beschikbaar zijn voor Windows 8 en Windows 8.1, vink deze optie dan niet aan.
Klik of tik vervolgens op Volgende .

U wordt gevraagd om het USB-flashstation te selecteren waar u de herstelhulpprogramma's wilt opslaan. Het moet minimaal 256 MB groot zijn. Wees voorzichtig - alle gegevens die erop staan worden weggevaagd!
Selecteer het station dat u wilt gebruiken en klik of tik op Volgende .

U wordt gewaarschuwd dat alles op de geselecteerde schijf wordt verwijderd. Dit is uw laatste mogelijkheid om een back-up te maken van de gegevens die erop zijn gevonden. Wanneer u klaar bent om verder te gaan, klikt of tikt u op Maken .

De geselecteerde schijf wordt geformatteerd en alle hulpprogramma's voor systeemherstel worden erop gekopieerd. Het proces duurt een minuut of twee, afhankelijk van het station dat u hebt geselecteerd.

Wanneer de herstelschijf wordt gemaakt, wordt u hiervan op de hoogte gesteld. Klik of tik op Voltooien .
 Recovery Media Creator is gesloten en u kunt de USB-flashdrive gebruiken om defecte Windows-installaties op uw computer of andere computers te herstellen.
Recovery Media Creator is gesloten en u kunt de USB-flashdrive gebruiken om defecte Windows-installaties op uw computer of andere computers te herstellen. Conclusie
Zoals je in deze tutorial kunt zien, is de Recovery Media Creator een geweldig hulpmiddel, dat snel en gemakkelijk te gebruiken is. Mijn enige klacht is dat het verborgen is in Windows 8 en Windows 8.1. Tenzij u weet dat het bestaat en u ernaar zoekt, is er geen zichtbare snelkoppeling in de lijst Alle apps, noch in het configuratiescherm .