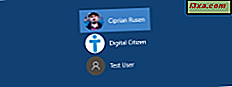De lijst met mediaspelers voor Windows is erg groot, maar ondanks de vele alternatieven blijft Windows Media Player nog steeds een van de meest betrouwbare mediaspelers op de markt. Natuurlijk ontbreken er een paar bruikbaarheidseigenschappen, maar niets absoluuts. Dit is waar Windows Media Player Plus! van de BM-productie wordt gestart. Deze plug-in herintroduceert het vereenvoudigde gebruik van eerdere Windows Media Player- versies en voegt enkele andere aanpassingen toe die een aantal tekortkomingen van Windows Media Player 12 corrigeren die u mogelijk aanvankelijk hadden weggestuurd. Dit is wat Windows Media Player Plus maakt! zo'n hete download:
Windows Media Player Plus downloaden en installeren
Voordat u de functies van Windows Media Player Plus gaat gebruiken, moet u deze eerst downloaden en installeren.
Klik eerst hier om naar de downloadpagina te gaan. Blader naar beneden en druk op Nu downloaden! knop. Installeer vervolgens het bestand dat u zojuist hebt gedownload.

De volgende keer dat u Windows Media Player opent, wordt er automatisch een eigenschappemenu geopend. Later, als u de eigenschappen wilt bewerken, moet u het menu handmatig openen.

Om de Windows Media Player Plus te openen! Instellingenvenster handmatig, rechtsklik of ergens in de kop van het Windows Media Player- venster ingedrukt houden. Een contextueel menu zal openen. Ga naar Hulpmiddelen -> Plugin-eigenschappen en klik of tik op Windows Media Player Plus! .

Nu heb je Windows Media Player Plus! in de startblokken, kun je zelf zien wat het een waardige download maakt. Dit is wat we het beste vinden:
Reden 1: Vereenvoudigd en efficiënt gebruik van de mediabibliotheek
Windows Media Player Plus! introduceert een aantal tijdbesparende aanpassingen aan de Windows Media Player- bibliotheek. Ze zijn niet echt baanbrekend, maar ze komen van pas. Probeer na een week Windows Media Player te gebruiken op de computer van een vriend en u zult het verschil merken.
De eerste en eenvoudigste aanpassing is Zoeken terwijl je typt . Met deze functie kunt u een zoekopdracht beginnen door ergens in de bibliotheek te typen in plaats van eerst op de zoekbalk te drukken. Het is een subtiele verandering, maar wel een die veel tijd kan besparen.
Om dit in te schakelen, vinkt u gewoon 'Zoeken terwijl u typt' aan in Windows Media Player Plus! Instellingen hierboven weergegeven en druk op OK .

U kunt nu op elk gewenst moment beginnen met typen in de bibliotheek om te beginnen met zoeken, zelfs als u niet gefocust bent op de zoekbalk.

Een andere aanpassing zijn de koppen Groep uitschakelen in de functie Bibliotheekvenster . Als u deze functie inschakelt, verschijnen uw bibliotheekitems in een doorlopende lijst. Het inschakelen van deze functie is een kwestie van persoonlijke voorkeur en heeft geen invloed op uw productiviteit.
Om het te activeren, vinkt u "Groepskoppen uitschakelen in het bibliotheekvenster" aan met dezelfde Windows Media Player Plus! Instellingen venster en druk op OK .

Dit is hoe de bibliotheek eruit ziet voordat deze functie wordt geactiveerd:

Nadat u "Groepskoppen uitschakelen in het bibliotheekvenster" hebt geactiveerd, ziet uw bibliotheek er als volgt uit:

De derde tweak die u helpt bij het verbeteren van uw bibliotheek is "Voeg schijfnummer (of" set ") ondersteuning toe aan de mediabibliotheek" . Wanneer u deze functie inschakelt, worden de schijfnummers vóór het tracknummer weergegeven, zodat u items in uw bibliotheek efficiënter kunt sorteren. Bij het sorteren van bibliotheekitems heeft het schijfnummer voorrang op het nummer van de track.
Om deze functie in te schakelen, vinkt u "Ondersteuning voor disk-nummer (of" set ") toevoegen aan de mediabibliotheek aan" vanuit Windows Media Player Plus! Instellingen venster.

Zo ziet uw bibliotheek er na het activeren van deze functie uit:

Een andere functie die uw productiviteit verhoogt en uw bibliotheek verbetert, is het menu Bestand. U kunt het vinden Windows Media Player Plus! Instellingenvenster, na het selecteren van contextmenu's in het linkerpaneel.
 Via het menu Bestand hebt u toegang tot het standaard contextuele rechtsklikmenu van uw media-items vanuit Windows Media Player . Dit betekent dat u het bestand kunt kopiëren, openen met een andere applicatie, verwijderen en andere geavanceerde opties kunt uitvoeren. Op deze manier hoeft u geen Bestandsverkenner te openen, de bestanden te vinden en vervolgens actie te ondernemen. Deze functie bespaart u kostbare tijd.
Via het menu Bestand hebt u toegang tot het standaard contextuele rechtsklikmenu van uw media-items vanuit Windows Media Player . Dit betekent dat u het bestand kunt kopiëren, openen met een andere applicatie, verwijderen en andere geavanceerde opties kunt uitvoeren. Op deze manier hoeft u geen Bestandsverkenner te openen, de bestanden te vinden en vervolgens actie te ondernemen. Deze functie bespaart u kostbare tijd. Om deze functie te activeren, vinkt u "... in het bibliotheekvenster (midden)" aan voor de items in het bibliotheekvenster in het midden, "... in het lijstvenster (rechterkant)" voor de items in het lijstvenster geplaatst op rechts of beide, in het menu Bestandsmenu .

Voordat het menu Bestand wordt gecontroleerd, ziet het rechtsklikmenu er als volgt uit:

Nadat u het menu Bestand hebt geselecteerd, voegt het rechtsklikmenu een andere optie toe: Bestand waarmee u bepaalde acties in het bestand kunt uitvoeren.

Reden 2: u kunt Tag Editor Plus gebruiken
Tag Editor Plus is waarschijnlijk het beste deel van Windows Media Player Plus! . Met deze functie kunt u mediagegevens bewerken vanuit een handig venster met tabbladen, net zoals u dat in eerdere versies van Windows Media Player en in iTunes zou kunnen doen . Dit is een veel comfortabelere manier om songinformatie te bewerken dan de standaardmethode, waarbij je met de rechtermuisknop klikt op elk detail in de kolommen en op Bewerken drukt. Het bewerken van de tag met de standaardmethode werd uitgelegd in een van onze handleidingen: Afbeeldingen sorteren, labelen en beoordelen in Windows Media Player 12.
U kunt deze functie in hetzelfde venster als het menu Bestand inschakelen door eenvoudig "... in het bibliotheekvenster (midden)" aan te vinken voor de items in het bibliotheekvenster in het midden, "... in het lijstvenster (rechterkant). " voor de items in het lijstvenster rechts of beide, in het gedeelte Tag Editor Plus en druk op OK .
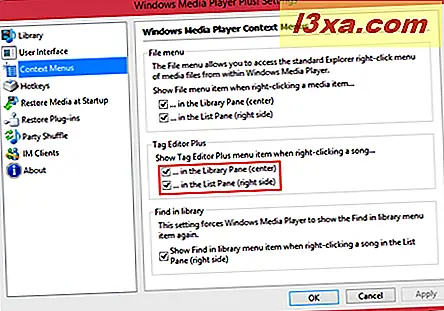
Als deze functie is ingeschakeld, kunt u beginnen met het bewerken van de tags van uw media-items. Klik hiertoe met de rechtermuisknop of houd een item in het bibliotheekvenster of het lijstvenster ingedrukt (afhankelijk van het item dat u hebt geselecteerd toen u deze functie inschakelde) en druk op Tag Editor Plus .

Hierdoor wordt het Tag Editor Plus- venster geopend, met een formulier-achtige interface voor het snel invullen van media-informatie. Er zijn zes tabbladen voor veelgebruikte tags en één tabblad Advanced, die alles bevat wat u eventueel voor een bepaald bestand kunt bewerken (inclusief enkele dingen die u niet zou moeten doen).
Het tabblad Samenvatting bevat essentiële velden, waaronder: Titel, Artiest, Tracknummer, Albumtitel en Albumartiest, Genre, Jaar van uitgave en schijfnummer. U kunt hier ook een beoordeling toevoegen.

Het tabblad Trackinfo wordt specifieker, zodat u naast de titelinformatie op het tabblad Samenvatting ook een subtitel, subgenre, stemming, taal en beginsleutel kunt toevoegen.

Op het tabblad Artist Info kunt u aanvullende informatie invoegen over de artiest, componist, schrijver en dirigent.
Op het tabblad Afbeeldingen kunnen afbeeldingen die in het muziekbestand zijn ingesloten, worden bekeken, gewijzigd, toegevoegd en verwijderd en op het tabblad Lyrics kunt u de taal van de nummers toevoegen en de songtekst typen.
Op het tabblad Opmerkingen kunnen opmerkingen die zijn ingesloten in het muziekbestand worden bewerkt en verwijderd en kunnen nieuwe opmerkingen worden toegevoegd.
Het laatste tabblad is Geavanceerd . Dit omvat alles wat u kunt wijzigen, inclusief waarden die doorgaans niet door de gebruiker zijn bewerkt. U kunt alleen de markeringen bewerken die met een potlood zijn gemarkeerd. U kunt bijvoorbeeld het aantal keren afspelen wijzigen. Sommige items kunnen niet worden bewerkt, zoals de SourceURL en de TrackingID . Nadat u klaar bent met het bewerken van uw media-item, drukt u op OK om uw wijzigingen op te slaan.

Reden 3: u kunt nu informatie toevoegen aan de taakbalk en Skype
Windows Media Player Plus! biedt u ook de mogelijkheid om Now Playing- informatie toe te voegen aan de taakbalk en aan uw Skype-status.
U kunt de weergave van de titelbalk activeren, zodat de informatie voor Nu afspelen wordt weergegeven in de taakbalk. Allereerst in Windows Media Player Plus! Instellingenvenster, ga naar het gedeelte Gebruikersinterface .
Controleer nu "Toon media die momenteel worden afgespeeld in de titelbalk van Windows Media Player" .

Hieronder ziet u het formaat van de titel. Standaard was deze ingesteld om "Titel-artiest-Windows Media Player" weer te geven . Dit is hoe Windows Media Player eruit ziet voordat deze functie wordt geactiveerd:

En na het activeren van deze functie:

De verschillen zijn ook zichtbaar in de taakbalk:

Vervolgens leert u om Nu informatie af te spelen in uw Skype-status weer te geven.
Open eerst de Windows Media Player Plus! Instellingen, druk op IM-clients in het linkerdeelvenster en vink Skype aan (Stembericht).

Laat Windows Media Player nu Skype gebruiken door op Toegang toestaan in Skype te drukken.

Je bent klaar. Nu, wat u ook beluistert, wordt weergegeven als een stemmingsbericht .
 Nu kan het informatieformaat worden aangepast. Het veld Format ondersteunt geavanceerde opmaak van titels . Zoals u waarschijnlijk heeft opgemerkt, kunt u deze functie ook voor de titelbalk gebruiken.
Nu kan het informatieformaat worden aangepast. Het veld Format ondersteunt geavanceerde opmaak van titels . Zoals u waarschijnlijk heeft opgemerkt, kunt u deze functie ook voor de titelbalk gebruiken. Klik op de knop ATF-editor in het gedeelte IM-clients of gebruikersinterface om de indeling Nu afspelen aan te passen, afhankelijk van wat u wilt wijzigen.

U kunt ATF-waarden typen als u ze kent. Als je dit niet doet, bekijk dan de geavanceerde titelopmaak. Als je niet zo idioot bent, kun je op de knop Invoegen klikken om ze automatisch op te halen.

In ons voorbeeld worden ATF-velden en -functies gecombineerd met normale tekst. Hieronder ziet u een voorbeeld van uw titel. Druk op OK om de actie te voltooien.

Reden 4: u kunt opnemen waar u was gebleven
De overige functies van Windows Media Player Plus! help continuïteit toevoegen tussen het moment waarop u Windows Media Player 12 sluit en het opnieuw opent.
Ga naar Media herstellen bij opstarten in het linkerdeelvenster, in Windows Media Player Plus! Instellingen venster.

Je kunt ervoor kiezen om op te pikken waar je in verschillende mate was gebleven. Je kunt eenvoudig de laatste items in je afspeellijst in de wachtrij plaatsen of je kunt ze weer laten spelen op het punt in het nummer dat je was voordat je Windows Media Player sloot. Bovendien kunt u Windows Media Player Plus gebruiken! een paar seconden terugspoelen, wat handig is als je naar een audioboek of een podcast luistert, zodat je weer in de rij kunt staan.

Het gedeelte Plug-ins terugzetten zorgt voor een lichte aanpassing van de manier waarop Windows Media Player zich gedraagt na een crash. Standaard schakelt Windows Media Player 12 automatisch alle plug-ins uit en ontvangt u een melding wanneer u de plug-in de volgende keer start. Windows Media Player Plus! geeft een verbeterd foutbericht weer, waarmee u alle of sommige van uw plug-ins meteen weer kunt inschakelen.

We hebben geen originele schermafbeelding van de verbeterde foutmelding, omdat we Windows Media Player niet opzettelijk konden laten crashen, maar als je het in actie wilt zien, bekijk dan de screenshots van BM-Productions.
Conclusie
Windows Media Player Plus! brengt een aantal subtiele wijzigingen aan in Windows Media Player, waardoor het hulpprogramma en de mogelijkheden worden verbeterd. Al deze functies zullen de algehele gebruikerservaring verbeteren. Windows Media Player is een goede mediaspeler, maar Windows Media Player Plus! maakt het nog beter zijn tekortkomingen te herstellen. Probeer het zelf en laat ons weten wat je ervan vindt. Het is gratis en net als alle invoegtoepassingen van Windows Media Player is het eenvoudig om deze uit te schakelen en te verwijderen als u van gedachten verandert.