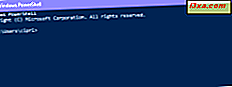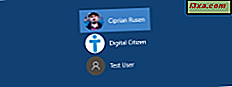
De meeste mensen zijn niet de enige gebruikers van hun computers en apparaten. Of je nu een klein broertje of een klein zusje hebt, of een van je grootouders wil de nieuwe wereld van technologie ervaren, omdat ze niet bekend zijn met deze apparaten, ze kunnen echte schade aanrichten aan je besturingssysteem. Voor deze situatie en vele andere omstandigheden kunt u met Windows 10 een afzonderlijke gebruikersaccount maken voor elke gebruiker, zodat elke gebruiker over zijn bestanden, instellingen en apps beschikt. Als uw Windows 10-computer meerdere gebruikersaccounts bevat, kunt u hier in enkele seconden schakelen tussen gebruikersaccounts:
1. Hoe te schakelen tussen gebruikersaccounts op het inlogscherm
Als u net uw Windows 10-pc of -apparaat bent gestart, is het eerste dat u ziet het inlogscherm. Als u zich al hebt aangemeld, kunt u ook op Windows + L op uw toetsenbord drukken om Windows 10 te vergrendelen en vervolgens op het vergrendelscherm te klikken of erop te tikken om het inlogscherm weer te geven. Standaard laadt Windows 10 het meest recente gebruikersaccount dat werd gebruikt om in te loggen. De lijst met beschikbare gebruikersaccounts wordt weergegeven in de linkerbenedenhoek van het scherm.

In deze lijst klikt of tikt u op het gebruikersaccount waarnaar u wilt overschakelen en voert u vervolgens de inloggegevens in. Windows 10 vraagt om het laatste dat werd gebruikt om in te loggen: het wachtwoord, de pincode of het beeldwachtwoord.

Als u de inlogmethode moet wijzigen, klikt of tikt u op "Aanmeldopties " en vervolgens op op de methode die u wilt gebruiken. Voer daarna de benodigde informatie in om in te loggen.

Als u wilt weten hoe u een PIN- of beeldwachtwoord kunt maken en aanmelden, leest u dit artikel: Een pincode of een wachtwoord voor foto's maken en aanmelden in Windows 10.
2. Hoe te schakelen tussen gebruikersaccounts vanuit het startmenu
Als u al bent aangemeld bij Windows 10, kunt u het gebruikersaccount wijzigen via het menu Start . Klik of tik op de Start- knop met het Windows-logo erop om het Startmenu te openen.

Klik of tik vervolgens op het symbool / beeld van uw gebruikersaccount en er verschijnt een menu. Selecteer daar het gebruikersaccount waarnaar u wilt overschakelen.

U wordt naar het inlogscherm geleid waar de door u geselecteerde gebruiker is geladen. Voer de juiste inloggegevens in en u bevindt zich in. U kunt schakelen tussen aanmeldingsopties door te klikken op of tikken op de "Aanmeldopties" en vervolgens de optie te selecteren die u wilt gebruiken.
3. Hoe te schakelen tussen gebruikersaccounts met Windows + L
Als u al bent aangemeld bij Windows 10, kunt u het gebruikersaccount wijzigen door tegelijkertijd op de Windows + L- toetsen op uw toetsenbord te drukken. Wanneer u dat doet, bent u vergrendeld van uw gebruikersaccount; je krijgt de achtergrond van het vergrendelscherm te zien .

Klik of tik ergens op het scherm en u krijgt het inlogscherm te zien. Kies het account dat u wilt gebruiken en voer de aanmeldingsgegevens in. U kunt schakelen tussen aanmeldingsopties door te klikken op of tikken op de "Aanmeldopties" en vervolgens te selecteren wat u wilt gebruiken.
4. Hoe te schakelen tussen gebruikersaccounts met CTRL + ALT + DELETE
Deze methode werkt alleen als u bent aangemeld met een gebruikersaccount en wilt overschakelen naar een ander account. Druk eerst tegelijkertijd op de CTRL + ALT + Delete-toetsen op uw toetsenbord. Er verschijnt een nieuw scherm met enkele opties midden in het midden. Klik of tik op "Gebruiker wisselen" en u wordt naar het inlogscherm geleid.
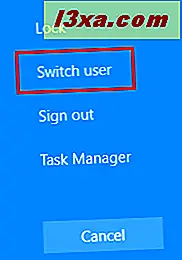
Kies het gebruikersaccount dat u wilt gebruiken en voer de juiste aanmeldingsgegevens in. U kunt schakelen tussen aanmeldingsopties door te klikken op of tikken op de "Aanmeldopties" en vervolgens de optie te selecteren die u wilt gebruiken.
5. Hoe te schakelen tussen gebruikersaccounts met ALT + F4
Deze methode werkt alleen als u bent aangemeld met een gebruikersaccount en wilt overschakelen naar een ander account. Ga eerst naar de desktop en zorg ervoor dat er geen apps worden geopend en weergegeven op het scherm. Al uw apps moeten worden geminimaliseerd, of het eindresultaat is dat u uw open apps een voor een sluit. Vervolgens, nadat alle apps zijn geminimaliseerd of gesloten, drukt u tegelijkertijd op de toetsen ALT + F4 op uw toetsenbord.
De prompt Windows afsluiten wordt weergegeven. Klik hier op de optie "Afsluiten" en een lijst wordt weergegeven met andere opties. Selecteer "Wissel gebruiker" en druk op OK .

Het inlogscherm wordt getoond. Selecteer het gebruikersaccount dat u wilt gebruiken, voer de juiste inloggegevens in en u bevindt zich in. U kunt schakelen tussen aanmeldingsopties door te klikken op of tikken op de "Aanmeldopties" en vervolgens de optie te selecteren die u wilt gebruiken.
6. Hoe u kunt schakelen tussen gebruikersaccounts terwijl u wordt gevraagd om een wachtwoord voor afbeeldingen
Als het meest recente gebruikersaccount dat op uw Windows 10-computer of -apparaat is aangemeld, een wachtwoord voor afbeeldingen gebruikte, ziet u in het inlogscherm dat gebruikersaccount en de afbeelding die als wachtwoord wordt gebruikt.
Onder de naam van het gebruikersaccount hebt u twee koppelingen: één voor toegang tot andere aanmeldingsopties voor hetzelfde gebruikersaccount en één voor het wijzigen van de gebruiker.

Klik of tik op "Gebruiker wisselen" en vervolgens wordt een lijst weergegeven met alle gebruikersaccounts die op uw Windows 10-computer of -apparaat staan. Klik of tik op de gebruiker naar wie u wilt overschakelen.

Vervolgens wordt u gevraagd om de inloggegevens in te voeren die eerder voor die account zijn gebruikt: het wachtwoord, de pincode of het wachtwoord voor de afbeelding.
Wilt u meer weten over gebruikersaccounts in Windows?
Als u meer wilt weten over gebruikersaccounts in Windows, het verschil tussen Microsoft-accounts en lokale accounts, hoe u ze kunt personaliseren enzovoort, raden we de volgende zelfstudies aan:
- Simpele vragen: Wat is een gebruikersaccount of gebruikersnaam in Windows?
- Moet u een lokaal of een Microsoft-account gebruiken in Windows 10?
- 3 manieren om het type gebruikersaccount (standaard of beheerder) in Windows te wijzigen
- Hoe u het wachtwoord van uw gebruikersaccount in Windows 10 kunt wijzigen
- Hoe gebruikersaccounts in Windows te verwijderen
Conclusie
Nu kent u alle methoden waarvan wij op de hoogte zijn voor het wijzigen van de aangemelde gebruiker in Windows 10. Probeer ze uit en gebruik degene die u verkiest. Als u suggesties, vragen of problemen heeft, aarzel dan niet om het onderstaande opmerkingenformulier te gebruiken.