
In Windows 7 heeft Microsoft de interne werking van het defragmentatieproces gewijzigd en de grafische interface van het hulpprogramma Schijfdefragmentatie opnieuw ontworpen. Deze versie biedt geweldige controle over het proces en, net als voorgaande versies, maakt het plannen van draaitijden mogelijk. Klik op Meer lezen voor meer informatie over wat defragmentatie is en hoe u Schijfdefragmentatie gebruikt .
Hoe Schijfdefragmentatie werkt en waar het te vinden is
OPMERKING: om Schijfdefragmentatie te gebruiken, moet u zijn aangemeld als een beheerder.
Bij het defragmenteren van een schijfpartitie worden de bestanden die op de schijf zijn opgeslagen opnieuw gerangschikt om aangrenzende opslaglocaties te beslaan. Dit proces verhoogt de toegangssnelheid tot uw bestanden door de tijd die nodig is om bestanden te lezen en te schrijven naar en van de schijf te minimaliseren en door de overdrachtssnelheid te maximaliseren. De opstarttijd van het systeem voor Windows is ook verbeterd. USB-drives hebben een beperkt aantal lees- / schrijfcycli, daarom is defragmentatie niet aan te raden. Windows 7's Schijfdefragmentatie weet dit, dus als een SSD-schijf wordt gedetecteerd, wordt de defragmentatie er automatisch voor gedeactiveerd. Raadpleeg Schijfdefragmentatie - Achtergrond en engineering van de verbeteringen van Windows 7 voor meer informatie over hoe de defragmentatie werkt.
Er zijn verschillende manieren om Schijfdefragmentatie te vinden . De eenvoudigste is om 'defragmenteren' in de zoekbalk van het Startmenu te typen. Kies Schijfdefragmentatie in de lijst met beschikbare programma's.

De tweede manier om Schijfdefragmentatie te starten is om naar 'Menu Start -> Alle programma's -> Accessoires -> Systeemhulpmiddelen -> Schijfdefragmentatie' te gaan .

Als je om wat voor reden dan ook de snelkoppeling niet kunt vinden, open dan Windows Verkenner en blader naar Windows -> System32 en voer 'dfrgui.exe' uit .
Hieronder ziet u een schermafbeelding van een typisch Schijfdefragmentatie- venster.

Hoe gebruik ik Schijfdefragmentatie
Onder het gedeelte 'Huidige status' toont Schijfdefragmentatie de lijst met alle partities, inclusief verborgen partities.

Om te zien of een partitie moet worden gedefragmenteerd, selecteert u deze in de lijst en drukt u op 'Schijf analyseren' .

Tijdens het analyseren ziet u in de kolom 'Last Run' de status 'Running ...' en, onder Progress, het voltooiingspercentage. Als u de schijfanalysator wilt onderbreken, drukt u op 'Stop bewerking' .

Na het uitvoeren van de schijfanalyse, kunt u zien hoe gefragmenteerd de partitie is. Deze informatie helpt u beslissen of u de schijf wilt defragmenteren of niet. In de onderstaande afbeelding kunt u bijvoorbeeld zien voor de partitie 'Gegevens (D :)', de datum en tijd van de laatste analyse of defragmentatie en dat deze 0% gefragmenteerd is. Op basis hiervan kunt u inschatten hoelang het defragmentatieproces zal duren.

Om een partitie te defragmenteren, selecteert u deze en drukt u op 'Defragment disk' .

Windows 7 biedt u de mogelijkheid om meer dan één partitie tegelijk te defragmenteren. U kunt de voortgang van elke defragmentatie zien en u kunt besluiten om een van de defragmentatieprocessen te stoppen door de partitie te selecteren en op 'Stop bewerking' te drukken. Schijfdefragmentatie kan enkele minuten tot enkele uren duren, afhankelijk van de grootte en mate van fragmentatie van uw schijf.

Een van de goede dingen over deze tool is dat je de computer kunt gebruiken om andere dingen te doen terwijl je een van de beschikbare bewerkingen uitvoert.
Hoe een schijfdefragmentatie plannen
Windows 7 biedt u de mogelijkheid om een schema op te stellen voor de schijfdefragmentatie. Standaard staat deze ingesteld op elke woensdag om 01:00 uur. Dit betekent natuurlijk dat u uw computer op dit moment open moet hebben. Als u wilt wijzigen wanneer en hoe vaak u Schijfdefragmentatie wilt uitvoeren, drukt u op de knop 'Schema configureren' .

Door op de overeenkomstige vervolgkeuzelijsten te drukken, kiest u de frequentie van de defragmentatie: dagelijks, wekelijks of maandelijks, de dag en het uur.
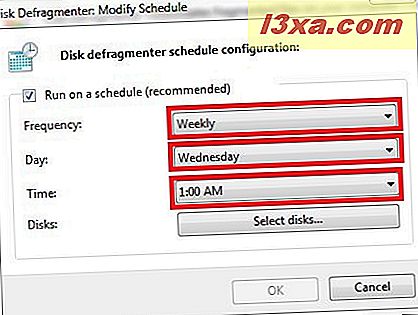
Druk op 'Selecteer schijven' om te kiezen welke schijven u in het schema wilt opnemen.

Zoek in de lijst met beschikbare schijven de bestanden die u wilt defragmenteren. Selecteer 'Automatische defragmentatie van nieuwe schijven' als u impliciet de nieuwe schijven wilt defragmenteren die door het besturingssysteem zijn aangetroffen op het moment van het geplande defragmentatieproces.

Conclusie
In deze zelfstudie heb ik laten zien wat defragmentatie is en de voordelen ervan. Ik heb ook behandeld hoe de tool Schijfdefragmentatie werkt en hoe u regelmatig defragmentaties plant. Als u vragen over dit onderwerp heeft, aarzel dan niet om een reactie achter te laten. Raadpleeg de artikelen die hieronder worden aanbevolen voor meer systeemgerelateerde zelfstudies.



