
Heb je gehoord over de Print Management- console in Windows 7 en Windows 8? Dat deed ik, maar ik negeerde het al jaren gelukzalig. Tot voor kort, toen het toevallig mijn aandacht trok. Ik begon het te gebruiken en ik vond het geweldig. Daarom besloot ik om wat ik heb geleerd met onze lezers te delen en een betere manier te laten zien om je geïnstalleerde printers en stuurprogramma's te beheren.
Waar vindt u de Print Management Console
Zowel in Windows 7 als Windows 8 maakt de Afdrukbeheerconsole deel uit van Systeembeheer . Het is echter niet in alle edities van Windows beschikbaar. Alleen gebruikers van Windows 7 Professional, Ultimate en Enterprise kunnen het gebruiken. In Windows 8 is het beschikbaar in Windows 8 Pro en Enterprise.
Terwijl een zoekopdracht naar de term Printbeheer in het startmenu van Windows 7 het juiste resultaat oplevert, doet hetzelfde in het startscherm van Windows 8 dat niet. Daarom is het het beste om het Configuratiescherm te openen en naar Systeem en beveiliging -> Systeembeheer te gaan, om zeker te zijn dat u het vindt .
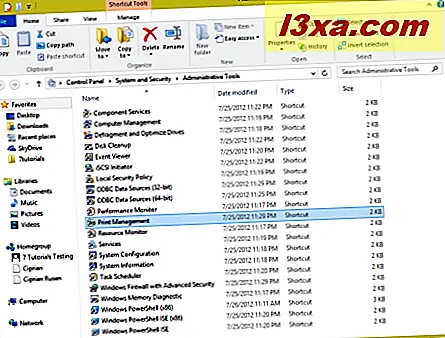
Dit werkt zowel in Windows 7 als Windows 8.
Wanneer u Print Management voor de eerste keer start, lijkt het venster op de onderstaande schermafbeelding.
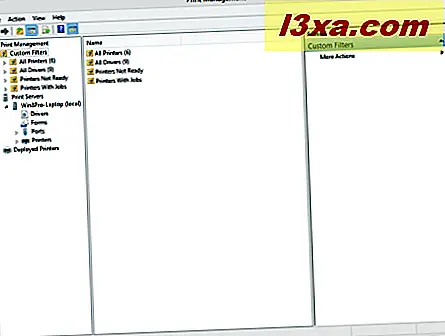
Werken met het gedeelte Printservers
Hoewel Print Servers het tweede gedeelte aan de linkerkant is, zou ik het eerst willen demonstreren, omdat dit het meest interessante deel is van de Print Management- console.
Onder Print Servers vindt u uw computer. Als u deel uitmaakt van een netwerkdomein en over beheerdersrechten beschikt, ziet u ook andere computers uit dat domein. Voor elke vermelde computer is er informatie over geïnstalleerde stuurprogramma's, afdrukformulieren, gebruikte poorten en geïnstalleerde printers.
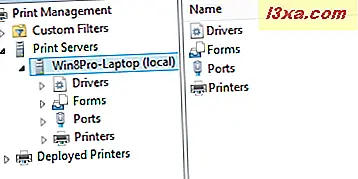
In de sectie Drivers worden alle printstuurprogramma's weergegeven die op de geselecteerde computer zijn geïnstalleerd, inclusief stuurprogramma's die zijn geïnstalleerd door software die de aanwezigheid van een printer nabootst.

Als u met de rechtermuisknop op een stuurprogramma klikt, kunt u verschillende aspecten ervan beheren, zoals de isolatie van andere stuurprogramma's of de eigenschappen ervan. U kunt ook het geselecteerde stuurprogramma verwijderen.

Het volgende is Formulieren . Daar ziet u de lijst met alle formulieren die kunnen worden gebruikt voor afdrukken door al uw printers. Voor elk wordt nuttige informatie getoond, zoals de breedte, hoogte of het type.

Als je het formaat van een A3-pagina niet weet, zoek je deze hier op en kun je de grootte in millimeters zien. Handig, is het niet?
Een belangrijke kolom in deze lijst heet Type . De meest voorkomende waarden hiervoor zijn Ingebouwd en Printer . De ingebouwde formulieren worden geleverd met Windows en kunnen niet worden verwijderd of gewijzigd. De printerformulieren worden door een van uw printers geïnstalleerd en door deze ondersteund. Deze formulieren kunnen worden verwijderd door met de rechtermuisknop te klikken en vervolgens op Verwijderen te drukken. U moet ze alleen verwijderen als u ze niet wilt gebruiken.

De derde lijst is Poorten . Alle afdrukpoorten die op uw computer zijn geïnstalleerd en gebruikt, worden weergegeven. Sommige zijn standaardpoorten die bij uw computer worden geleverd en kunnen nooit worden gebruikt. Ze zullen echter worden vermeld als beschikbaar.

Met een poort kunt u rechtsklikken en verwijderen of configureren. Het verwijderen van een poort betekent dat het niet zal worden gebruikt. Als er een echte printer op uw computer is aangesloten, kunt u deze niet meer gebruiken en moet u deze opnieuw installeren.
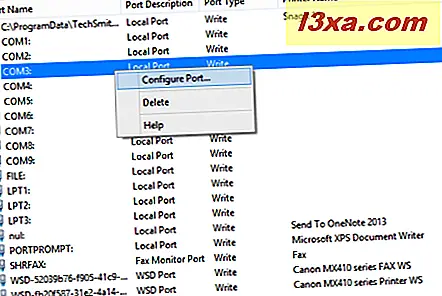
Een andere optie is om een poort te configureren. Er kunnen echter maar weinig poorten echt worden geconfigureerd.

De meest interessante lijst is Printers . Het toont alle geïnstalleerde printers, inclusief software-exemplaren. Een rechterklik op een printer onthult veel configuratie-opties. U kunt: de printerwachtrij openen, afdrukken onderbreken, de printer met groepsbeleid implementeren via een netwerkdomein, standaardinstellingen voor afdrukken instellen, delen beheren, een testpagina afdrukken, de eigenschappen ervan bewerken, de printer verwijderen of de naam ervan wijzigen en Help openen .
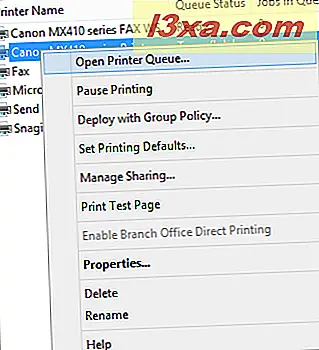
Dit alles vanuit het rechtsklikmenu.
Hoe te werken met aangepaste filters
De eerste sectie - Aangepaste filters - geeft dezelfde informatie weer als afdrukservers met behulp van filters die kunnen worden geconfigureerd om alleen te laten zien wat u interesseert.

Enkele van de interessantste filters zijn Printers With Jobs and Printers Not Ready .

Het filter Printers met taken geeft bijvoorbeeld de printers weer die op dit moment iets afdrukken en het aantal taken dat ze in de wachtrij hebben staan.
Vergeet niet om het menu Acties of de rechterklik op Categorieën te gebruiken
Een heel handig menu in de Afdrukbeheerconsole is het Actiemenu . Het toont dezelfde opties als een rechterklik op een categorie zou zijn.
In de categorie Aangepaste filters kunt u bijvoorbeeld aangepaste printer- of stuurprogrammafilters maken.

In het gedeelte Printservers -> Stuurprogramma's kunt u nieuwe stuurprogramma's toevoegen of bestaande stuurprogramma's beheren.

In het gedeelte Printservers -> Printers biedt dit de mogelijkheid om al uw printers naar een bestand te exporteren of printers uit een bestand te importeren.

Zeer nuttige opties als je het mij vraagt, dus aarzel niet om te experimenteren en leer deze tool en al zijn contextuele opties.
Conclusie
Zoals u in deze zelfstudie kunt zien, is de Print Management- console een zeer nuttig hulpmiddel. Nadat ik het beter had leren kennen, gaf ik er de voorkeur aan aan het paneel Apparaten en printers, toen ik mijn printers beheerde. Bezoek onze onderstaande aanbevelingen voor meer interessante tips en trucs over Windows.



