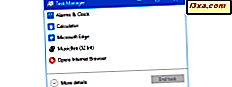In de vorige tutorials over Spraakherkenning heb je geleerd hoe je deze applicatie instelt en de basisprincipes van het gebruik ervan. Spraakherkenning werkt verrassend goed 'direct uit de doos' en het is vrij geavanceerd voor een ingebouwde toepassing. Dit wil echter niet zeggen dat het onfeilbaar is. Laten we een paar van de veel voorkomende problemen in Spraakherkenning eens bekijken en bekijken hoe ze kunnen worden opgelost.
Ik spreek, maar er gebeurt absoluut niets

Laten we eerlijk zijn, we kennen allemaal de meest waarschijnlijke oorzaak en we zijn allemaal op de een of andere manier door dit soort dingen gevangen. Gelukkig is het oplossen van de meest waarschijnlijke problemen zeer eenvoudig:
- Is uw microfoon aangesloten?
- Als de microfoon een mute-knop heeft, is er dan op gedrukt?
- Is de microfooningang gedempt in het Configuratiescherm -> Hardware en geluiden -> Systeemvolume aanpassen, of in de eigen software van uw geluidskaart?

Sluit de microfoon aan of zet de microfoon weer uit, en je zou goed moeten zijn om te gaan. Microsoft heeft hier enkele suggesties voor het oplossen van problemen met de microfoon, voor minder algemene problemen: Problemen met spraakherkenning oplossen.
Ik spreek, en de blauwe balk geeft een of andere invoer aan, maar Spraakherkenning reageert niet.

- Zorg ervoor dat uw microfoon niet is gedempt. Bureaumicrofoons hebben vaak een knop op het basisstation die oplicht wanneer de microfoon actief is, zodat u gemakkelijk kunt zien of de microfoon aan of uit staat. Headsets hebben meestal een knop in het snoer en hebben mogelijk geen duidelijke indicatie dat de microfoon actief is. Zelfs als je zeker weet dat je de schakelaar in de juiste positie hebt, probeer hem dan opnieuw.
- Vergeet niet dat je "Start Listening" moet zeggen om de applicatie te activeren. U kunt ook met de rechtermuisknop op de ronde knop klikken met de microfoon erin en "Aan: luister naar alles wat ik zeg" selecteren . Je zou denken dat een dergelijke instelling onthouden zou worden, en Spraakherkenning zou dan altijd starten in de "Luister" -modus, maar helaas is dat niet de manier waarop het werkt.
Wacht ... als mijn microfoon is gedempt, waarom ziet spraakherkenning invoer dan?
Dit is een "gotcha" die verrassend vaak voorkomt. De microfoon of headset is mogelijk gedempt, maar er kan een andere actieve microfoon zijn waar u niet aan hebt gedacht, zoals een microfoon in een webcam. Weet je nog hoe we de microfoon in de eerste zelfstudie hebben ingesteld (Werken met spraakherkenning: instellen en configureren)?
Na het instellen van de headset is het gemakkelijk om een andere invoerbron over het hoofd te zien. Hier, zoals je kunt zien, was de microfoon van mijn webcam actief.

Klik op die bron en klik vervolgens op Eigenschappen . Van daaruit kun je ervoor kiezen om de bron uit te schakelen.

En hier zul je een andere "gotcha" tegenkomen. Wanneer u een apparaat uitschakelt, verdwijnt het uit de lijst met beschikbare apparaten.

Het apparaat is niet echt weg. Klik met de rechtermuisknop ergens in het vak en kies "Show disabled devices" .

En nu zie je die microfoon opnieuw, met de notatie dat hij uitgeschakeld is. U kunt het op elk gewenst moment opnieuw inschakelen. (Je Sound- paneel toont je eigen apparaten en zal er waarschijnlijk niet zo uitzien.)

Ik spreek langzaam en duidelijk, maar Spraakherkenning blijft wartaal in de tekst invoegen.
Hetzelfde als hierboven - het is bijna zeker dat je meer dan één microfoon actief hebt. Controleer en schakel degene uit die u niet gebruikt.
Ik spreek langzaam en duidelijk, maar Spraakherkenning blijft mij verkeerd begrijpen. De woorden die het kiest zijn niet correct.
Spraakherkenning is goed, maar het is niet perfect. Als je problemen blijft houden, zou het een goed idee zijn om de tijd te nemen om het te trainen om je stem en je uitspraak te herkennen. Weet je nog hoe we dat item overgeslagen hebben in het Configuratiescherm -> Spraakherkenning ? U kunt teruggaan via het Configuratiescherm en dit selecteren.

Of u kunt met de rechtermuisknop op de blauwe microfoonknop klikken en Configuratie -> Spraakherkenning verbeteren .

Hoe dan ook, je opent Voice Training . Dit spreekt voor zich en je kunt er zo vaak doorheen als je wilt. Naderhand zal Spraakherkenning u veel beter begrijpen.

De spraakherkenningsgadget blokkeert iets dat ik moet zien.
Standaard bevindt de gadget zich bovenaan in het midden van uw scherm. Maar je kunt het overal op het scherm slepen en neerzetten. Zoals je kunt zien, zal het iets van vorm veranderen. En hij blijft op de top van alles op het scherm.

Wat ik ook doe, ik kan geen spraakherkenning krijgen om te werken met een programma dat ik echt wil gebruiken.
Hoewel Spraakherkenning zal werken met een breed scala aan niet-Microsoft-software (ik heb het bijvoorbeeld geprobeerd met Google Chrome en de Eudora- e-mailclient met redelijk succes), zal het niet overal werken. Dit is een van de beperkingen van Spraakherkenning en er is geen oplossing voor. Zoals ik eerder al zei, lijkt Adobe-software het meest resistent. Als je echt spraakherkenning met al je favoriete software wilt gebruiken, zou je veel gelukkiger zijn met commerciële spraakherkenningssoftware zoals Dragon Naturally Speaking.
Dus, word je herkend?
Heb je spraakherkenning geprobeerd? Wat is je ervaring geweest? Heb je hier problemen mee gehad die hier niet worden behandeld? Neem even de tijd om een bericht achter te laten en laat het ons weten. Raadpleeg ook onze aanbevelingen voor meer bruikbare artikelen over deze tool.