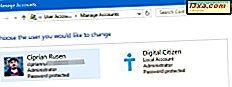Computer spraakherkenning bestaat al lang, en veel mensen hebben gehoord van programma's zoals Dragon Naturally Speaking . Wat veel mensen misschien niet weten, is dat Windows 7 een eigen, zeer capabel spraakherkenningsprogramma bevat. We zijn van plan het in een paar artikelen in detail te behandelen. Maar laten we eerst eens kijken hoe we het moeten instellen, zodat het werkt.
Voordat je begint
Hoewel je het programma gewoon kunt starten vanuit het startmenu en meteen naar binnen kunt duiken, zijn er enkele essentiële dingen die je eerst moet weten. Microsoft raadt aan om een headset te gebruiken in plaats van andere soorten microfoons, en dat doen ze om een goede reden. Als u van plan bent Spraakherkenning te gebruiken voor meer dan alleen maar experimenteren, raad ik u ten sterkste aan om in een hoofdtelefoon te investeren. Je kunt een goede krijgen van een gerenommeerde fabrikant die je geen arm en een been kost, en voor dit programma is het zeker de moeite en tijd waard. Hier volgt een suggestie voor een fatsoenlijk model: Logitech ClearChat Comfort / USB Headset H390 (zwart).
Ik heb geprobeerd een oude USB-headset te gebruiken die we al hadden. Het werkte prima voor andere doeleinden, maar spraakherkenning verwierp het.

Ik probeerde toen met behulp van de ingebouwde microfoon in mijn (goedkope) webcam, en terwijl dat werkte, merkte ik dat ik veel harder moest praten dan comfortabel was en alles veel moest herhalen. Ik had hetzelfde probleem met een goedkope desktop-microfoon.

Het kopen van een goede koptelefoon was het antwoord en het verschil tussen de koptelefoon en wat ik al had geprobeerd, was als dag en nacht. Beginnen met Spraakherkenning was echter niet zo eenvoudig als gewoon de koptelefoon aansluiten en ermee doorgaan. Er zijn verschillende dingen die je moet doen om succes te verzekeren.
De headset instellen
We hebben het eerder gehad over het omleiden van de uitvoer van uw geluidskaart: Hoe u het standaard afspeelapparaat voor afspelen en opnemen kunt wijzigen. Omdat ik een aantal problemen had die niet in dat artikel worden genoemd, zou ik graag willen delen wat ik heb gedaan om ze op te lossen.
Windows 7 herkende meteen mijn headset, maar zag het als luidsprekers, en (niet verrassend) nam aan dat ik een nieuwe set luidsprekers had aangesloten. Dit betekende dat alle computergeluiden onmiddellijk naar de hoofdtelefoon werden omgeleid en dat mijn echte luidsprekers werden afgesneden. Het is maar goed dat de koptelefoon op dat moment op mijn bureau zat, in plaats van op mijn hoofd. De pieptoon "Ik heb net een nieuw apparaat herkend" die door de koptelefoon kwam, was zo hard dat het ernstige problemen kon veroorzaken met mijn toch al gevoelige oren, en zou zeker erg moeilijk zijn, zelfs voor mensen met een normaal gehoor. Laat de headset dus niet op je hoofd liggen als je klaar bent!
Als u alles correct wilt instellen, gaat u naar Configuratiescherm -> Hardware en geluiden -> Geluid -> Audioapparaten beheren . Hier kunt u zien dat mijn Plantronics-headset is herkend als luidsprekers en is ingesteld als het standaardapparaat. Geen wonder dat je door het aansluiten ervan mijn speakers hebt gedood en bijna mijn oren hebt gedood!
Klik eerst op het pictogram voor uw luidsprekers en klik op Standaard instellen . Van daaruit wilt u uw luidsprekers naar het standaardapparaat wijzigen. Er verschijnt een groen vinkje wanneer u dit hebt gedaan.

Merk op dat de headset (nog steeds geïdentificeerd als luidsprekers) automatisch het standaard communicatieapparaat wordt.

Laten we nu de naam en het pictogram van de headset repareren, zodat deze nauwkeuriger aangeeft wat het apparaat is. Selecteer de headset en klik op Eigenschappen .

Nu kunt u de naam veranderen in Headset (of wat u maar wilt) en het pictogram veranderen in iets representatiever. Hier heb ik het pictogram gekozen dat op een koptelefoon lijkt.

En nu vertegenwoordigt het deelvenster Audio-apparaten wat er is.

Klik op het tabblad Opname om er zeker van te zijn dat uw headset is ingesteld als het standaardapparaat (het zou moeten zijn) en u bent klaar met de installatie.
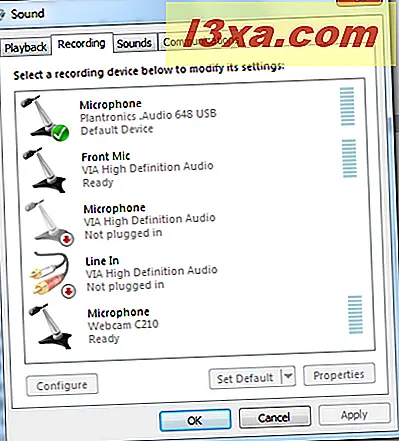
De microfoon opstellen
Zorg er nu voor dat uw microfoon correct is ingesteld voor spraakherkenning. Als u wilt controleren hoe uw microfoon is ingesteld, typt u microfoon in het zoekvak van het menu Start. Klik op "Een microfoon instellen" en er verschijnt de Microfoon-installatiewizard .

Volg gewoon de instructies op uw scherm. Als uw microfoon de eerste keer niet goed werkt, kunt u op de knop Vorige in de linkerbovenhoek van het scherm klikken om het opnieuw te proberen. Spraakherkenning verwacht dat u de Microfoon-installatiewizard doorloopt. Als u dit nog niet hebt gedaan, moet u dit doen voordat u de zelfstudie mag starten, dus het is een goed idee om het nu te doen.
Eerst identificeer je je microfoon en zorg je ervoor dat Windows 7 herkent wat voor soort microfoon het is.

U krijgt enkele korte instructies die zijn afgestemd op het soort microfoon dat u gebruikt.

U wordt gevraagd een korte zin te spreken om te zien of spraakherkenning herkent dat iemand spreekt en of wat die persoon zegt herkenbaar is. Als het de eerste keer niet werkt, kunt u het opnieuw proberen.

Als het werkt, ziet u dit bericht en kunt u doorgaan.

Op naar de Speech Recognition-zelfstudie
U zult de tutorial zeker willen uitvoeren. Je zult wat nieuwe syntaxis moeten leren en duidelijk leren spreken, en Spraakherkenning zal zichzelf ook trainen om je unieke stem te begrijpen.

Zonder het zal het niet goed werken dus zorg ervoor dat je deze tutorial niet overslaat.
Nu ben je klaar
Het lijkt misschien alsof je dit artikel leest dat er veel stappen moeten worden doorlopen voordat je Spraakherkenning daadwerkelijk kunt gebruiken, maar geloof me, die stappen zijn het waard. Nadat je de installatie hebt gedaan, zijn je kansen op succes nog groter als je tijd neemt voor de zelfstudie. Ik kan niet verbeteren wat Microsoft heeft gemaakt, dus neem de tijd om er doorheen te gaan, totdat je je op je gemak voelt, en ik zal meer praten over wat je kunt doen met Spraakherkenning in mijn volgende artikel.