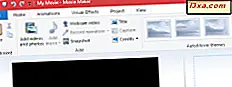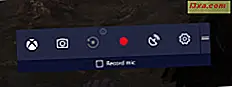Het eerste dat u ziet wanneer u uw Windows 10- of Windows 8.1-apparaat start, is het vergrendelscherm . Nadat Windows is opgestart, wordt het vergrendelscherm weergegeven ; wanneer het in slaap valt, wordt het wakker en geeft het vergrendelscherm weer ; laat uw computer een tijdje ongebruikt staan en wanneer u terugkomt, zal deze op u wachten op het vergrendelscherm . Omdat je dit scherm veel ziet, is het alleen maar leuk om een saaie achtergrondbehang te hebben. Daarom laten we u in dit artikel acht manieren zien om het uiterlijk aan te passen, inclusief hoe u de achtergrond van uw vergrendelscherm kunt wijzigen en hoe u kunt kiezen uit welke apps updates moeten verschijnen:
Opmerking: dit artikel beschrijft aanpassingsopties voor het vergrendelscherm in Windows 10 en Windows 8.1. Als een specifieke methode alleen in Windows 10 of alleen in Windows 8.1 werkt, signaleren we deze dienovereenkomstig. Windows 8.1-gebruikers moeten naar de tweede pagina van deze tutorial gaan, terwijl Windows 10-gebruikers naar beneden moeten scrollen op deze pagina.
1. Gebruik uw favoriete foto als achtergrond voor het vergrendelscherm in Windows 10
De meest voor de hand liggende methode om het vergrendelscherm in Windows 10 aan te passen, is om de standaardachtergrond te wijzigen met uw favoriete foto. Open in Windows 10 de app Instellingen. Een snelle manier om dit te doen, is door te klikken of te tikken op de knop Instellingen linksonder in het menu Start . Klik of tik vervolgens op het gedeelte Personalisatie .

Aan de linkerkant van het personalisatievenster klikt of tikt u op het vergrendelscherm .

De achtergrond van je huidige vergrendelscherm wordt boven in het venster weergegeven. Standaard moet de achtergrond worden ingesteld als een afbeelding . Als dat niet het geval is, maar u wilt uw favoriete foto gebruiken als de achtergrond van het vergrendelscherm, selecteert u Afbeelding .

Een paar stockbehang-opties en je laatst gebruikte achtergrond worden getoond op kleine tegels hieronder. Klik of tik op een van de kleine tegels om er een te selecteren, of druk op Bladeren om een afbeelding uit uw fotocollectie te kiezen.

Blader door uw afbeeldingenverzameling om uw favoriete foto te vinden en selecteer deze door op de knop Afbeelding kiezen te klikken.

Nu, in het voorbeeldgedeelte, zou u de nieuwe foto moeten zien die u hebt geselecteerd.

Vanaf nu gebruikt het vergrendelscherm de afbeelding die u als achtergrond hebt geselecteerd.
2. Toon al uw favoriete foto's als een diavoorstelling op het vergrendelscherm in Windows 10
Windows 10 heeft ook een diavoorstellingoptie . Om dit in te schakelen, open je de app Instellingen en ga je naar "Aanpassing -> Vergrendelscherm", net zoals we in het eerste gedeelte van dit artikel hebben laten zien. Klik of tik vervolgens op het vervolgkeuzemenu Achtergrond en kies Diavoorstelling .

Klik of tik op de "+ Map toevoegen" om de mappen te kiezen die de afbeeldingen bevatten die u aan de diavoorstelling wilt toevoegen.

U kunt een of meer mappen gebruiken als albums voor de diavoorstelling en u kunt ze allemaal weergeven in de lijst met de naam 'Album kiezen voor uw diavoorstelling'. Als u een van de mappen wilt verwijderen, klik of tik erop en druk vervolgens op de knop Verwijderen .

Voor meer aanpassingsopties, recht onder de lijst "Albums kiezen voor uw diavoorstelling", kunt u klikken of tikken op de koppeling "Geavanceerde diavoorstelling" . In de geavanceerde diashow-instellingen :
- Als u de schakelaar van de eerste optie inschakelt, gebruikt de diavoorstelling de afbeeldingen in de mappen Camera Roll van uw pc en OneDrive.
- Als u de tweede optie inschakelt, gebruikt de diavoorstelling alleen de foto's die op uw scherm passen.
- Met de derde optie kunt u kiezen of u wilt dat uw Windows 10-apparaat "Een diavoorstelling afspelen bij gebruik van de batterij".
- Met de vierde optie kunt u kiezen of uw pc het vergrendelingsscherm weergeeft of het scherm uitschakelen wanneer het niet actief is.
- Uiteindelijk is er een vervolgkeuzelijst waarin u de tijd kunt selecteren waarna het scherm wordt uitgeschakeld.
Stel deze instellingen op de juiste manier in en geniet van uw nieuwe ontwerp van het vergrendelingsscherm .

3. Zorg ervoor dat het vergrendelscherm van Windows 10 elke dag een ander beeld weergeeft, van Windows Spotlight en Bing
In Windows 10 kunt u ook het vergrendelscherm instellen om afbeeldingen uit Windows Spotlight weer te geven. Open hiervoor de app Instellingen en ga naar het gedeelte "Aanpassing -> Vergrendelscherm", net zoals we u in het eerste gedeelte van dit artikel hebben laten zien. Selecteer vervolgens in de vervolgkeuzelijst Achtergrond de optie Windows-spot.

Als u Windows Spotlight kiest om uw vergrendelscherm te animeren, verandert Windows 10 uw achtergrond regelmatig, elke dag.

Je zou kunnen zeggen dat het net zoiets is als de diavoorstellingsfunctie, maar dat is het niet. Het verschil is dat in Windows Spotlight u kunt beslissen of u de huidige afbeelding wilt behouden of niet. Als u kiest voor 'Ik wil meer', ontvangt u nieuwe vergelijkbare achtergronden voor uw vergrendelscherm . Als u 'Geen ventilator' selecteert , wordt de afbeelding onmiddellijk voor een nieuwe gewijzigd.
4. Selecteer welke apps meldingen weergeven op uw vergrendelingsscherm in Windows 10
Als je apps wilt toevoegen om updates weer te geven op het Windows 10- vergrendelingsscherm, open je de app Instellingen en ga je naar "Aanpassing -> Vergrendelscherm", zoals we je in het eerste gedeelte van dit artikel hebben laten zien. Blader vervolgens naar beneden onder de achtergrondsectie totdat u de twee lijsten vindt die aangeven dat u sommige apps kunt kiezen om hun status op het vergrendelingsscherm weer te geven.

De eerste lijst is "Kies een app om de gedetailleerde status weer te geven" en de tweede is "Kies apps om snelstatus te tonen." Klik of tik op de tegel in de eerste rij en selecteer de app waarvoor u een gedetailleerde status op uw vergrendelingsscherm wilt weergeven.

Klik of tik op een tegel op de tweede regel om een lijst met apps weer te geven die in staat zijn om meldingen op uw vergrendelingsscherm achter te laten . Selecteer vervolgens de gewenste applicatie.

Nu moet je ervoor zorgen dat meldingen het recht hebben om op je vergrendelscherm te verschijnen.
Ga terug naar het hoofdvenster van Instellingen, selecteer Systeem en kies vervolgens Meldingen & acties . In het gedeelte Meldingen vindt u dezelfde schakelaar waarmee het recht van meldingen wordt ingeschakeld / uitgeschakeld op het vergrendelingsscherm . Schakel het in, zodat meldingen op uw vergrendelscherm zijn toegestaan.
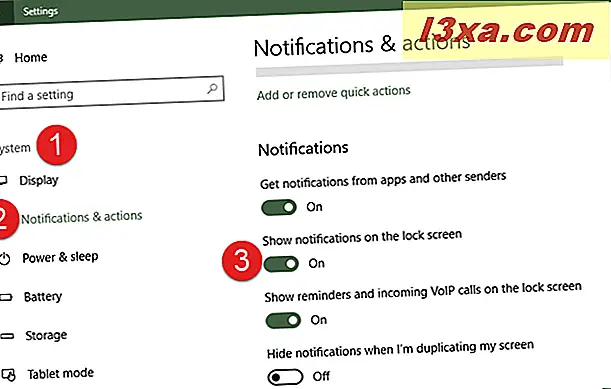
Vergrendel nu uw apparaat om te zien hoe uw nieuwe Windows 10- vergrendelingsscherm eruit ziet.
5. Ontvang tips van Cortana op uw vergrendelingsscherm, in Windows 10
Als u een Windows 10-jubileumupdate of nieuwer hebt, kunt u Cortana ook op uw vergrendelingsscherm weergeven en gebruiken. Als u een oudere versie van Windows 10 hebt of als u Windows 8.1 gebruikt, kunt u dit niet doen. Als u niet weet welke Windows 10-versie u hebt, lees dan deze handleiding: Welke versie, editie en type Windows 10 heb ik geïnstalleerd?
Ga in de app Instellingen naar het gedeelte 'Aanpassing -> vergrendelscherm', zoals we in het eerste gedeelte van dit artikel hebben laten zien. Blader vervolgens naar beneden tot u een link vindt met de naam "Cortana lock screen settings" en klik of tik erop.

Hiermee gaat u naar de instellingen van Cortana. Aan de linkerkant van het venster zorgt u ervoor dat u "Talk to Cortana" selecteert . Schakel vervolgens aan de rechterkant van het venster de schakelaar in die zegt : gebruik Cortana, zelfs wanneer mijn apparaat is vergrendeld.

Zoals je waarschijnlijk wel hebt gemerkt, kun je alleen Cortan-tips op je vergrendelingsscherm krijgen als het vergrendelscherm is ingesteld om een afbeelding of diavoorstelling als achtergrond te gebruiken. Als u het hebt ingesteld om afbeeldingen uit Windows Spotlight te gebruiken, kan Cortana u geen meldingen geven op het vergrendelscherm .
Als je wilt dat Cortana nog meer helpt, moet ze ook toegang hebben tot je agenda, e-mail, berichten en andere informatie over jou. Als u de enige gebruiker van uw Windows 10-apparaat bent, is het een goed idee om haar dat te laten doen. Anders kan dit een beveiligingsrisico vormen.

We hebben dit onderwerp uitvoerig besproken in deze aparte gids: Hoe Cortana rechtstreeks vanaf het Windows 10-vergrendelingsscherm in te schakelen en te gebruiken.
Op de volgende pagina van dit artikel vindt u aanpassingsopties voor het vergrendelscherm in Windows 8.1.