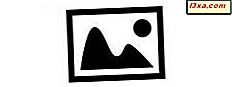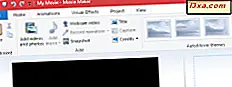
U hebt nogal wat tijd nodig om een film te bewerken of een nieuwe te maken met behulp van foto's en clips die zijn gemaakt met uw digitale camera of uw smartphone. De bureaubladtoepassing Windows Movie Maker is een van de meest eenvoudige producten die u voor dit soort taken kunt gebruiken en deze is ook gratis. In dit artikel laten we u zien hoe u de belangrijkste functies voor het bewerken van films gebruikt. Naast andere opties kunt u met Windows Live Movie Maker videoclips splitsen en bijsnijden en hun snelheden aanpassen. Laten we stoppen met 'praten' en beginnen met het bewerken van video's:
OPMERKING: Zorg voordat u begint dat Windows Essentials is geïnstalleerd. Als u instructies nodig hebt over het instellen van deze suite, leest u deze zelfstudie: Wat zijn Windows Essentials en Hoe u ze kunt installeren.
Hoe de clips op de tijdlijn schikken
Wanneer u videoclips of foto's importeert, worden deze automatisch ingevoegd in de tijdlijn na de clip die u op de tijdlijn hebt geselecteerd. Zoals u op de onderstaande afbeelding kunt zien, wordt de nieuw toegevoegde videoclip tussen clip 1 en clip 2 ingevoegd als u de eerste afbeelding selecteert.

U kunt de volgorde van de videoclips eenvoudig wijzigen door ze op de tijdlijn te slepen en neer te zetten.
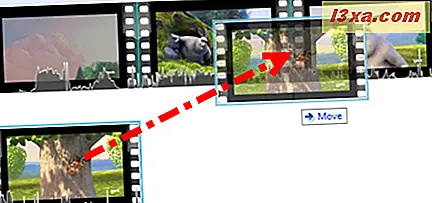
Dienovereenkomstig worden de omringende video's op de tijdlijn verschoven. Merk op dat Windows Movie Maker geen "lege ruimte" op de tijdlijn toestaat - elke seconde van de tijdlijn moet worden ingevuld door een foto, video, overgang of titelkaart.

Als u een clip van de tijdlijn verwijdert, verschuiven de omringende clips om de achtergebleven opening te vullen en de totale lengte van uw film in te korten. U kunt clips verwijderen door er met de rechtermuisknop op te klikken en Verwijderen te kiezen of door ze te selecteren en op Verwijderen op het toetsenbord te drukken.
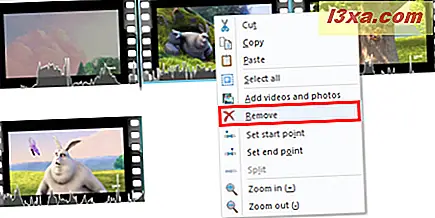
U kunt de clips ook knippen, kopiëren en plakken met de overeenkomstige opdrachten in het contextmenu of door een clip te selecteren en op CTRL + X, CTRL + C of CTRL + V te drukken.
Een nog snellere manier om clips te dupliceren is CTRL vast te houden tijdens het slepen en neerzetten van een clip. Een exacte kopie van de clip wordt geplaatst waar u de muis loslaat en de originele clip blijft op zijn plaats.
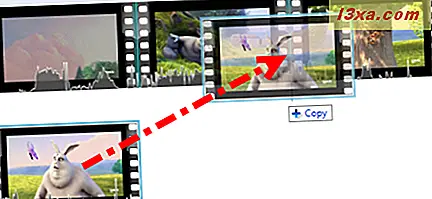
Hoe Trimmen en Splitsen van video's
Naast het opnieuw ordenen van clips op de tijdlijn, kunt u deze ook in afzonderlijke clips bijsnijden of splitsen. Beide tools staan op het tabblad Bewerken op het lint.

Als u een clip wilt splitsen, moet u de afspeelcursor op het punt plaatsen waar u de clip wilt splitsen. Klik hiertoe op de lange zwarte verticale cursor en sleep deze naar het midden van een clip.
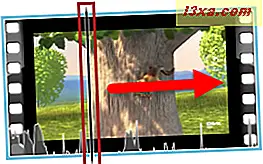
Of u kunt op Afspelen in het voorbeeldvenster klikken en op Onderbreken klikken wanneer u het punt in de clip bereikt waar u het wilt splitsen.
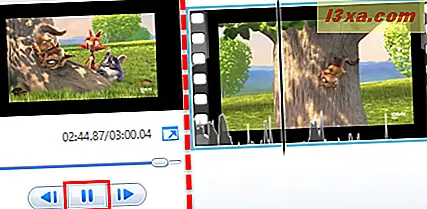
Als je de cursor correct hebt gepositioneerd, klik je op Splitsen .
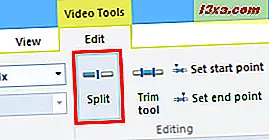
Hiermee worden twee afzonderlijke clips gemaakt, die u nu onafhankelijk van elkaar kunt herschikken, bijsnijden en toepassen.

Er zijn twee manieren om videoclips te trimmen. De eenvoudigste manier is om het begin- en eindpunt in te stellen . Wanneer u het startpunt instelt, verwijdert Windows Movie Maker het clipmateriaal dat voorafgaat aan de cursor. Wanneer u het eindpunt instelt, wordt het clipmateriaal na de cursor verwijderd. Om de begin- en eindpunten in te stellen, plaatst u de cursor op dezelfde manier als hierboven en klikt u op Beginpunt instellen of Eindpunt instellen .

Als alternatief kunt u het gereedschap Bijsnijden gebruiken, via het tabblad Bewerken op het lint. Het is te vinden in het gedeelte Bewerken .
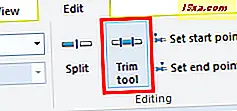
U kunt het startpunt en eindpunt instellen door de schuifregelaars onder het voorbeeld te slepen of door de tijden handmatig in te voeren. U kunt meerdere trims uitvoeren door op Beginpunt instellen en Eindpunt instellen te klikken. Hiermee wordt de clip bijgewerkt met de nieuwe start- en eindpunten, zodat je deze opnieuw kunt knippen. Als u klaar bent, drukt u op Trim opslaan .
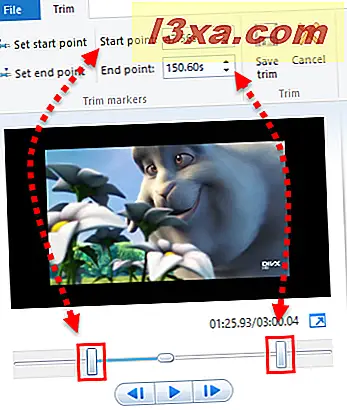
Als u een fout maakt, kunt u op CTRL + Z drukken om de clip ongedaan te maken of te verwijderen en het origineel opnieuw te importeren en opnieuw te beginnen.
Helaas is er geen eenvoudige manier om clips aan te sluiten of clips te combineren in Windows Movie Maker . Als u deze functie absoluut nodig hebt, kunt u een project maken met de clips die u wilt combineren en deze exporteren als een .WMV en vervolgens importeren in uw hoofdproject.
Hoe Video's versnellen en vertragen
Als u de snelheid van een clip wilt wijzigen, selecteert u deze en kiest u een snelheid in het vervolgkeuzemenu naast Snelheid . Dit is te vinden op het tabblad Bewerken op het lint, in het gedeelte Aanpassen .
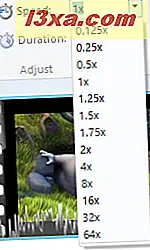
Merk op dat wanneer u de snelheid van een videoclip wijzigt, Windows Movie Maker het geluid ervan verwijdert. Dit komt omdat de toonhoogte van de audio wordt beïnvloed door de snelheidsverandering. Als u de audio wilt behouden, kunt u deze extraheren met een programma zoals Audacity of AoA Audio Extractor, maar wanneer u het opnieuw toevoegt, is het niet synchroon.
Hoe het volume van een video te veranderen
U kunt het volume van elke videoclip wijzigen door deze te selecteren en op de knop Video volume te klikken en de schuifregelaar te verslepen. Deze knop bevindt zich op het tabblad Bewerken op het lint, in het gedeelte Audio .
Je kunt de audio ook laten faden of uitfaden met drie verschillende snelheden: langzaam, gemiddeld en snel. Kies eenvoudig je fade-in / fade-out-snelheid uit het vervolgkeuzemenu in het gedeelte Audio op het tabblad Bewerken op het lint.
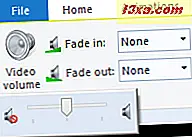
Conclusie
Zoals u kunt zien, is het bewerken van video's in Windows Movie Maker niet zo moeilijk. Dit zijn slechts de belangrijkste opties die u in deze toepassing kunt gebruiken, maar deze video-editor heeft veel andere interessante functies die niet zo moeilijk te gebruiken zijn, zoals animaties, overgangen, visuele effecten of audio-effecten. En je kunt je film zelfs delen op sociale media. Dat is alles voor nu. Als u vragen heeft over dit onderwerp, aarzel dan niet om ons een reactie te sturen via het onderstaande formulier.