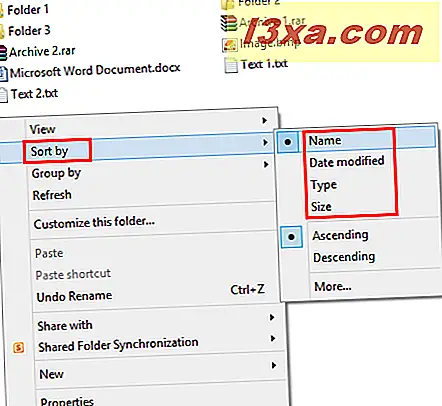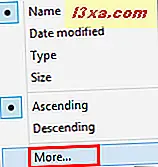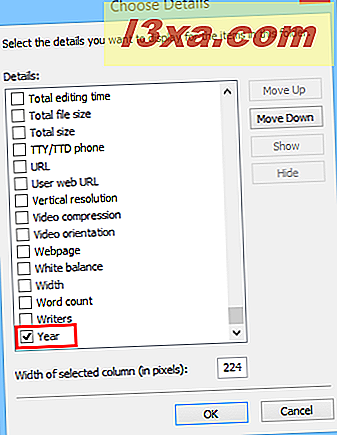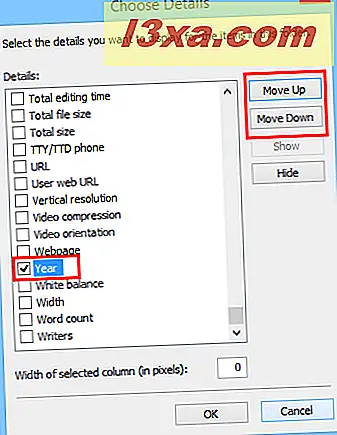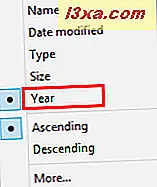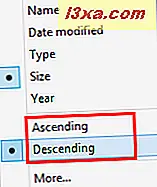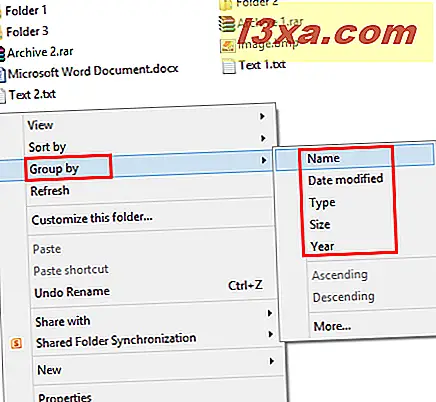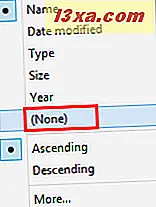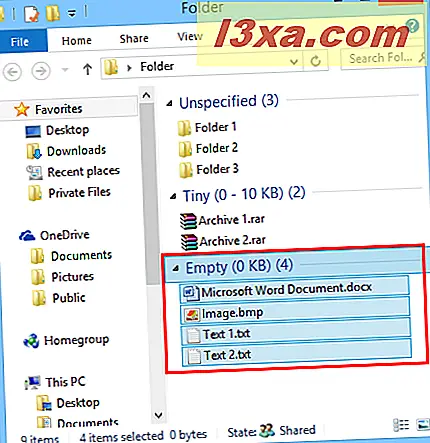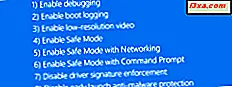Wanneer u met veel bestanden en mappen werkt, kan het moeilijk zijn om een specifiek bestand of een reeks bestanden te vinden. Daarom bevatten zowel Windows Explorer in Windows 7 als File Explorer in Windows 8.1 verschillende opties voor het filteren, groeperen en zoeken van bestanden en mappen, met behulp van allerlei criteria. In dit artikel zullen we delen hoe je ze kunt gebruiken, zodat je effectiever kunt zijn in het vinden van wat je zoekt.
Hoe bestanden en mappen sorteren en groeperen in Windows / File Explorer
- Hoe u "Sorteren op" kunt gebruiken : - u kunt snel bestanden en mappen sorteren op formaat, naam, type (document, toepassing, tekst, afbeelding, enz.) En nog veel meer. Als u deze optie wilt gebruiken, klikt u met de rechtermuisknop of houdt u de lege ruimte ingedrukt in het venster / Verkenner . Ga in het contextmenu naar Sorteren op en selecteer de sorteercriteria die u wilt gebruiken.
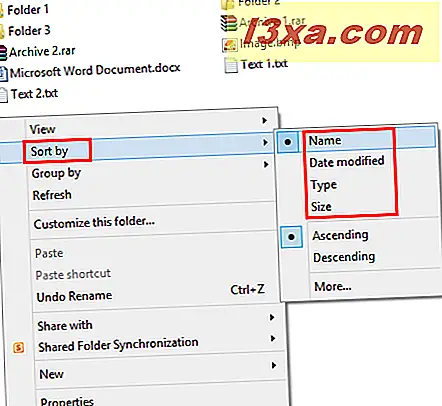
U kunt ook meer sorteerfilters gebruiken door op de optie Meer in het menu Sorteren op te klikken.
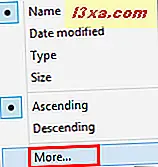
Selecteer in het venster Details kiezen de vakken voor de aanvullende sorteercriteria die u wilt gebruiken.
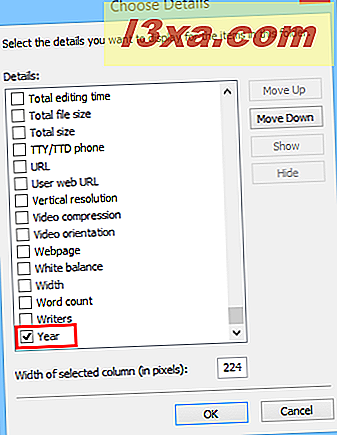
U kunt ook omhoog of omlaag door de kolommen gaan met de knoppen Omhoog en Omlaag . Zoals u op de onderstaande afbeelding kunt zien, zijn de Year- criteria hoger in de lijst geplaatst.
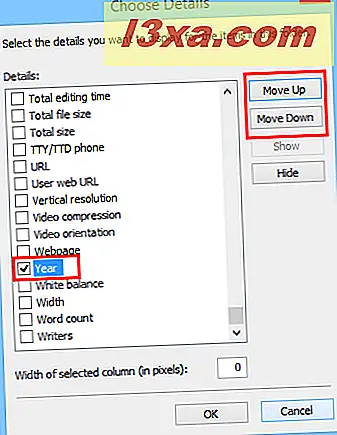
Nadat u uw sorteercriteria hebt geselecteerd, klikt of tikt u op OK . Als u de nieuwe sorteercriteria wilt gebruiken, klikt u nogmaals met de rechtermuisknop of houdt u de lege ruimte in het Windows / File Explorer- venster ingedrukt, gaat u naar "Sorteren op" en klikt of tikt u op de sorteercriteria die u wilt gebruiken.
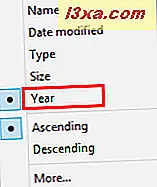
U kunt de sorteerresultaten ook in oplopende of aflopende volgorde weergeven. Als u bijvoorbeeld "Sorteren op naam" gebruikt en u klikt of tikt u op de optie Oplopend, dan worden de bestanden en mappen gesorteerd op AZ. Met de aflopende optie wordt het sorteren omgekeerd: van ZA.
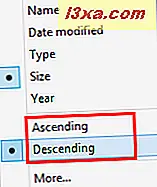
- Hoe "Groeperen op" te gebruiken - u kunt snel bestanden en mappen groeperen op formaat, naam, type (document, toepassing, tekst, afbeelding enz.) En andere criteria. Met deze optie kunt u bestanden en mappen indelen en deze van anderen scheiden die u niet nodig hebt. Als u deze optie wilt gebruiken, klikt u met de rechtermuisknop op de lege ruimte aan de rechterkant van het venster / Verkenner of houdt u erop ingedrukt. Ga in het contextmenu naar "Groeperen op" en selecteer de groeperingscriteria die u wilt gebruiken.
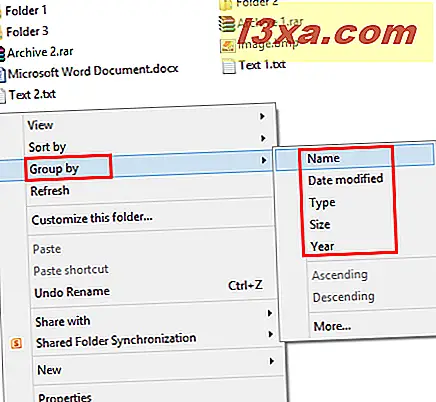
We willen u erop wijzen dat alle criteria die u toevoegt met de optie Meer in dit menu, zowel in de categorieën Sorteren op als Groeperen op worden weergegeven. Deze opties zijn ook alleen beschikbaar voor de huidige map en niet voor andere, inclusief de submappen.
Als u wilt stoppen met het groeperen van uw bestanden en mappen op basis van eerder geselecteerde criteria, selecteert u (Geen) in het menu Groeperen op .
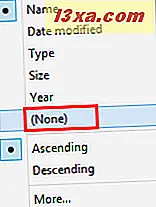
De sorteer- en groepsopties kunnen tegelijkertijd worden gebruikt. U kunt bijvoorbeeld groeperen op grootte of type en vervolgens de groep sorteren op datum, naam of andere eigenschappen.
Als u op de titel van een groep klikt of tikt, wordt ook automatisch de volledige inhoud van die groep geselecteerd.
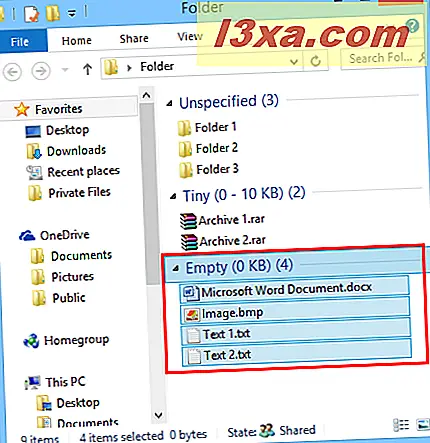
Geavanceerde filtering en groepering gebruiken in Windows / File Explorer
Voor de volgende filteropties is het verplicht dat u de weergave Details gebruikt . Meer informatie over weergaven en hoe u hiertussen kunt schakelen, vindt u in dit artikel: De weergaven van Windows Verkenner uitleggen. Deze geavanceerde opties kunnen gezien worden als een uitbreiding van de Groep door te filteren. U kunt ze gebruiken om bestanden en mappen verder te filteren en groeperen op basis van zeer specifieke criteria.
In de weergave Details hebt u verschillende kolommen zoals Naam, Gewijzigde datum, Type, Grootte, enzovoort. Als u met de muis over een kolom beweegt, ziet u aan de rechterkant een pijltje. Klik of tik erop en u ziet verschillende alternatieven voor u om op bepaalde groepen te filteren (bijv. Bestanden met namen van A tot H). Selecteer de groepen die u wilt zien en wanneer u klaar bent, wordt de inhoud van de map automatisch gefilterd.
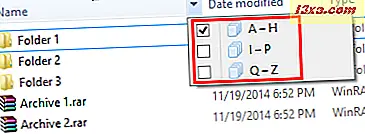
U ziet ook een klein vinkje aan de rechterkant van de kolom, dat u laat zien dat een filter actief is.
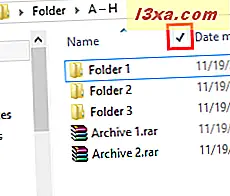
Als u een selectievakje aanvinkt, ziet u de gegroepeerde items die overeenkomen met uw selectie. Als u een groepsfilter wilt uitschakelen, klikt of tikt u op het selectievakje om dit te deselecteren. U kunt bestanden en mappen filteren met behulp van meerdere kolommen en veel verschillende criteria.
Hoe bestanden en mappen te filteren met behulp van het zoekvak
Bij het overwegen van filteropties is het krachtigste hulpmiddel het zoekvak in de rechterbovenhoek van een Windows / File Explorer- venster. Het meest gebruikelijke gebruik hiervoor is om de naam van een bestand of map in te voeren en snel het gewenste resultaat te vinden.
Om een zoekopdracht te starten, drukt u op het toetsenbord op "Ctrl + F" of tikt of tikt u in het zoekvak. U kunt ook het standaardgedrag van Windows / File Explorer wijzigen, zodat wanneer u iets begint te typen, het automatisch een zoekopdracht start, in plaats van dat u de zoekterm in het zoekvak typt. Lees dit artikel als u wilt leren hoe u dit moet doen: Windows Verkenner verbeteren met behulp van mapopties.
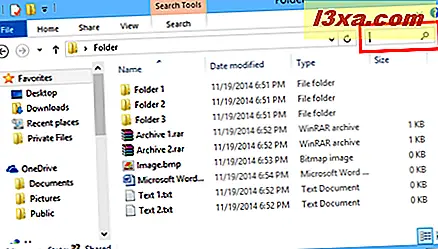
De standaardfilteropties die in het zoekvak worden weergegeven, hebben betrekking op de datum en de grootte. U kunt echter als zoekfilter elk van de kolomnamen gebruiken die beschikbaar zijn in Windows / Verkenner . U kunt bijvoorbeeld de kolom Type gebruiken als filtercriteria. Enkele handige filters zijn: "type: applicatie" (zoekt naar uitvoerbare bestanden), "type: word" (zoekopdrachten naar Microsoft Word-documenten), "type: image" (zoekt naar afbeeldingen van alle typen: .jpeg, .png, . gif, .bmp, etc.), "type: documenten" of "type: doc" (zoeken naar documenten van alle soorten: .pdf, .doc, .docx, .rtf, enz.).
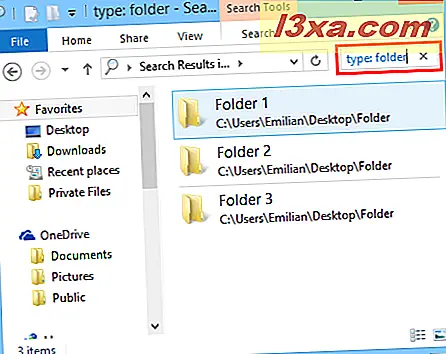
U kunt ook andere kolomnamen gebruiken om uw zoekopdrachten te filteren. U kunt bijvoorbeeld "size:" gebruiken, gevolgd door een grootte waarin u bent geïnteresseerd, om bestanden met die specifieke grootte te vinden.
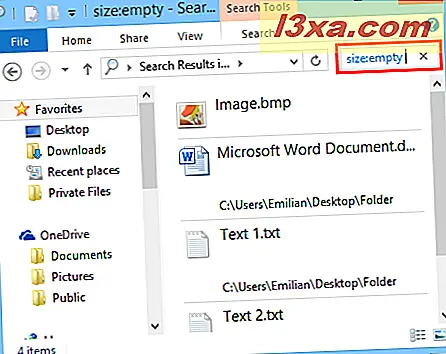
Als u meer dan één filter gebruikt wanneer u het zoekvak gebruikt, kunt u sneller vinden wat u zoekt. U kunt bijvoorbeeld zoeken naar alle installatiebestanden die u vorige week hebt gedownload of gemaakt. Gebruik de volgende zoektermen: "type: exe naam: setup datum: vorige week" .
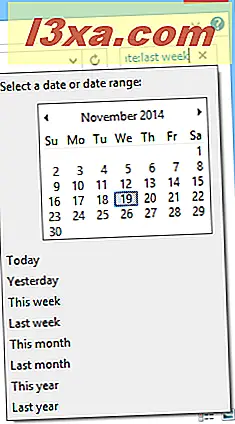
De mogelijke combinaties zijn talrijk en alleen beperkt door uw verbeeldingskracht.
Booleaanse operatoren gebruiken bij het maken van zoekopdrachten
U kunt zoekresultaten verder filteren met behulp van booleaanse operatoren. De booleaanse operatoren die kunnen worden gebruikt, zijn de volgende:
- OF (bijv. MyPictures OF OurPictures) - deelt de resultaten die voldoen aan een van de zoekcriteria die u gebruikt.
- AND (bijv. MyPictures AND OurPictures) - deelt de resultaten die voldoen aan alle zoekcriteria die u gebruikt.
- Haakjes (bijv. Auteur: (Ciprian Rusen OR Emilian Blaga OR Marte Brengle) datum: gisteren) - toont resultaten die voldoen aan de criteria van uw lijst.
- NOT (bijv. MyPictures NOT OurPictures) - het wordt gebruikt om een gegeven reeks zoekresultaten uit te sluiten die aan een specifieke voorwaarde voldoet.
- Minusteken "-" (bijv. MyPictures - OurPictures) - het wordt gebruikt om een subset van resultaten van een grotere reeks zoekresultaten uit te sluiten.
- Citaten (bijv. "Summer image02") - geeft de resultaten terug die voldoen aan de exacte criteria geschreven tussen aanhalingstekens.
- > of 50MB) - retourneert de resultaten met een grotere / kleinere waarde dan wat u opgeeft voor een bepaald criterium (grootte, datum, enz.).
- .. (bijv. grootte: 50MB..200MB) - geeft de resultaten waarvoor de opgegeven criteria gelden in het interval dat u hebt opgegeven.
Conclusie
Zoals u kunt zien, biedt Windows / File Explorer enkele krachtige hulpmiddelen voor het groeperen, filteren en vinden van bestanden en mappen. Na een beetje experimenteren raak je gewend aan alle beschikbare opties en vind je veel sneller dan in het verleden.
Als u op zoek bent naar meer tips en trucs voor het gebruik van Windows / File Explorer, lees dan de artikelen die hieronder worden aanbevolen.