
OneDrive is een van de beste cloudopslagservices ter wereld, maar dat betekent niet noodzakelijk dat iedereen het leuk vindt. Als u het op uw Windows-computer hebt, maar niet wilt, kunt u misschien een manier zoeken om het te verwijderen. Misschien wil je dat omdat je de voorkeur geeft aan andere cloudservices en apps zoals Google Drive of Dropbox. Of misschien gebruikt u helemaal geen cloudopslag. Wat uw reden ook is om OneDrive van Windows te verwijderen, deze gids laat u zien hoe het werkt, in Windows 10, Windows 7 en Windows 8.1. Laten we beginnen:
OPMERKING: Deze handleiding is gebaseerd op de nieuwste beschikbare versies van Windows, waarbij alle systeemupdates zijn geïnstalleerd: Windows 10 Fall Creators Update, Windows 8.1 en Windows 7 met Service Pack 1. Als u andere versies van Windows gebruikt, moet u de stappen uitvoeren die nodig zijn om uitschakelen van OneDrive op uw systeem kan enigszins afwijken.
Hoe OneDrive te verwijderen van Windows 10
In Windows 10 hoeft u alleen de installatie van OneDrive ongedaan te maken op uw computer. De snelste en gemakkelijkste manier om dit te doen, is via de app Instellingen . Begin met het starten van de app Instellingen. Een snelle manier om dit te doen, is door het Startmenu te openen en vervolgens op de knop Instellingen te klikken of erop te tikken, of door op de Windows + I- toetsen op uw toetsenbord te drukken. Open vervolgens de categorie Apps .
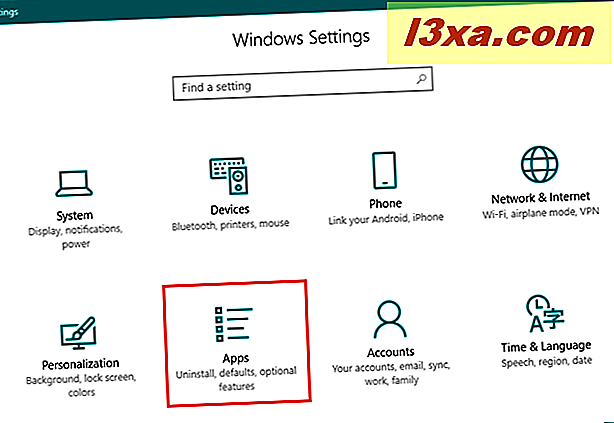
Wacht tot de lijst met apps en functies alle beschikbare apps op uw systeem laadt en scrol dan totdat u de Microsoft OneDrive- app vindt.
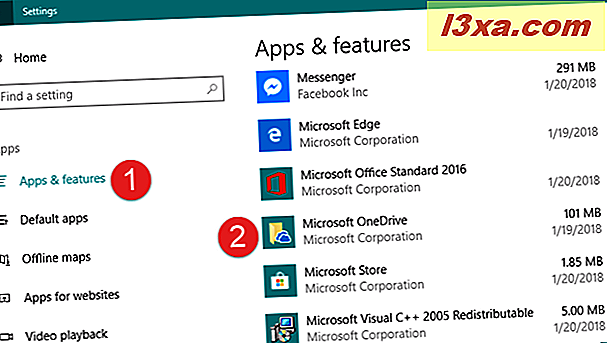
Selecteer de Microsoft OneDrive- app en klik of tik vervolgens op de knop Verwijderen .
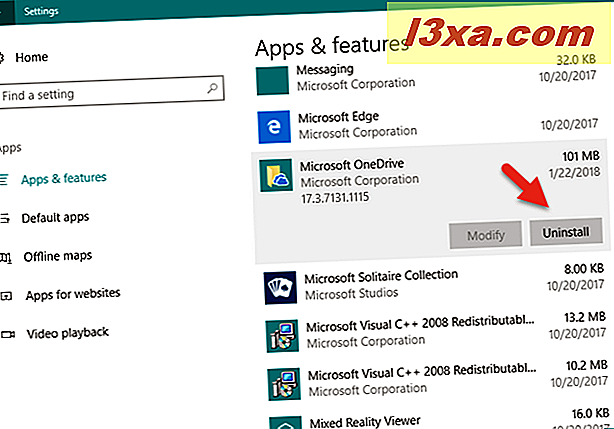
Windows 10 vertelt je dat "Deze app en de bijbehorende informatie wordt verwijderd" en vraagt je om je actie te bevestigen door nog een keer op de knop Verwijderen te drukken. Doe dat!
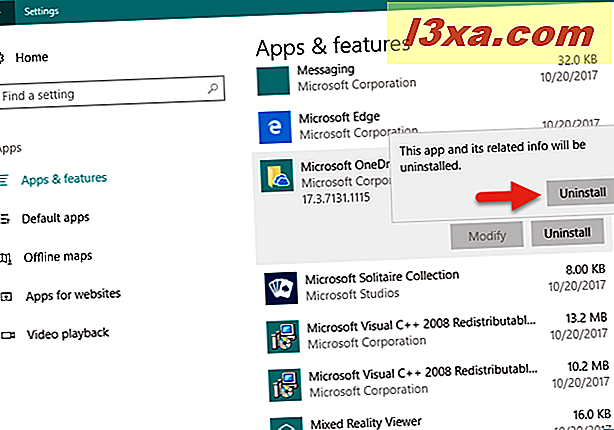
Vervolgens wordt mogelijk een UAC (Gebruikersaccountbeheer) bevestigingsscherm weergegeven, waarop u op Ja moet drukken als u wilt doorgaan.
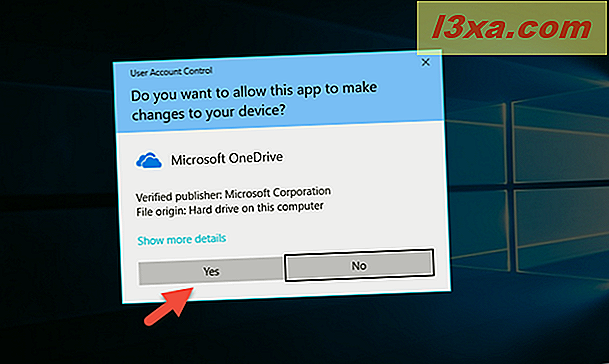
De OneDrive-app wordt vervolgens volledig van uw systeem verwijderd en wordt niet meer weergegeven in Windows 10. U zult het niet in het systeemvak zien, noch in Verkenner .
Merk op dat u OneDrive ook van uw Windows 10-apparaat kunt verwijderen, via het gedeelte Programma's en functies van het Configuratiescherm en de instructies in deze handleiding: 9 manieren om bureaubladprogramma's en moderne apps in Windows te verwijderen.
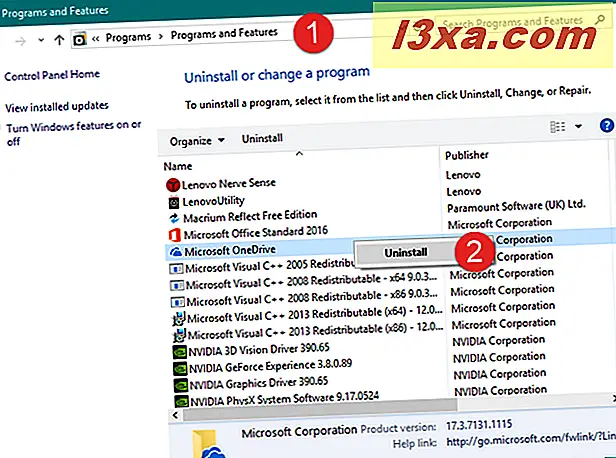
Als je op een later tijdstip van gedachten verandert en je wilt het terughalen, kun je OneDrive opnieuw installeren vanuit de Microsoft Store via deze link: OneDrive.
Hoe OneDrive van Windows 7 te verwijderen
De OneDrive-app is standaard niet vooraf geïnstalleerd in Windows 7, maar u kunt deze handmatig installeren als u deze van de webpagina downloadt. Sommige fabrikanten bundelen ook OneDrive op laptops en pc's met Windows 7 die ze verkopen. Ongeacht hoe OneDrive op uw Windows 7-computer is gekomen, u kunt het als volgt verwijderen:
Begin door het Configuratiescherm te openen . Een snelle manier om dat te doen, is door het Start-menu te starten en vervolgens op de snelkoppeling op het Configuratiescherm te klikken. Navigeer vervolgens naar Programma's en functies .
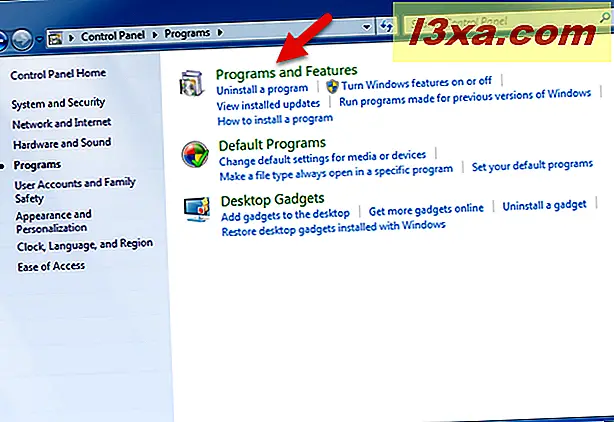
Zodra de lijst met geïnstalleerde programma's is geladen, bladert u er doorheen totdat u het programma vindt dat Microsoft OneDrive heet. Dubbelklik erop of klik met de rechtermuisknop en kies Installatie ongedaan maken .
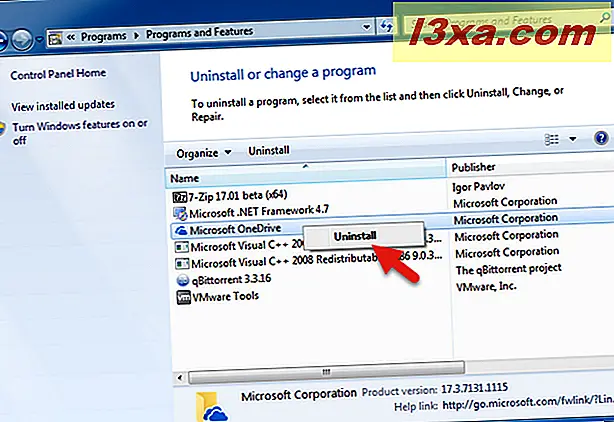
Als u een UAC-melding (User Account Control) ziet, klikt u op Ja om door te gaan met het verwijderen van de installatie.
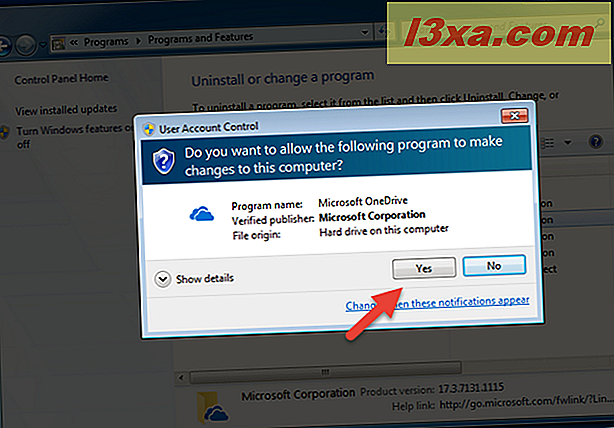
Na enkele momenten wordt het OneDrive-programma verwijderd van uw Windows 7-computer.
Hoe OneDrive uit te schakelen van Windows 8.1
In Windows 8.1 is OneDrive niet alleen een toepassing die u van uw pc kunt verwijderen of verwijderen. Helaas maakt OneDrive deel uit van het Windows 8.1-besturingssysteem en kan het niet worden verwijderd. U kunt het echter uitschakelen en verbergen, als u het niet op uw apparaat wilt laten werken. Om dit te doen, zijn er een paar stappen die u moet uitvoeren:
Maak eerst de tegel OneDrive los van het startscherm. Schakel over naar het startscherm en zoek de tegel van OneDrive . Klik vervolgens met de rechtermuisknop of tik op en houd vast en selecteer Ontgrendelen van start in het weergegeven menu.
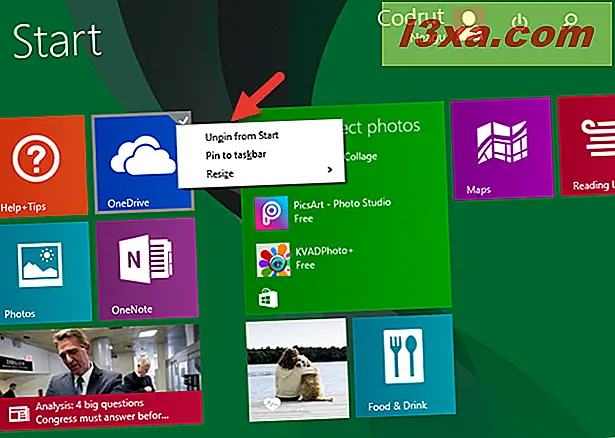
Open vervolgens de pc-instellingen: een snelle manier om dit te doen is toegang te krijgen tot de charms-knoppen, Instellingen te selecteren en vervolgens te klikken of te tikken op 'PC-instellingen wijzigen'. Klik of tik in PC-instellingen op OneDrive .
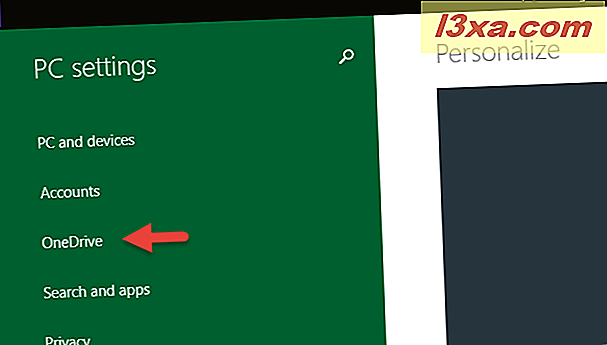
Schakel in het gedeelte "Opslag van bestanden" de schakelaar "Documenten opslaan in standaard OneDrive" uit .
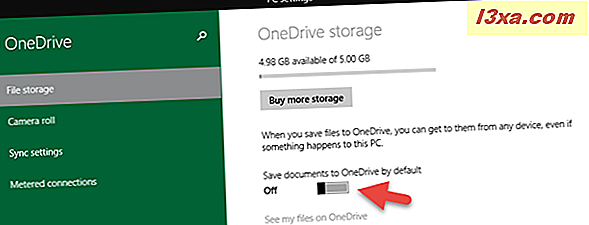
Selecteer in het gedeelte 'Camerarol' de optie 'Geen foto's uploaden' en schakel 'Video's automatisch uploaden naar OneDrive' uit.
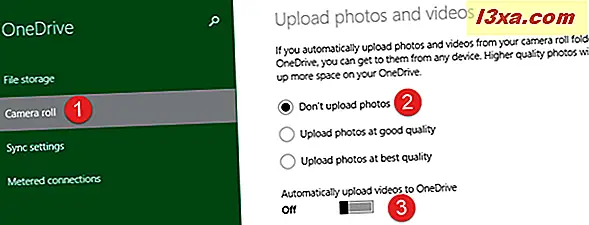
Schakel in het gedeelte 'Synchronisatie-instellingen' de optie 'Synchroniseer uw instellingen op deze pc' uit van 'Synchronisatie-instellingen met OneDrive'.
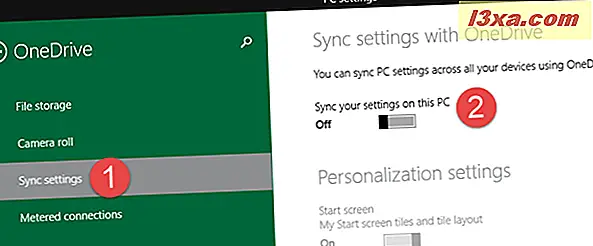
Schakel ook in de sectie 'Synchronisatie-instellingen' de optie 'Maak een back-up van uw instellingen voor deze pc' uit van 'Back-upinstellingen'.
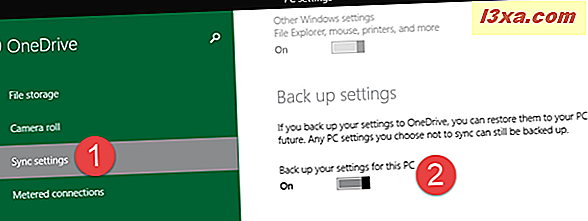
Schakel in het gedeelte "Gemeten verbindingen" alle beschikbare switches uit:
- "Upload en download bestanden via gemeten verbindingen."
- "Upload en download bestanden over gedoseerde verbindingen, zelfs als ik aan het roamen ben"
- "Synchronisatie en back-up van instellingen over gemeten verbindingen"
- "Synchroniseer en maak back-ups van instellingen over gemeten verbindingen, zelfs als ik aan het roamen ben"
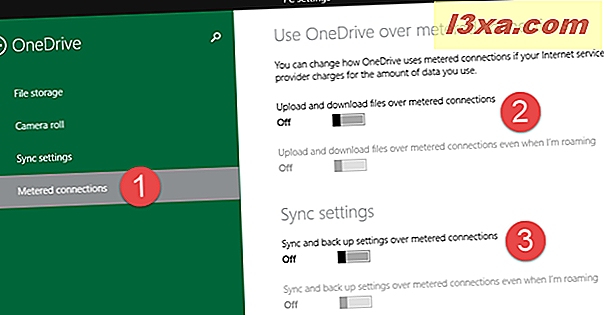
Nu is OneDrive uitgeschakeld op uw Windows 8.1-apparaat.
Hoewel er enkele complexe oplossingen met betrekking tot het Windows-register bestaan, is er geen gemakkelijke en veilige manier om de OneDrive- map uit de bestandsverkenner of het OneDrive- pictogram uit het systeemvak te verwijderen.
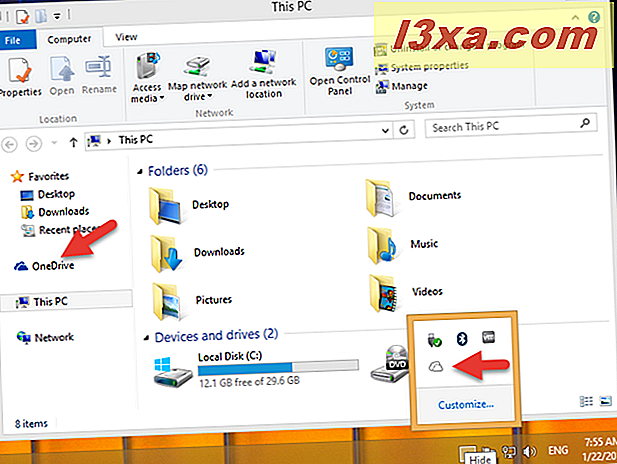
Conclusie
Nu weet u hoe eenvoudig het is om OneDrive uit Windows 10 of Windows 7 te verwijderen, maar ook hoe moeilijk het is om het uit te schakelen in Windows 8.1. Voordat je deze tutorial afsluit, vertel ons waarom je van OneDrive af wilde zijn op je Windows-computer. Gebruik de opmerkingen hieronder om uw mening te delen.



