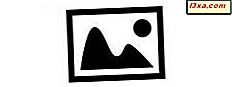
Veel mensen gebruiken de Picasa- software voor fotobeheer van Google om hun foto's jarenlang in de cloud op te slaan en te delen. Het is gratis, gebruiksvriendelijk en maakt het delen van uw foto's met andere mensen zo simpel als mogelijk. Maar zoals we hebben gezien, biedt Windows Photo Gallery veel meer functies dan de Picasa- desktopapp, dus als u op zoek bent naar goede, gratis foto- en beeldbewerkingssoftware, is het logisch om die te gebruiken. Wat als u Windows Photo Gallery op uw computer gebruikt, maar dat u veel Picasa -webalbums hebt, met name albums die u met andere mensen hebt gedeeld, dat u niet klaar bent om naar een ander formaat te gaan? Kunnen de twee samen worden gebruikt? Laten we het uitzoeken.
Fotogalerie aanpassen - De Picasa-plug-in installeren
Ik ga ervan uit dat je al Picasa -webalbums hebt ingesteld en dat je meer foto's met Photo Gallery wilt toevoegen. Voor de toepassing van de tutorial gebruik ik een demo-album met de foto's van Amerikaanse presidenten die ik in mijn artikel over het taggen van foto's heb gebruikt.
Windows Photo Gallery heeft een invoegtoepassing nodig om deze rechtstreeks naar Picasa te kunnen publiceren. Microsoft levert hier de plug-in. Hoewel de plug-in zelf een paar jaar oud is en de beschrijving alleen Windows Live Photo Gallery 2011 vermeldt, werkt het prima met Windows Photo Gallery 2012 .
Nadat u de plug-in hebt gedownload, controleert u of Photo Gallery niet actief is en dubbelklikt u erop om het installatieprogramma uit te voeren.

Zodra de plug-in is geïnstalleerd, kunt u de Photo Gallery openen . Op het tabblad Start, onder Delen, wanneer u de lijst met opties uitvouwt, wordt nu Picasa aan de lijst toegevoegd.

Klik op de nieuw toegevoegde Picasa- optie en u wordt gevraagd uw e-mailadres en wachtwoord in te voeren. Hoewel het inlogvak niet duidelijk maakt welk e-mailadres u moet opgeven, is dit wel uw Gmail-adres. U kunt Photo Gallery uw ID en / of wachtwoord laten onthouden voor toekomstige aanmeldingen, als u dat wilt.
 OPMERKING: u moet Picasa al online hebben ingesteld of de verbinding zal mislukken (wat logisch is).
OPMERKING: u moet Picasa al online hebben ingesteld of de verbinding zal mislukken (wat logisch is).
Hoe foto's te publiceren in Picasa Webalbums
Nu bent u klaar om uw foto's te delen. Kies de foto's of het album in Fotogalerie die u naar Picasa wilt verzenden en klik op de knop Delen boven uw foto's. Elk album heeft zijn eigen set knoppen.
Klik in het vervolgkeuzemenu op Synchronisatie inschakelen .

U krijgt een venster waarin u verschillende opties voor uw webalbum kunt kiezen. U kunt de standaardinstellingen accepteren of sommige instellingen naar wens wijzigen.

Dit zijn de manieren waarop u uw instellingen kunt wijzigen. Voor het doel van de tutorial accepteerde ik de standaardinstellingen, die voor de meeste mensen goed zouden werken.

Er wordt een klein bericht weergegeven dat het album wordt gesynchroniseerd.

En vervolgens een bericht dat het album alleen met u is gesynchroniseerd en gedeeld. Dit is wat we gaan veranderen in het volgende deel van de tutorial.

Hoe deel je je foto's met andere mensen
Nu u uw foto's vanuit Fotogalerie naar uw Picasa- webalbum heeft geüpload, is het tijd om de functies van Picasa te gebruiken om uw album te delen.
Klik nogmaals op het vervolgkeuzemenu Delen en kies Online weergeven .

Hiermee gaat u rechtstreeks naar uw Picasa- album. Vreemd genoeg, als u uw album wilt delen, start u niet door op de Share- knop te klikken. Klik op de kleine pijl naar beneden aan de rechterkant van het scherm om delen in te stellen.

U krijgt een aantal opties voor uw deel - Google + of via een link.

Als je het album via Google+ wilt delen met je kringen, klik je in het vak 'Namen, kringen of e-mailadressen toevoegen' en worden je Google+ opties weergegeven.

Van daaruit kunt u klikken op de naam van de kring waarmee u wilt delen. Het nadeel van dit te doen is dat je niet kunt kiezen welke van de mensen in de kring je wilt sturen. Het lijkt alles of niets te zijn.,

Als je niet wilt delen met een hele cirkel, lijkt Delen via Link een betere optie. Klik hierop en Picasa geeft een reeds gemarkeerde link weer, zodat u deze kunt kopiëren en in een e-mail of bericht kunt plakken of wat u maar wilt. Er is een waarschuwingsbericht dat iedereen die de link ontvangt, ook uw album kan delen - en een handig vakje om op te klikken als u niet wilt dat dit gebeurt.

Helaas, als je de optie Opnieuw delen delen kiest, wordt je link gewist. Dit lijkt me een erg dom ontwerp, maar zo werkt het.

Maar nu je je opties voor delen hebt ingesteld, kun je deze delen op een andere manier delen, en dat is de knop Delen die we eerder hebben omzeild. Klik hierop en je krijgt wat meer opties. Het wordt ingesteld om het album te delen met je kringen, dus als je dat niet wilt, klik je op de X-knop in het object van je kringen om het te verwijderen.

Dan kunt u beginnen met het typen van de namen van mensen. Als ze in je Google+ vriendenlijst staan, of je contacten, krijg je een lijst met mogelijkheden om uit te kiezen. Hier ben ik begonnen met het typen van een bekende naam.

Klik op die naam en Picasa voegt deze in de lijst met mensen om mee te delen. Klik op Delen en het is zo simpel als dat.

Conclusie
Hoewel het delen van Picasa niet 'uit de doos' deel uitmaakt van Windows Fotogalerie, is toevoegen eenvoudig. Met deze twee geweldige gratis hulpprogramma's die samenwerken, kunt u uw foto's gemakkelijk bewerken, opslaan en delen met slechts een paar klikken. Heeft u Photo Gallery gebruikt om uw Picasa- albums te delen? Vertel ons hierover in de comments.



