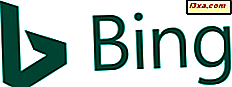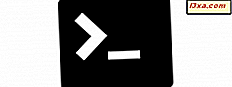
Het is alweer een tijdje geleden dat Microsoft zijn liefde voor Linux verklaarde en in het begin was het vreemd om Windows 10 de Tux-pinguïn te zien omarmen. Het feit dat Windows 10 echter native Linux-applicaties rechtstreeks kan uitvoeren zonder gebruik te hoeven maken van virtuele machines, is een bewijs van de nieuwe strategie van Microsoft om andere ecosystemen te omarmen. Microsoft is een samenwerking aangegaan met Canonical en nu kunt u het Ubuntu-software-subsysteem in Windows 10 installeren. Hiermee kunt u Bash rechtstreeks vanuit Windows 10 uitvoeren. Vreemde tijden waarin we leven, toch? Het zijn ook interessante tijden, dus laten we eens kijken hoe je de Linux Bash in Windows 10 kunt inschakelen:
OPMERKING: De functies die in dit artikel worden gedeeld, zijn alleen van toepassing op Windows 10 met Anniversary Update of Windows 10 Insider Preview Build 14367 of nieuwer. De Windows 10-jubileumupdate is vanaf juli 2016 gratis beschikbaar voor alle Windows 10-gebruikers.
Stap 1. Schakel de ontwikkelaarsmodus in Windows 10 in
Het eerste dat u moet doen, is de ontwikkelaarsmodus inschakelen in Windows 10. Dat gebeurt via de app Instellingen . De snelste manier om de instellingen te openen, is door tegelijkertijd op de Windows + I- toetsen op je toetsenbord te drukken, maar er zijn ook andere manieren: 6 manieren om de app Instellingen in Windows 10 te openen.

Klik of tik in de app Instellingen op Updaten en beveiliging .
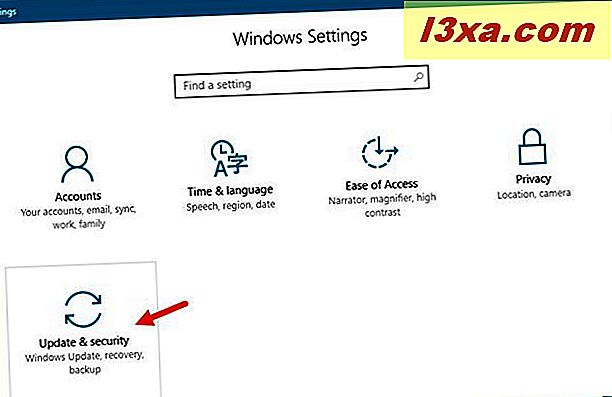
Klik of tik op Voor ontwikkelaars in de kolom aan de linkerkant. Selecteer aan de rechterkant de optie 'Ontwikkelaarsmodus' .

Omdat u in de ontwikkelaarsmodus apps kunt installeren die niet afkomstig zijn van de Windows Store, krijgt u nu een waarschuwing dat u "uw apparaat en persoonlijke gegevens aan veiligheidsrisico's bloot kunt stellen of uw apparaat kunt beschadigen als u de ontwikkelaarfuncties inschakelt " " . Let op deze waarschuwing en installeer geen apps op andere plaatsen dan de officiële Windows Store, tenzij u absoluut weet wat u doet.
Om de Linux Bash op je Windows 10-computer of -apparaat in te schakelen, moet je akkoord gaan met deze melding, dus klik of tik op Ja om verder te gaan.

Stap 2. Installeer het Windows-subsysteem voor Linux
O pen het venster Windows-functies . De snelste manier om dit te doen is om Cortana te gebruiken om naar "Windows-functies" te zoeken, maar als u het liever via het oude configuratiescherm opent, kunt u alle stappen vinden die hier worden uitgelegd: Hoe u (on) gewenste Windows kunt toevoegen of verwijderen functies, programma's of apps.

Blader door de lijst met opties vanuit Windows-functies en controleer de functie met de naam "Windows Subsystem for Linux" . Klik of tik vervolgens op OK .

Wacht even totdat Windows 10 de nodige wijzigingen aanbrengt.

Wanneer de wijzigingen zijn doorgevoerd, laat Windows 10 u weten dat u uw computer of apparaat opnieuw moet opstarten om de installatie te voltooien.
Start nu opnieuw of kies ervoor om later opnieuw op te starten als u nog steeds werk op uw Windows 10-computer of apparaat moet doen.

Stap 3. Download en installeer Ubuntu op Windows 10
Nadat je opnieuw hebt opgestart, gebruik je het zoekveld van Cortana van de Windows 10-taakbalk om te zoeken naar bash . Klik of tik op het bash- zoekresultaat.

Windows 10 zal de Linux Bash lanceren en het zal je vragen om Ubuntu te installeren op Windows. Typ "y" om door te gaan.

Windows 10 zal de vereiste bestanden downloaden en installeren vanuit de Windows Store . Je gaat ongeveer 1 GB aan bestanden downloaden, dus dit deel van het proces kan een tijdje duren, afhankelijk van je internetsnelheid en de prestaties van je computer.

Wanneer Ubuntu op Windows klaar is met installeren, wordt u gevraagd om een nieuwe "UNIX-gebruikersnaam" in te voeren . Dit wordt gebruikt om een gebruikersaccount voor u te maken. Houd er rekening mee dat dit een ander account is dan het account dat u gebruikt voor Windows 10 en dat dit niet hetzelfde hoeft te zijn.

U wordt ook gevraagd om een wachtwoord in te voeren voor uw gebruikersaccount. Zodra je het ook hebt ingevoerd, is de Linux Bash-configuratie voorbij.

Windows 10 voegt ook een handige snelkoppeling toe voor Bash op Ubuntu op Windows in uw Start Menu, dat u later kunt gebruiken om snel Bash te starten.

U kunt nu doorgaan en Bash gebruiken op uw Windows 10-computer of -apparaat, net zoals u zou doen op een computer waarop Ubuntu van Canonical werkt.
Conclusie
Het inschakelen van de Linux Bash op Windows 10 is niet erg moeilijk en het impliceert het veranderen van slechts een paar instellingen. Werken met Bash is misschien iets dat niet voor iedereen geschikt is. Als je een ontwikkelaar bent, als je graag opdrachten uitvoert in een tekstomgeving, of als je enige ervaring hebt met het werken met Linux, dan zul je waarschijnlijk erg enthousiast zijn over de liefde van Windows 10 voor Linux-gebruikers.