
Windows 8.1 bevat een redelijk grote bundel apps wanneer u het installeert. Een van deze apps is Sound Recorder . Dit is een zeer interessante app waarmee je geluiden kunt opnemen, de lengte kunt inkorten, opslaan en delen met je vrienden. Laten we de app Sound Recorder van dichterbij bekijken en zien hoe u deze kunt gebruiken.
Hoe de Sound Recorder-app te starten in Windows 8.1
Als u geen tegel voor de Sound Recorder- app op het startscherm hebt, kunt u deze het gemakkelijkst openen door naar het startscherm te gaan en "sound recorder" te typen. Selecteer vervolgens het resultaat van de Sound Recorder in de lijst. Let op het andere pictogram dat wordt weergegeven door de Sound Recorder- app en de bijbehorende desktop-tegenhanger.
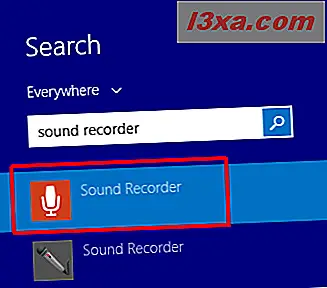
Een andere manier om Sound Recorder te openen is via de Apps- weergave: ga naar het startscherm en verplaats de cursor naar de linkerbenedenhoek van het scherm, net onder de laatste steen in de eerste kolom. Klik op het naar beneden wijzende pijlpictogram om de lijst met applicaties weer te geven. Op een apparaat met aanraakbediening gaat u naar het startscherm en schuift u omhoog om de weergave Apps te openen.
Klik of tik vervolgens op Geluidsrecorder in de map Hulpprogramma 's.
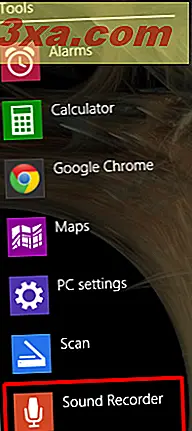
Wanneer u de app voor het eerst start, ziet u een timer ingesteld op nul en de knop Record in de vorm van een cirkel met een microfoon in het midden.

Hoe een opname te starten
Als u nog nooit met de Sound Recorder- app bent begonnen, kan het u om toestemming vragen om uw microfoon te gebruiken. Klik of tik op Toestaan om opname in te schakelen.
Om de opname te starten, klikt of tikt u op de knop Opnemen en begint u te praten. De timer zal u ook op elk willekeurig moment de lengte van de opname laten zien.

U kunt de opname op elk gewenst moment onderbreken door op de knop Pauzeren te klikken of erop te tikken.
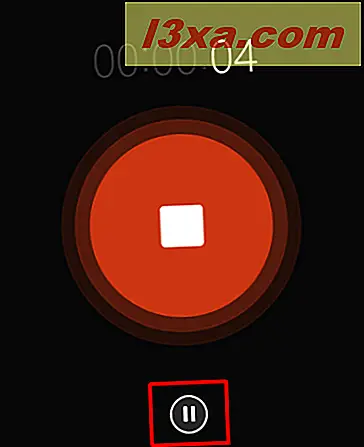
Als u de onderbroken opname wilt hervatten, klikt of tikt u nog een keer op de knop Pauzeren .
Een belangrijke functie om te onthouden is dat als u de app tijdens het opnemen naar de achtergrond verplaatst, de opname wordt onderbroken. Als u een record naast andere apps wilt gebruiken, moet u ze naast elkaar gebruiken.
Klik of tik op de knop Stoppen om de opname te stoppen en op te slaan. De opgeslagen opnamen worden opgeslagen in de Sound Recorder- app. Merk op dat u uw opnamen kwijtraakt als u ervoor kiest om de app van uw apparaat te verwijderen.
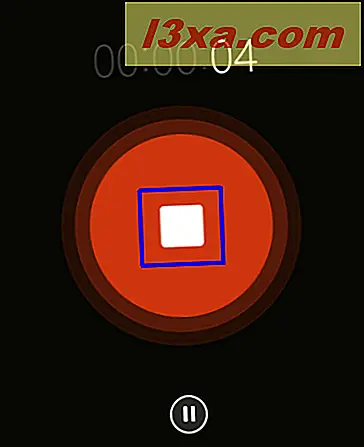
Nadat u de opname hebt gestopt, wordt deze weergegeven in de opnamelijst aan de rechterkant van het scherm.
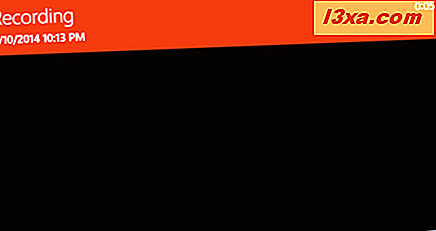
Hoe een opname hernoemen
Standaard wordt de eerste opname die u maakt opgeslagen met de naam Opname . De volgende opnames die je maakt zullen een nummer in hun naam hebben.
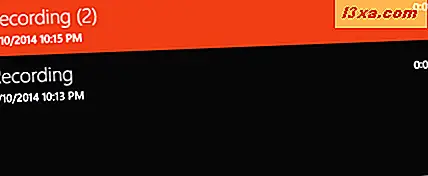
Als u de naam van een opname wilt wijzigen, klikt of tikt u erop in de lijst met opnames. Klik of tik vervolgens op de knop Rename in de rechterbenedenhoek van het scherm.
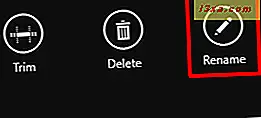
Typ de nieuwe naam van de opname in het overeenkomstige veld en klik of tik op de knop Naam wijzigen .
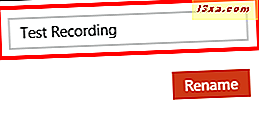
Dat is het! De opname wordt hernoemd en u zult hem zien met zijn nieuwe naam, in de opnamelijst.
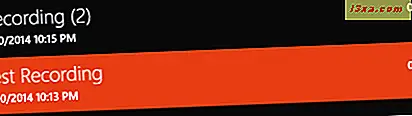
Een opname delen
Hoewel u een opname niet kunt opslaan en later rechtstreeks vanuit de Sound Recorder- app kunt openen, kunt u de opname via e-mail delen. Het zal worden toegevoegd aan de e-mail met het .m4aformat en de ontvanger kan het gemakkelijk downloaden en afspelen.
Als u een opname wilt delen, selecteert u deze in de opnamelijst en opent u de Charms-balk. Selecteer de charm Delen en klik of tik op de knop Mailen .
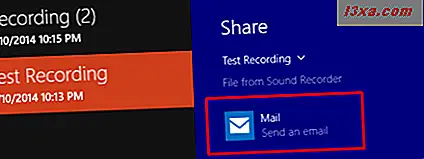
Vul de adressen in van de persoon of personen met wie je de opname wilt delen en klik op de knop Verzenden . U kunt zelfs een persoonlijk bericht toevoegen aan de e-mail, als u dat wenst.
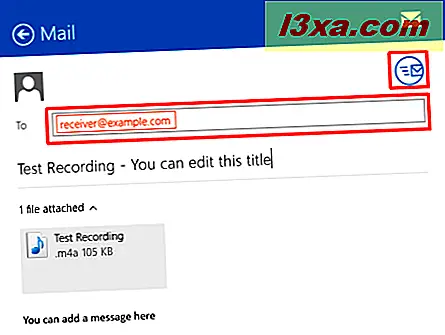
Een opname inkorten
Met de Sound Recorder- app kunt u de opnames inkorten die u te lang vindt. Om een opname bij te snijden, klik of tik erop, in de opnamelijst. Klik of tik vervolgens op de knop Trimmen in de rechterbenedenhoek van het scherm.
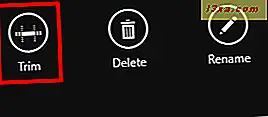
Sleep vervolgens de witte cirkels links en rechts op de tijdlijn van de opname naar de nieuwe start- en stoppunten. Om ervoor te zorgen dat u de opname correct hebt bijgesneden, kunt u de start- en stoppunten overeenkomstig afspelen en aanpassen. Als de bijgesneden opname correct is, klikt of tikt u op de knop OK .

U krijgt twee opties te zien: als u de bijgesneden opname wilt opslaan als een nieuw bestand, klikt of tikt u op de knop Een kopie opslaan . Als u de oude opname wilt vervangen door de bijgesneden opname, klikt of tikt u op de knop Origineel bijwerken .
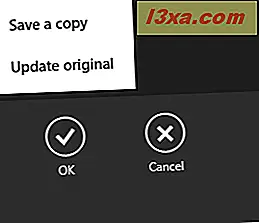
Hoe een opname te verwijderen
Als u een bestaande opname wilt verwijderen, klikt u eerst of tikt u op de opname die u wilt verwijderen in de opnamelijst. Klik of tik vervolgens op de knop Verwijderen in de rechterbenedenhoek van het scherm. Klik op Verwijderen als dit om bevestiging wordt gevraagd.
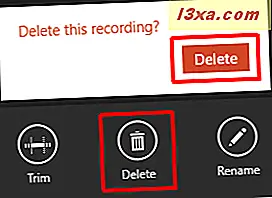
Conclusie
Zoals u kunt zien, kan een eenvoudige app zoals Sound Recorder u helpen bij het maken en bewerken van uw audio-opnamen, deze opslaan en zelfs delen met uw vrienden.
Nu u het einde van dit artikel hebt bereikt, horen we graag uw mening over de Sound Recorder- app. Heb je het geprobeerd? Heb je problemen gehad met het opnemen of bewerken van de opnamen?
Laat het ons weten in het commentaargedeelte en we helpen je graag verder.



