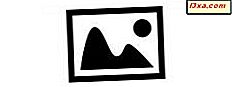Het kan enige tijd kosten voordat de gebruikersinterface van Windows 8.1 wordt gebruikt, maar de taken van het navigeren door het besturingssysteem en de nieuwe apps kunnen worden vereenvoudigd door de sneltoetsen te gebruiken die Microsoft beschikbaar heeft gesteld. De snelkoppelingen die in dit artikel worden gedeeld, zijn door ons gekozen terwijl we dachten welke apps of instellingen u regelmatig zou kunnen openen of gebruiken. Ze zijn eenvoudig genoeg om door iedereen te worden begrepen en helpen u om productiever te zijn in uw dagelijkse taken.
Snelkoppelingen voor het startscherm en het bureaublad
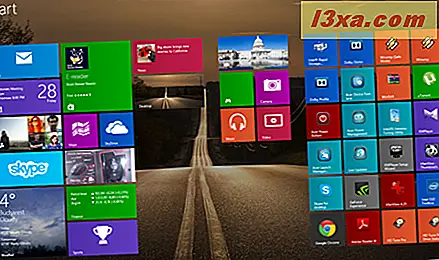
Windows-toets = De actie voor deze toets hangt af van waar u bent wanneer u erop drukt. Als u op het bureaublad bent wanneer u het aanraakt, gaat u naar het startscherm. Als u hier nogmaals op drukt, gaat u terug naar het bureaublad . Maar als je het aanraakt terwijl je in een Windows 8.1-app bent, ga je naar het startscherm. Druk er opnieuw op en u gaat terug naar de app.
Ctrl + Tab = Wanneer u het op het Startscherm gebruikt, schakelt het tussen het Startscherm en de Apps- weergave. Op het bureaublad doet het niets. Sommige webbrowsers hebben echter dezelfde sneltoets voor het schakelen tussen tabbladen (bijv. Firefox) of voor het maken van nieuwe tabbladen (bijvoorbeeld Internet Explorer 11).
Windows Key + typ een app-naam = wanneer u deze op het bureaublad gebruikt, gaat u naar het startscherm en zoekt u naar geïnstalleerde apps met de naam die u hebt ingevoerd. Wanneer u op het startscherm bent, gaat u met de Windows-toets naar de Desktop . Daar moet u alleen de naam typen van de app die u wilt gebruiken.
Ontsnappen - Wanneer u het op het startscherm gebruikt, wordt het startscherm gesloten en wordt naar bureaublad overschakeld. Deze snelkoppeling doet niets wanneer u op het bureaublad bent .
Windows Key + E = Start File Explorer zowel vanaf het bureaublad als vanuit het startscherm.
Windows-toets + R = Lanceert het dialoogvenster Uitvoeren dat u kunt gebruiken om programma's of opdrachten uit te voeren.
Windows Key + X = Lanceert een verborgen menu met veel handige snelkoppelingen. Dit menu wordt ook het WinX- menu of het Startmenu van de hoofdgebruiker genoemd.
Windows-toets + L = Vergrendelt uw Windows 8.1-pc of apparaat en brengt u naar het vergrendelscherm .
Windows-toets + P = Opent de projectzijbalk om uw afbeelding uit te breiden naar een tweede scherm. Als u meerdere monitoren hebt of als u een videoprojector gebruikt, kunt u in deze zijbalk kiezen hoe de afbeelding moet worden weergegeven. U kunt de afbeelding op één scherm bewaren, dupliceren, uitbreiden naar een ander scherm of alleen dingen weergeven op een tweede beeldscherm.
Windows Key + F1 = Lanceert de Windows Help en ondersteuning van Microsoft.
Sneltoetsen voor Windows Charm Bar & Modern Apps

Windows-toets + C - Geeft de Charms-balk weer. Je kunt door de charms navigeren met de pijltjestoetsen op je toetsenbord.
Windows-toets + Q = lanceert de algemene zoekopdracht . U kunt dit gebruiken om te zoeken naar bestanden en instellingen op uw pc, internet en OneDrive, evenals via geïnstalleerde apps en de Windows Store .
Windows-toets + F = Lanceert zoeken naar bestanden . U kunt dit gebruiken om naar bestanden op uw pc en OneDrive te zoeken .
Windows Key + W = Lanceert de Windows Settings Search . U kunt dit gebruiken om naar specifieke besturingssysteeminstellingen te zoeken door specifieke trefwoorden in te voeren.
Windows-toets + I = geeft de charm Instellingen weer . Wanneer u het op het bureaublad gebruikt, kunt u deze charme gebruiken om toegang te krijgen tot het configuratiescherm, de opties voor persoonlijke instellingen, het gedeelte Systeeminformatie en de module Windows Help en ondersteuning . U hebt ook toegang tot de wi-fi-instellingen, volume- en helderheidsregeling, meldingen, aan / uit-knoppen en toetsenbordinstellingen. Wanneer u het gebruikt vanaf het startscherm, kunt u deze charme gebruiken om toegang te krijgen tot de personaliseringsopties op het startscherm, de tegelsinstellingen en de online helpversie voor het startscherm. U kunt het ook gebruiken bij het werken met Windows 8.1-apps om toegang te krijgen tot hun instellingen.
Windows-toets + H = Start de charm Delen . Wanneer u het op het bureaublad gebruikt, kunt u deze charme gebruiken om een bureaublad-schermafbeelding te delen via de Mail- app of andere apps voor sociale netwerken die u hebt geïnstalleerd. Wanneer u het op het startscherm gebruikt, kunt u dit gebruiken om via dezelfde kanalen een schermafbeelding van het startscherm te delen. U kunt het ook gebruiken om gegevens te delen van Windows 8.1-apps die u gebruikt.
Windows-toets + K = Geeft de charm van apparaten weer . Afhankelijk van de randapparaten die u op uw computer of Windows 8.1-apparaat hebt aangesloten, hebt u de mogelijkheid om multimediabestanden af te spelen, informatie van moderne apps af te drukken of de informatie op uw scherm weer te geven op een ander beeldscherm of een andere videoprojector. Deze charme kan alleen worden gebruikt in moderne Windows 8.1-apps.
Windows-toets + Z = Wanneer u deze op het startscherm gebruikt, wordt de knop Aanpassing startscherm onder aan het scherm weergegeven. Bij gebruik in moderne apps worden voor elke app verschillende contextuele opties weergegeven.
Sneltoetsen voor schakelen tussen apps en Windows
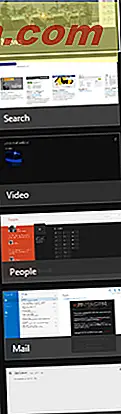
Alt + Tab = Druk herhaaldelijk op de Tab- toets terwijl Alt ingedrukt wordt gehouden om door geopende vensters en apps te bladeren. Laat de Tab- toets los op het venster of de app die u wilt openen.
Windows-toets + Tab = Druk herhaaldelijk op de Tab- toets terwijl u de Windows-toets ingedrukt houdt en bladert door open moderne apps terwijl ze worden weergegeven in een verticale zijbalk aan de linkerkant van het scherm. Laat de Tab- toets los op de app die je wilt openen.
Ctrl + Alt + Tab = Wanneer u deze combinatie van toetsen indrukt, wordt de lijst met geopende vensters en apps weergegeven en blijft de lijst op het scherm staan, zelfs nadat u de toetsen hebt losgelaten. U kunt dan navigeren door geopende vensters en apps met behulp van de pijltoetsen.
Ctrl + Windows-toets + Tab = Wanneer u deze combinatie van toetsen indrukt, wordt de zijbalk van geopende apps weergegeven en blijft de zijbalk op het scherm staan, zelfs nadat u de toetsen hebt losgelaten. U kunt vervolgens door open apps navigeren met de pijltoetsen omhoog / omlaag.
Sneltoetsen voor het beheren van desktop Windows
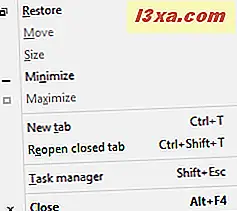
Windows-toets + pijl omhoog = bij gebruik op het bureaublad maximaliseert het het huidige venster op het scherm. Als het venster al is gemaximaliseerd, heeft dit geen effect. Het werkt ook niet op het startscherm.
Windows-toets + pijl omlaag = Als u deze op het bureaublad gebruikt in een gemaximaliseerd venster, wordt de grootte van het huidige venster hersteld. Als u er nogmaals op drukt terwijl het venster is hersteld, wordt het venster geminimaliseerd naar de taakbalk. Als het venster al is geminimaliseerd, heeft het geen effect.
Windows-toets + Shift-toets + pijl omhoog = Als u deze op het bureaublad gebruikt, wordt het huidige venster verticaal gemaximaliseerd.
Windows-toets + Shift-toets + Pijl Links / Rechts = Verplaatst het huidige venster naar de linker- of rechtermonitor. Dit werkt alleen als u meerdere monitoren gebruikt.
Windows-toets + Pijl naar links / rechts = Wanneer u deze op het bureaublad gebruikt, wordt het huidige venster naar de linker- of rechterhelft van het scherm verplaatst. Als u bijvoorbeeld op Windows-toets + pijl Links drukt terwijl het venster zich aan de rechterkant van het scherm bevindt, wordt het venster hersteld. Als u nogmaals op de combinatie drukt, wordt het venster naar de linker helft van het scherm verplaatst en omgekeerd. Dit kan op meerdere monitoren worden gebruikt.
Alt + spatiebalk = wanneer het op het bureaublad wordt gebruikt, wordt het titelbalkmenu van het huidige venster geopend. U kunt dit menu ook openen door met de rechtermuisknop op de titelbalk van het huidige venster te klikken. Het menu bevat over het algemeen opties om het formaat van het venster en andere toepassingsspecifieke opties te wijzigen. Het gebruik van dit terwijl op het startscherm heeft geen effect.
F11 = Bij gebruik in bureaubladtoepassingen die deel uitmaken van Windows 8.1, zoals Verkenner of Internet Explorer, wordt de weergave op volledig scherm voor het huidige venster in- of uitgeschakeld. Sommige toepassingen van derden ondersteunen mogelijk, terwijl andere dat niet doen.
Sneltoetsen voor de taakbalk van Windows 8.1

Windows Key + T = Wanneer u het op het bureaublad gebruikt, wordt de eerste toepassing in de taakbalk gemarkeerd. U kunt de pijltjestoetsen gebruiken om door de taakbalktoepassingen te bladeren. De toepassingen die worden uitgevoerd, geven ook een miniatuur weer boven hun pictogram wanneer u ze selecteert.
Windows-toets + B = Dit werkt zowel op het bureaublad als op het startscherm. Als de pictogrammen voor het meldingsgebied zijn ingesteld op "Altijd alle pictogrammen en meldingen weergeven op de taakbalk", markeert deze sneltoets de eerste toepassing in het systeemvak. U kunt de pijltjestoetsen gebruiken om door alle toepassingen in het systeemvak te bladeren. Als het pictogram "Altijd alle pictogrammen en meldingen op de taakbalk weergeven" is uitgeschakeld, markeert deze sneltoets de "Toon verborgen pictogrammen" pijl. U kunt vervolgens op Enter drukken om de verborgen pictogrammen weer te geven of gebruik de pijltoetsen om door de toepassingen in het systeemvak te bladeren.
Shift + klik op een taakbalktoepassing = Lanceert een nieuw exemplaar van de geselecteerde toepassing. Dit werkt alleen met toepassingen die ondersteuning bieden voor meerdere exemplaren, zoals Microsoft Office of internetbrowser.
Ctrl + Shift + klik op een taakbalktoepassing = Lanceert een nieuw exemplaar van de geselecteerde toepassing met beheerdersrechten. Dit werkt alleen met toepassingen die ondersteuning bieden voor meerdere exemplaren, zoals Microsoft Office of internetbrowser.
Shift + klik met de rechtermuisknop op een taakbalktoepassing = Start het contextmenu voor die toepassing in plaats van de lijst met recente items of vastgezette taken of mappen.
Windows-toets + cijfertoetsen 1 tot en met 9 = Start de taakbalktoepassing op de opgegeven positie. Meer informatie hierover vindt u in ons speciale artikel, Takenbalkproductiviteitstips & snelkoppelingen.
Conclusie
We hebben geprobeerd een selectie te delen met de handigste sneltoetsen die beschikbaar zijn in Windows 8.1. We hebben je niet alles gegeven, maar alleen die dingen die je waarschijnlijker nuttig zult vinden als je dit besturingssysteem, de bijbehorende apps en functies gebruikt.
Laat ons weten of u van onze verzameling houdt en of u de sneltoetsen voor het toetsenbord wilt weten voor het uitvoeren van acties die niet in deze handleiding zijn beschreven.