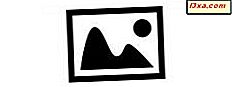
In een vorig artikel had ik het over het toevoegen van People-tags aan afbeeldingen in Windows Photo Gallery . Als u naar Fotogalerie hebt gekeken, weet u al dat People-tags niet de enige ID's zijn die u aan uw afbeeldingen kunt toevoegen. In deze zelfstudie zal ik het hebben over het toevoegen van geotags en bijschriften . Het toevoegen van dergelijke tags aan uw foto's is tijdrovend, maar het is het waard. Nadat u uw afbeeldingen hebt geïdentificeerd, worden ze bijzonder gemakkelijk te doorzoeken.
Geocoderingen toevoegen in Windows Fotogalerie
Met een geotag kunt u de afbeelding labelen met de locatie waar de foto is genomen. Er is echter een kleine complicatie: in Photo Gallery worden locaties voorgesteld terwijl u een naam typt en deze suggesties van Bing . Als u geen actieve internetverbinding hebt wanneer u de geotags gaat plaatsen, krijgt u die lijst met suggesties niet.
Ik zal geotagging demonstreren met mijn foto's van onze vakantie naar de Grand Canyon. Wanneer u Fotogalerie opent en het tabblad Start kiest, ziet u de tagopties in een zijbalk aan de rechterkant.
U moet een of meer afbeeldingen selecteren om die tagopdrachten actief te maken. Als u nog geen foto's hebt geselecteerd, wordt de opdracht Geotag grijs weergegeven, zoals u kunt zien in de schermafbeelding van het tabblad Start in het lint hieronder. Als u alle afbeeldingen in een Fotogalerij wilt selecteren, kunt u op één afbeelding klikken en vervolgens op Ctrl + A drukken of u kunt de opdracht Alles selecteren in het lint gebruiken. Als u niet alle afbeeldingen wilt selecteren, kunt u Ctrl + klikken of Shift + klikken om de afbeeldingen te selecteren die u wilt.

Nadat u uw afbeeldingen hebt geselecteerd, klikt u op Geotag toevoegen in de rechterzijbalk of in het lint. Als u op het lint klikt, gaat u naar de zijbalk.

Begin met het typen van de geotag die je wilt gebruiken. Helaas heeft Bing geen lijst met alle locaties, dus zelfs één die bekend staat als de Grand Canyon, verschijnt mogelijk niet. Dit is nogal een ergernis, omdat het betekent dat je geotags misschien een stuk minder precies zijn dan je wilt. Zoals je ziet, heb ik Grand Canyon ingetypt en heeft Photo Gallery me geen suggesties gegeven.

Omdat Bing de Grand Canyon niet kent, heb ik geprobeerd Arizona als algemene geotag te gebruiken. Het laat me 'AZ, Verenigde Staten' selecteren.

Als u op Enter drukt, wordt die tag toegepast op alle geselecteerde foto's.
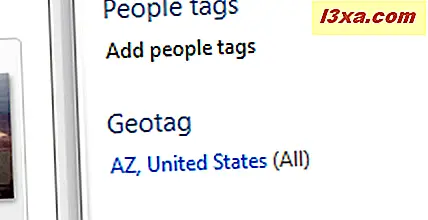
Als u een geocodering wilt verwijderen, selecteert u de foto's waarvan u de tags wilt verwijderen en klikt u vervolgens op de tag om deze te selecteren. Klik vervolgens op de X naast die tag.
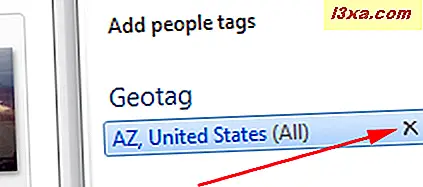
Bijschriften toevoegen aan afbeeldingen in Windows Fotogalerie
Mijn vakantiefoto's zijn gemaakt met een oude en nogal primitieve digitale camera, die een eigen bijschrift heeft toegevoegd aan alle foto's die het heeft gemaakt. Zoals je kunt zien, is het net zo onhandig als het wordt; het identificeert niet eens welke camera de foto's heeft gemaakt!

Laten we eens kijken hoe we een meer informatief bijschrift kunnen toevoegen. Ik ga een kleine groep foto's selecteren die zijn genomen bij Meteor Crater op dezelfde reis naar Arizona.
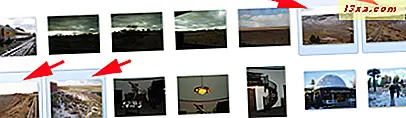
Ik zal het bijschrift wijzigen van die van "Olympus Digital Camera" in "Meteor Crater." Als u op het bijschrift klikt, wordt dit gemarkeerd.
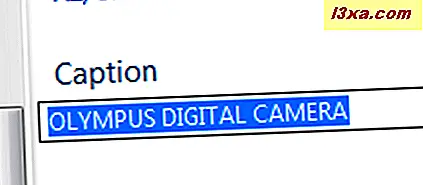
Daarna typ ik het bijschrift dat ik wil.

Als u op Enter drukt, wordt dat bijschrift toegepast op alle geselecteerde foto's.
Het verwijderen van het bijschrift werkt op dezelfde manier als het verwijderen van een geotag.
Beschrijvende tags toevoegen en beheren in Windows Fotogalerie
Ik heb een beetje gesproken over beschrijvende tags in mijn zelfstudie over het maken van je eigen schermbeveiligingen. Hoewel People-tags en Geotags specifiek zijn voor mensen en plaatsen, kunnen beschrijvende tags alles zijn wat u maar wilt. Hoe meer informatie u hier plaatst, hoe gemakkelijker het zal zijn om de afbeeldingen te vinden wanneer u ernaar zoekt.
Hier ga ik een groep foto's selecteren die zijn gemaakt bij het Observatorium in Flagstaff, Arizona, en geef ze allemaal een beschrijvend label dat aangeeft dat ze daar zijn genomen.
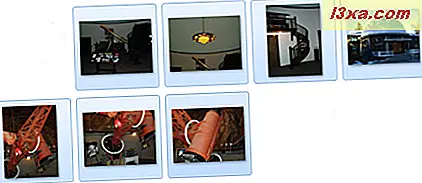
Klik in de zijbalk rechts op 'Beschrijvende tags toevoegen' . Als u al een aantal beschrijvende tags heeft toegevoegd, ziet u wanneer u klikt uw andere tags in een lijst.

Typ in wat je wilt en druk op Enter om de tag in te stellen.
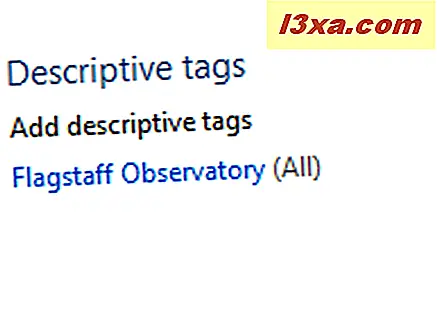
Het aardige van beschrijvende tags is dat ze niet zomaar een "voor eens en voor altijd" toevoeging zijn. U kunt uw tags vrij gemakkelijk beheren. Klik op het tabblad Start op de pijl omlaag rechts van de knop met de beschrijvende tag en u krijgt een kort keuzemenu. Kies tags beheren .
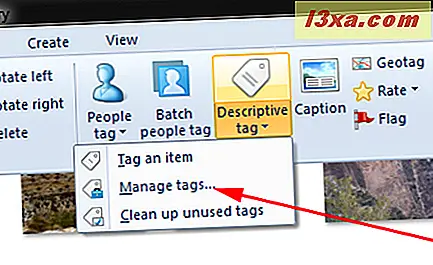
Dit geeft je nog een handige reeks opties.
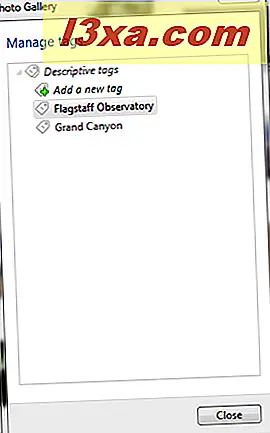
Klik met de rechtermuisknop op een willekeurige tag en u krijgt een ander menu met opties.

Als u op 'Een nieuwe tag toevoegen' klikt, wordt een subcategorie toegevoegd aan de tag die u al heeft gemaakt.
De anderen spreken voor zich, met de mogelijke uitzondering van "Converteer naar mensen-tag" . Dit is een beetje ingewikkelder. Als u deze optie kiest, wordt de beschrijvende tag die u heeft gekozen, gewijzigd in een personagentag en heeft elke foto met die beschrijvende tag in plaats daarvan een personentag met die naam. Zoals je zou verwachten, kan het gebruik van deze opdracht lastig zijn, als je al een people-tag met die naam hebt.
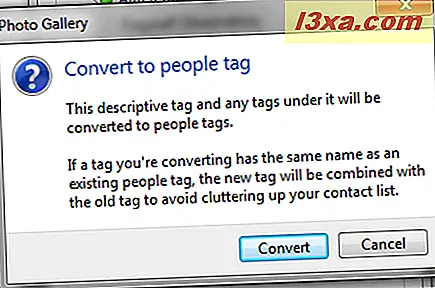
U krijgt een waarschuwing dat uw nieuwe tag wordt gecombineerd met de bestaande tag, dus zorg ervoor dat u dit echt wilt doen voordat u op Converteren klikt.
Conclusie
Hoe grondiger u uw foto's identificeert, hoe gemakkelijker het voor u zal zijn ze later te vinden. Het is ook handig om bijschriften te geven die nuttiger zijn dan de standaardinformatie die uw camera kan toevoegen aan elke foto die hij maakt. Net als bij de andere soorten tags kan het toevoegen van deze tijdrovend zijn, maar als u de tijd besteedt om het te doen wanneer u de afbeeldingen importeert in Windows Fotogalerie, kan dit u later veel tijd besparen.
Heb je bruikbare suggesties of creatieve manieren waarop je tagging en bijschriften hebt gebruikt? Vertel ons hierover in de comments.



