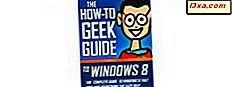Als u een netwerk hebt waarop meerdere apparaten en besturingssystemen worden gebruikt, kunt u de Thuisgroep mogelijk niet gebruiken voor eenvoudig delen van het netwerk. In dergelijke situaties moet u uw mappen en apparaten delen met behulp van verschillende procedures. Als u bijvoorbeeld een printer deelt met het netwerk, heeft u een andere en langere reeks stappen nodig. Hier is hoe het werkt in Windows 7, Windows 8.1 en Windows 10:
OPMERKING: Het delen van een printer werkt op dezelfde manier in Windows 7, Windows 8.1 en Windows 10. Omwille van de eenvoud gebruiken we in deze tutorial schermafbeeldingen die alleen in Windows 10 zijn gemaakt. Sommige afbeeldingen wijken in eerdere versies enigszins af van Windows, maar de essentie is hetzelfde.
Hoe een printer met het netwerk te delen, in Windows
Open eerst het paneel Apparaten en printers. Daar ziet u een lijst met alle externe apparaten die op uw pc zijn geïnstalleerd. Ga naar het gedeelte Printers en selecteer de printer die u wilt delen.

Klik met de rechtermuisknop of tik erop en houd vast en ga naar Printereigenschappen in het snelmenu. Als u een multifunctionele printer hebt geïnstalleerd die ook werkt als een fax of scanner of beide, moet u mogelijk de eigenschappen kiezen die u wilt selecteren. Selecteer de printereigenschappen. In mijn geval gebruik ik een Canon Pixma MG2400-printer die alleen als een printer werkt, dus ik had maar één optie: printereigenschappen.

Het venster Eigenschappen van de printer wordt geopend. Afhankelijk van het printermodel en de stuurprogramma's ziet u verschillende tabbladen en opties.
Ga naar het tabblad Delen dat voor alle printers gemeenschappelijk is.

Hier kunt u de printer delen met het hele netwerk. Vink het selectievakje "Deel deze printer" aan. Vervolgens kunt u de sharenaam van de printer bewerken, voor het geval u de standaardnaam van Windows niet wilt gebruiken.

Door alle afdruktaken op clientcomputers weer te geven, kunt u het prestatieniveau verhogen op de computer waarop de printer is aangesloten, vooral wanneer grote afdruktaken worden besteld. Vink het vakje "Render afdruktaken op clientcomputers" aan als u deze functie ingeschakeld wilt hebben.
Als u klaar bent, klikt of tikt u op OK. De printer wordt nu gedeeld met de andere computers in uw netwerk, ongeacht de besturingssystemen die zij gebruiken.
Conclusie
Nu uw printer met het netwerk wordt gedeeld, bent u klaar met het eenvoudige gedeelte. Vervolgens moet u het op de computers installeren die het moeten gebruiken. Hieronder vindt u enkele nuttige aanbevelingen die u verder kunnen helpen bij dit streven.