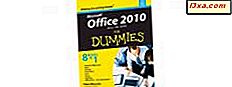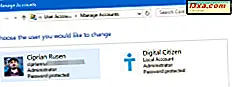
Moet u de rechten van een gebruikersaccount die een beheerder is op uw Windows-computer beperken, zodat het werkt als een beperkte, standaardgebruiker? Of misschien moet u meer rechten geven aan een ander account zodat een andere persoon uw Windows-apparaat kan beheren? Als u het type van een gebruikersaccount in Windows, van Beheerder naar Standaard of andersom moet wijzigen, kunt u het volgende doen:
Lees dit voordat je verder gaat!
Er zijn verschillende dingen die u moet overwegen voordat u het type gebruikersaccount in Windows wijzigt. Allereerst kan deze wijziging alleen worden uitgevoerd vanuit een ander gebruikersaccount dat een beheerder is.
U kunt deze wijziging niet uitvoeren vanaf het gebruikersaccount dat u als beheerder of standaardgebruiker wilt instellen. Zorg er ook voor dat u begrijpt wat een gebruikersaccount in Windows is, welke verschillende soorten accounts beschikbaar zijn en wat het verschil is. Om dit doel te bereiken, raden we u aan de volgende tutorials te lezen:
- Wat zijn gebruikersaccounts en hoe worden ze beheerd door Windows?
- Moet u een lokaal of een Microsoft-account gebruiken in Windows 10?
- Wat is een gebruikersgroep in Windows en wat doet het?
- Een lijst genereren met alle gebruikersaccounts gevonden in Windows
Nu je veel meer kennis hebt over de impact van wat je gaat doen, laten we eens kijken hoe dingen worden gedaan in Windows 10, Windows 7 en Windows 8.1 .:
1. Wijzig het type gebruikersaccount in de app Instellingen / PC-instellingen (Windows 10 en Windows 8.1)
In dit gedeelte bespreken we eerst Windows 10-gebruikers en vervolgens Windows 8.1-gebruikers. Als u Windows 10 hebt geïnstalleerd, opent u eerst de app Instellingen. Klik of tik vervolgens op Accounts .

Druk vervolgens in de kolom aan de linkerkant op 'Familie en andere mensen'. Aan de rechterkant ziet u de gebruikersaccounts die op uw Windows 10-apparaat staan, anders dan die van uzelf. Klik of tik op de naam van het gebruikersaccount dat u wilt bewerken en druk vervolgens op de knop "Accounttype wijzigen" .
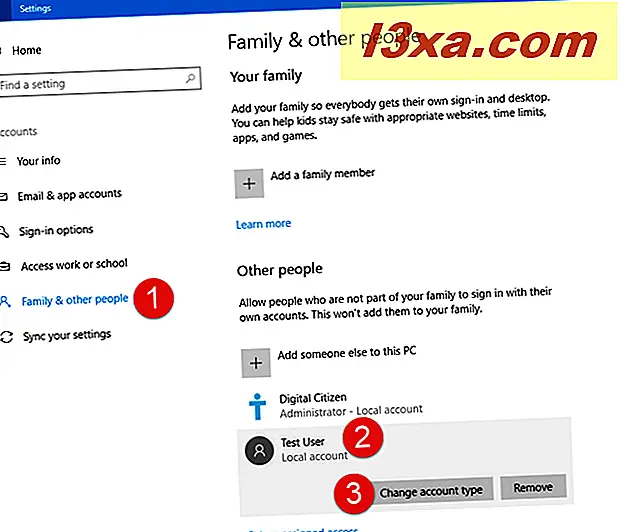
Het venster "Accounttype wijzigen" wordt geopend. Hier kunt u de naam van het geselecteerde gebruikersaccount en het type zien. Klik of tik op de vervolgkeuzelijst waar u het huidige accounttype ziet en selecteer vervolgens het nieuwe accounttype dat u wilt gebruiken: Beheerder of Standaardgebruiker . Klik of tik vervolgens op OK en sluit de app Instellingen .
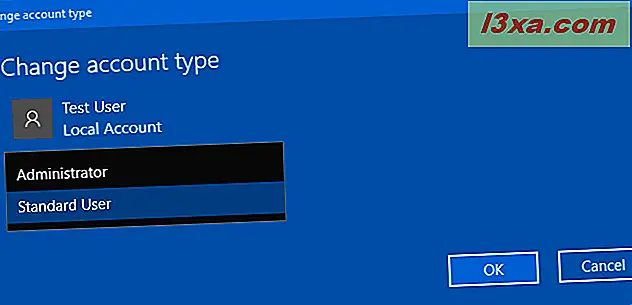
Als u Windows 8.1 gebruikt, opent u de app PC-instellingen. Druk in de kolom aan de linkerkant op Accounts en vervolgens op Overige accounts . Aan de rechterkant ziet u de andere gebruikersaccounts die op uw Windows 8.1-apparaat staan. Selecteer het gebruikersaccount dat u wilt wijzigen door op de naam ervan te klikken of erop te tikken en druk vervolgens op Bewerken .

Het pop-upvenster "Account bewerken" wordt geopend. Hier kunt u de naam van het geselecteerde gebruikersaccount en het type zien. Klik of tik op de vervolgkeuzelijst waar u het huidige accounttype ziet en selecteer vervolgens het nieuwe accounttype dat u wilt gebruiken: Beheerder, Standaardgebruiker of Kind . Klik of tik vervolgens op OK en sluit de app PC-instellingen .

2. Wijzig het type gebruikersaccount in het Configuratiescherm (alle versies van Windows)
Deze instructies werken in alle versies van Windows: Windows 10, Windows 7 en Windows 8.1. Er zijn echter kleine verschillen tussen deze besturingssystemen, dus let op onze instructies, zodat u het meteen goed kunt doen:
Open eerst het Configuratiescherm. Als u Windows 10 of Windows 8.1 hebt geïnstalleerd, zoekt u naar de koppeling 'Accounttype wijzigen' in het gedeelte Gebruikersaccounts en klikt u erop. Deze link bestaat niet in Windows 7.

Als u Windows 7 hebt, klik dan op "Gebruikersaccounts en Family Safety -> Gebruikersaccounts -> Beheer een ander account".

Vanaf nu maakt het niet uit welke versie van Windows u gebruikt; de stappen zijn hetzelfde. U krijgt een lijst met gebruikersaccounts te zien die op uw Windows-computer of -apparaat staan. Klik op degene die u wilt wijzigen.

U krijgt nu een lijst met opties voor dat gebruikersaccount te zien. Klik op 'Het accounttype wijzigen'.
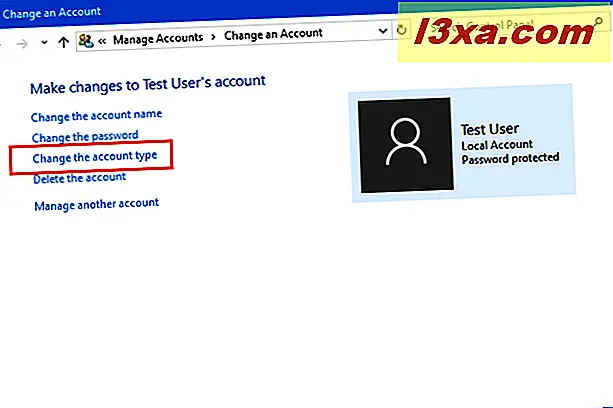
Nu kunt u het type gebruikersaccount wijzigen: Beheerder of Standaardgebruiker . Selecteer het type dat u wilt toewijzen en klik op 'Accounttype wijzigen'.

U kunt nu het configuratiescherm sluiten .
3. Wijzig het type gebruikersaccount van Computer Management (alle versies van Windows)
Een andere methode die in alle versies van Windows werkt, is het gebruik van de toepassing Computerbeheer . Lees dit artikel als u wilt leren hoe u het kunt starten: Redenen waarom Computerbeheer onze favoriete administratieve tool is. Klik of tik links van het venster Computerbeheer op "Lokale gebruikers en groepen " en de gebruikers . Dubbelklik vervolgens in het midden van het venster op de naam van het gebruikersaccount dat u wilt bewerken.
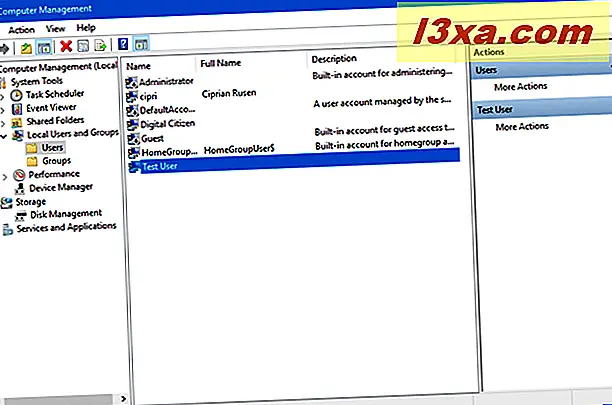
Het venster Eigenschappen wordt geopend voor dat gebruikersaccount. Ga hier naar het tabblad Lid van, waar u de gebruikersgroepen kunt zien waartoe het account behoort. Als je opfrissing nodig hebt over wat gebruikersgroepen zijn en wat ze doen, lees dan dit artikel: Wat is een gebruikersgroep in Windows en wat doet het?
Het hoofdidee is dat als u wilt dat de gebruiker een beheerder is, deze onderdeel moet zijn van de gebruikersgroep Administrators . Als u wilt dat dit een standaardgebruikersaccount is, mag dit GEEN lid zijn van de gebruikersgroep Administrators en alleen een lid van de groep Gebruikers . Als u het gebruikersaccount van Beheerder naar Standaard wilt instellen, selecteert u de gebruikersgroep Administrators en klikt u op Verwijderen .

Als u een standaardgebruikersaccount nodig hebt dat is ingesteld als beheerder, klikt u op Toevoegen . Het venster Selecteer groepen wordt geopend. Typ hier Beheerders in het enige beschikbare tekstveld, klik op Namen controleren en klik op OK.

De gebruiker maakt nu deel uit van de groep Administrators . U kunt het venster met gebruikerseigenschappen en vervolgens Computerbeheer sluiten .
Conclusie
U kent nu verschillende manieren om een gebruikersaccount standaard in te stellen of beheerder in alle moderne versies van Windows. Kies de methode die u verkiest en laat ons dan weten welke het beste voor u werkt en waarom. We zijn benieuwd naar hoe u het type gebruikersaccount op uw Windows-computers en apparaten kunt wijzigen.