
Het startmenu is een van de elementen die voor veel versies van Windows onveranderd zijn gebleven. Windows Vista introduceerde als eerste enkele belangrijke herontwerpkeuzen, sommige meer geïnspireerd dan andere. Windows 7 markeert een nieuwe evolutie, maar deze keer zijn veranderingen subtieler. Er zijn een klein aantal nieuwe functies en veel oplossingen voor de minder geïnspireerde wijzigingen geïntroduceerd door Windows Vista. In dit artikel zal ik beginnen met een overzicht van de nieuwe functies, verbeteringen en wijzigingen die zijn aangebracht in het Startmenu van Windows 7. Vervolgens laat ik u zien hoe u het venster Start Menu-instellingen start, de standaardactie van de aan / uit-knop wijzigt, hoe u recente items en programma's in- of uitschakelt, hoe u het aantal recente items en programma's kunt wijzigen, hoe u de pictogrammen en menu's uit het Startmenu en hoe items te pinnen in het Startmenu en Jump Lists.
Nieuwe functies, verbeteringen en wijzigingen
Als u niet te veel aandacht besteedt, zult u de subtiele maar belangrijke wijzigingen die in Windows 7 zijn aangebracht met betrekking tot het Startmenu niet opmerken. In dit hoofdstuk zal ik delen wat er is veranderd:
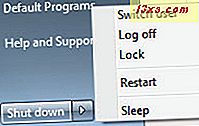
De toepassingen waarvoor deze functie werkt, hebben een kleine pijl aan de rechterkant, gekoppeld aan hun snelkoppeling. Klik op de pijl of laat de muisknop even over hun snelkoppeling bewegen. Het startmenu wordt uitgevouwen en toont de taken die u kunt uitvoeren met de toepassing of de recente items die u kunt openen.
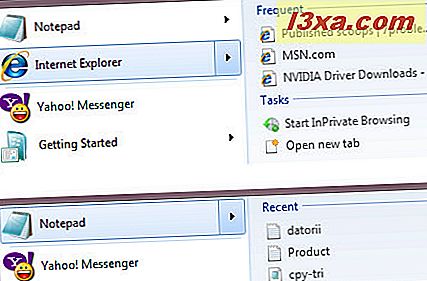
Er zijn ook een paar dingen die zijn verwijderd:
- Het klassieke startmenu is volledig verdwenen. Gebruikers kunnen alleen de nieuwe versie gebruiken.
- De snelkoppelingen voor de standaard internetbrowser en e-mailclient bestaan niet meer.
Als je andere wijzigingen hebt opgemerkt, aarzel dan niet om commentaar te geven.
Hoe het startmenu-instellingenvenster te starten
Typ in het startmenu het menu 'startmenu' . U zult een resultaat zien met de naam 'Taakbalk en Eigenschappen van het Startmenu' . Klik erop en het configuratievenster zal openen. U kunt ook met de rechtermuisknop op het menu Start klikken en Eigenschappen selecteren.
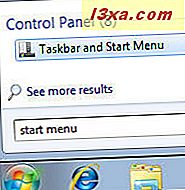
Het tweede tabblad van het venster 'Taakbalk en Eigenschappen van het Start-menu' bevat de instellingen van het Startmenu. Klik erop om toegang te krijgen tot de instellingen.
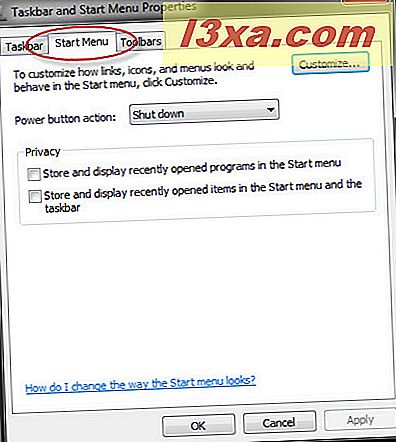
In de volgende secties zal ik alle mogelijke configuratie-opties doornemen en laten zien wat je ermee kunt doen.
Verander de standaard Power Button-actie
Zorg ervoor dat u zich op het tabblad Startmenu van het venster 'Taskbar en Start-menu' bevindt. Hier kunt u aanpassen wat voor soort actie u wilt dat de aan / uit -knop uitvoert: afsluiten, gebruiker wisselen, slaapstand, uitloggen , vergrendelen of opnieuw opstarten .
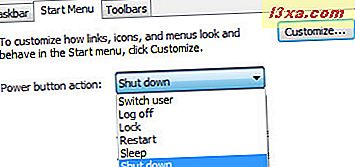
Kies de standaardactie die u verkiest en klik op OK .
Recente items en programma's in- / uitschakelen
U hebt ook de optie om de weergave van de recent gebruikte lijsten met bestanden en programma's in het Startmenu in of uit te schakelen.
Als u de eerste optie aanvinkt met de melding 'Bewaar en toon recent geopende programma's in het Startmenu, houdt Windows 7 de programma's die u gebruikt bij en geeft deze weer in de lijst aan de linkerkant van het Startmenu.
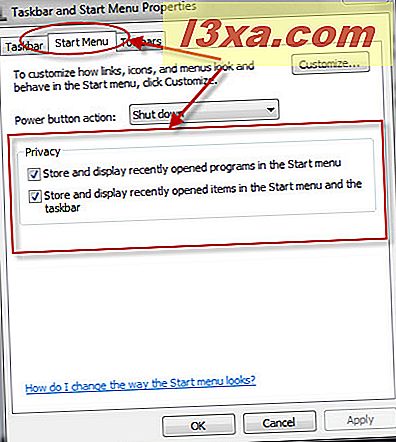
Dit is hoe het Startmenu er uit zal zien als u deze opties samen met verschillende vastgezette snelkoppelingen hebt aangevinkt.
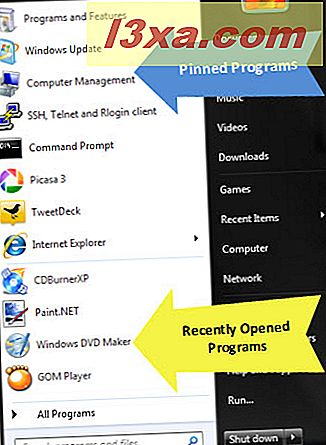
Als u de eerste optie aanvinkt met de melding 'Bewaar en toon recent geopende items in het Startmenu en de taakbalk', houdt Windows 7 de documenten bij waarmee u werkt. Het zal ze echter alleen in het Start-menu weergeven als de snelkoppeling Recente items is ingeschakeld. Lees het onderstaande gedeelte om te leren hoe u het inschakelt. Wanneer zowel deze instelling als de snelkoppeling 'Recente items' zijn ingeschakeld, ziet het startmenu eruit zoals in de onderstaande schermafbeelding.
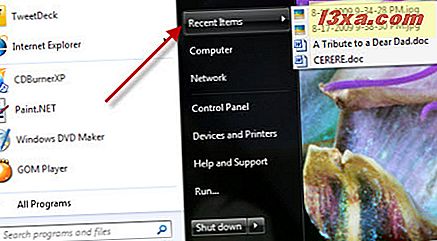
Pas de snelkoppelingen aan die worden weergegeven in het startmenu
Klik op de knop Aanpassen ... om het Startmenu aan te passen.
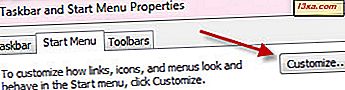
In het venster 'Startmenu aanpassen' kunt u het uiterlijk en gedrag van links, pictogrammen en menu's wijzigen die worden weergegeven in het menu Start.
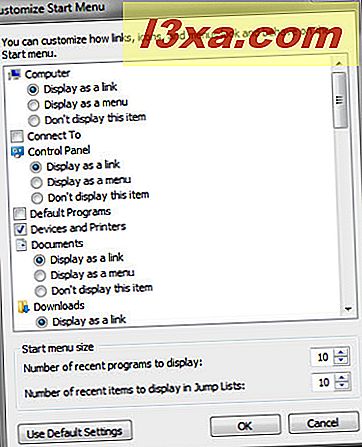
Blader door de lijst met items, schakel degene in die u wilt hebben in het rechterdeelvenster en schakel degenen uit die u niet gebruikt.
Om het Startmenu te optimaliseren, doet u het volgende:
- Houd alleen de menu's, items en snelkoppelingen die u gebruikt op een regelmatige basis. Als een sneltoets zelden wordt gebruikt, kunt u ernaar zoeken in het zoekvak in plaats van deze toe te voegen aan het menu Start.
- Verminder het aantal recente programma's dat wordt weergegeven en de meest gebruikte applicaties. Lees het volgende gedeelte van het artikel om te leren hoe dit te doen.
Wijzig het aantal getoonde recente items en programma's
Als u wilt wijzigen hoeveel recente programma's en items worden weergegeven in het menu Start, gaat u naar de onderkant van het venster 'Startmenu aanpassen' en stelt u de juiste velden in.
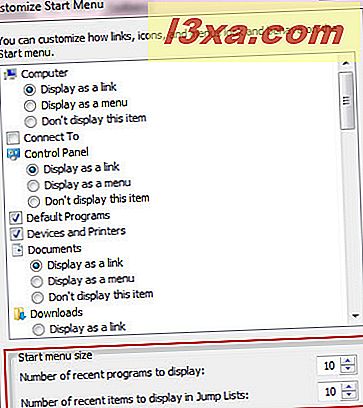
Nadat u de waarden hebt gewijzigd, klikt u op OK .
Meest nuttige startmenu Snelkoppelingen en instellingen
Om u hierbij te helpen, heb ik enkele aanbevelingen voor nuttige snelkoppelingen en instellingen die u mogelijk in uw Startmenu wilt inschakelen:
Als u een laptop heeft en gedurende de week verbinding met verschillende netwerken moet maken, kunt u de optie Verbinding maken met inschakelen.
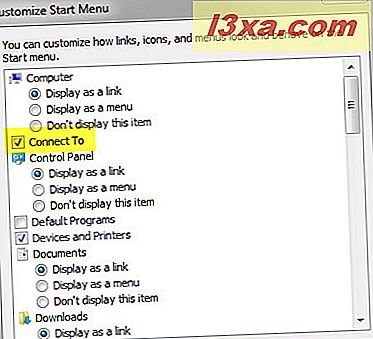
Andere nuttige snelkoppelingen die u mogelijk wilt inschakelen zijn 'Apparaten en printers', het 'Uitvoeren-commando' en uw bibliotheken met documenten, afbeeldingen en muziek.
Een van de minst nuttige opties is 'Markeer nieuw geïnstalleerde programma's' . U wilt deze optie mogelijk uitgeschakeld laten.
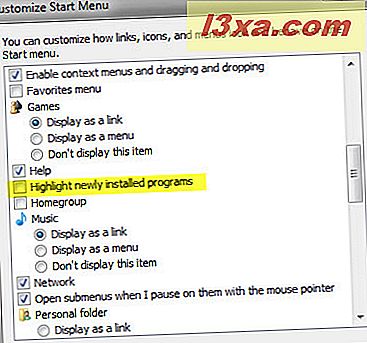
Als de pictogrammen in het menu Start te groot voor u zijn, kunt u de optie 'Grote pictogrammen gebruiken' uitschakelen en dit probleem oplossen.
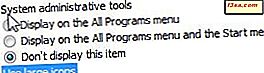
Als je andere aanbevelingen hebt, aarzel dan niet om ze in een reactie te delen.
Hoe items aan het startmenu te koppelen
Vastgezette items zijn snelkoppelingen die worden weergegeven in het linkerdeelvenster van het menu Start totdat ze handmatig worden verwijderd. U kunt snelkoppelingen op het bureaublad, het startmenu of de taakbalk en elk uitvoerbaar bestand van elke toepassing vastzetten.
Om een snelkoppeling vast te pinnen, klik er met de rechtermuisknop op en selecteer vervolgens 'Vastzetten aan startmenu' . U kunt ook een snelkoppeling naar het menu Start of op de bol slepen.
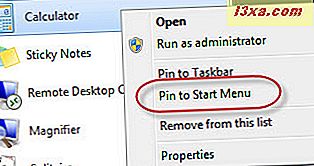
In het geval dat u de 'Pin to Start Menu'- optie niet ziet wanneer u met de rechtermuisknop op een bestand klikt, houdt u de SHIFT-toets ingedrukt en klikt u opnieuw met de rechtermuisknop.
Bijvoorbeeld, de 'Pin to Start Menu' optie verschijnt alleen in het rechtermuisknop-menu voor applicaties (bestanden met de extensie '.exe' ). Als u een tekstbestand naar het Startmenu wilt vastzetten, moet u de SHIFT-toets gebruiken en met de rechtermuisknop klikken.
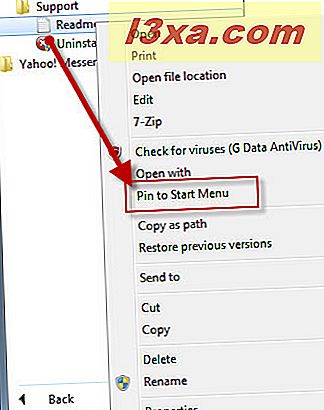
Om een vastgezet item te verwijderen, klikt u er eenvoudig op en selecteert u 'Loskoppelen van startmenu' of 'Verwijderen uit deze lijst' .
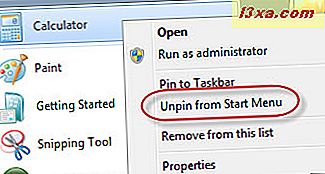
Hoe speldt of verwijdert u items uit springplanken
Zoals eerder vermeld, zullen applicaties met ondersteuning voor Jump Lists een pijltje weergeven aan de rechterkant van hun snelkoppeling naar het Start-menu, die u toegang geeft tot recent gebruikte bestanden en taken die beschikbaar zijn voor die toepassing. De lijst met recent gebruikte bestanden wordt continu bijgewerkt terwijl u met de toepassing werkt terwijl de takenlijst hetzelfde blijft. Als u dat wilt, kunt u een recent gebruikt bestand pinnen zodat het altijd voor die toepassing wordt weergegeven.
Laten we bijvoorbeeld Internet Explorer gebruiken: als u het hebt gebruikt om door een aantal webpagina's te bladeren, ziet u de meest voorkomende webpagina's en de standaardlijst met taken.
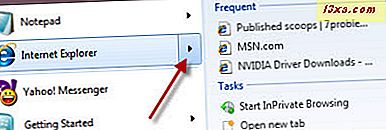
Beweeg je muis op een van de vaak bezochte webpagina's en je ziet aan de rechterkant een klein punaise. Klik erop om die pagina vast te zetten in de Jump List. U kunt ook met de rechtermuisknop klikken op de pagina die u wilt vastzetten en de optie 'Vastzetten op deze lijst' selecteren.
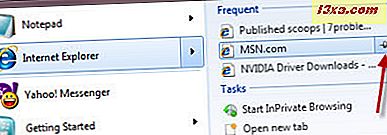
Om een item los te maken, klik je opnieuw op het pin-pictogram of klik je er met de rechtermuisknop op en selecteer je de optie 'Loskoppelen van deze lijst' .
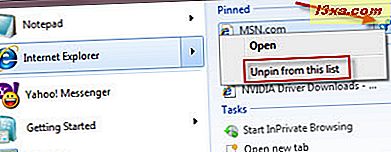
Zoals u kunt zien, is het proces heel eenvoudig.
Conclusie
De wijzigingen aan het Startmenu in Windows 7 verbeteren op subtiele manieren de manier waarop u ermee werkt. Het zoekvak en Jump Lists zijn een groot voordeel omdat ze u in staat stellen snel de applicaties te starten die u nodig hebt, zonder dat u door lange lijsten met geïnstalleerde applicaties hoeft te bladeren.
Als je een paar leuke tips hebt over het verbeteren van het startmenu en de manier waarop het is georganiseerd, aarzel dan niet om een reactie achter te laten.



