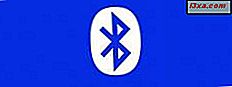Heb je ooit een frame uit een video of film willen pakken en het als een foto op je Windows-computer of -apparaat willen opslaan? Misschien wilde je het gebruiken voor je grappige memes, of misschien wilde je het gebruiken als achtergrond. Immers, in een wereld van 1080p-video's en 4K-films kan het gebruik van videoframes als stilstaande beelden voor uw bureaubladachtergrond uw monitor er fantastisch doen uitzien. De vraag is hoe je die frames kunt pakken en ze als foto's kunt opslaan. Vandaag laten we u een van de eenvoudigste manieren zien waarop u dat kunt doen, met de hulp van de bekende VLC-mediaspeler .
Stap 1. Download VLC mediaspeler op uw computer
Er is meer dan één manier om frames uit een video te halen, maar de eenvoudigste en snelste manier is volgens ons om VLC-mediaspeler te gebruiken. En een ander voordeel van het gebruik ervan is dat deze methode werkt in alle moderne Windows-besturingssystemen: Windows 10, Windows 8.1 en Windows 7.
VLC-mediaspeler is waarschijnlijk de populairste videospeler ter wereld. Het is een gratis en open source multimediasoftware die bijna elk videobestand kan afspelen. Er is echter een kleine kans dat u het nog niet hebt geïnstalleerd op uw Windows-computer of -apparaat. Als dat het geval is, ga je gang en download het van de officiële VideoLAN-website en installeer het vervolgens.
Als je nog niet hebt gezien hoe de VLC-mediaspeler er eerder uitzag, bekijk je een voorbeeld:
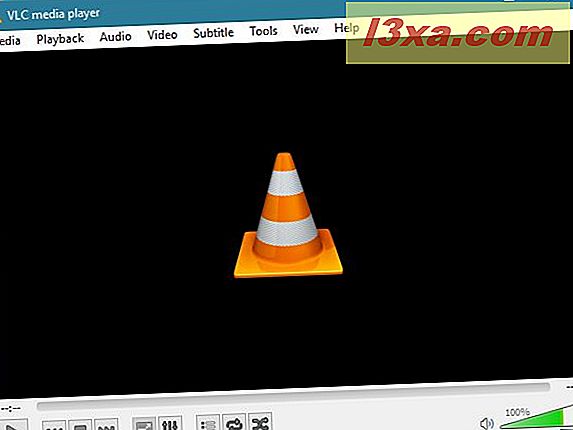
Stap 2. Open uw film / video in VLC mediaspeler
De tweede stap die u moet nemen, is VLC-mediaspeler gebruiken om de video te openen waarvan u frames wilt pakken en deze als afbeeldingen wilt opslaan.
Start VLC mediaspeler en klik of tik op Media in de linkerbovenhoek van de app. In het menu vindt u opties voor het openen van video's uit allerlei soorten bronnen: bestanden, mappen, schijven of zelfs streams. Kies de juiste, blader of voer het adres van je video in en ga vervolgens naar de volgende stap in deze handleiding. Vergeet niet te klikken of tik op Openen nadat je de film hebt geselecteerd.
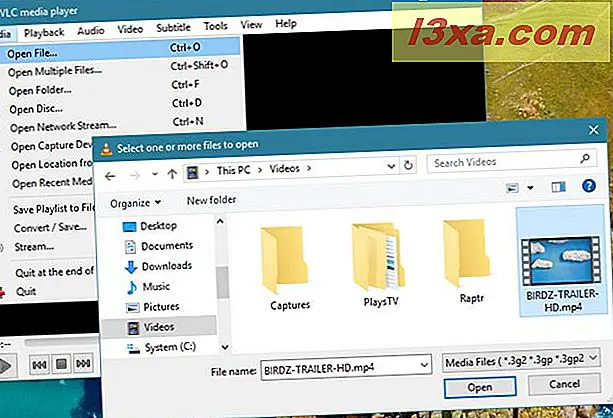
Stap 3. Gebruik VLC mediaspeler om "Snapshot (s) maken"
Nadat je de video hebt geopend in de VLC-mediaspeler, gebruik je de schuifregelaar onder de video om naar het frame te gaan dat je wilt pakken en opslaan als afbeelding en de video te pauzeren.
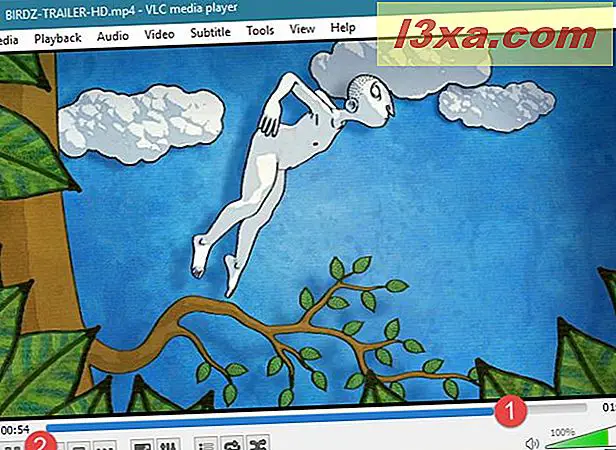
Als je het exacte tijdstip weet waarop het frame dat je wilt grijpen, is, kun je meteen naar daar springen met behulp van de afspeelopties. Open het Weergavemenu en klik of tik op de optie "Naar specifieke tijd springen" . Of, als u liever uw toetsenbord gebruikt, merk op dat u de Ctrl + T- toetscombinatie kunt gebruiken om hetzelfde resultaat te krijgen.
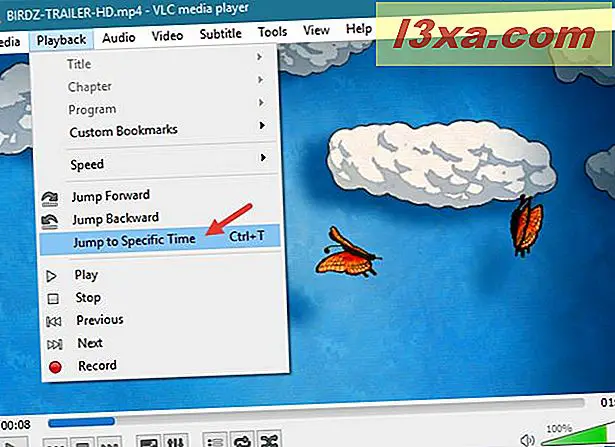
VLC-mediaspeler opent een klein dialoogvenster waarin u de tijd kunt invoeren waarnaar u wilt springen. Doe dat nu.
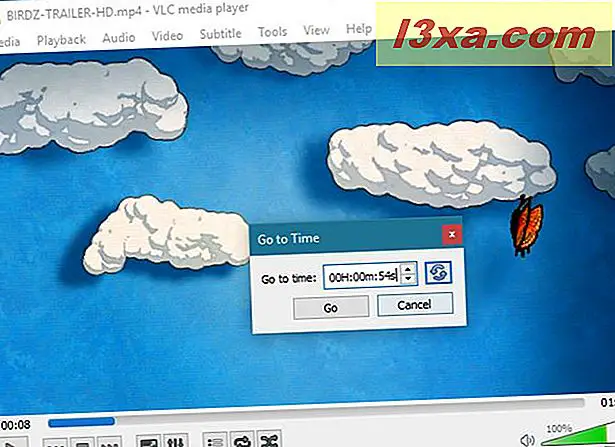
Tot slot, als je eenmaal hebt besloten welk frame je wilt grijpen, open je het videomenu vanaf de bovenkant van de VLC-mediaspeler en klik of tik je op de laatste optie ervan: "Snapshot maken" .
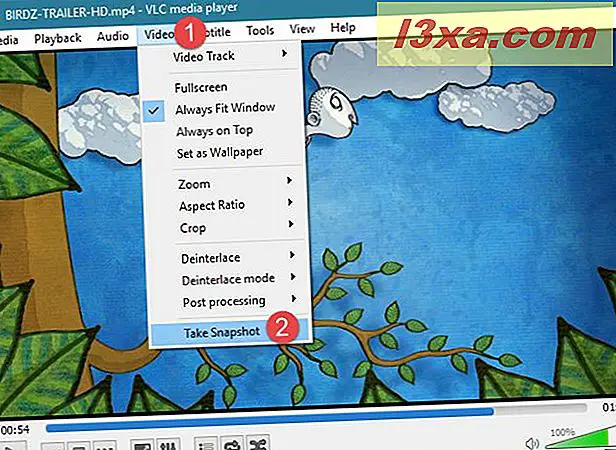
De vorige actie haalt het frame waarop de video staat, en het slaat het op als een PNG- afbeelding in de map Afbeeldingen van je gebruiker.
Stap 4. Controleer de videoframes die u hebt gepakt
Open File Explorer (in Windows 10 of Windows 8.1) of Windows Explorer (in Windows 7) en ga naar "C: \ Users \ [Uw gebruikersnaam] \ Pictures" om naar uw opgeslagen afbeelding te gaan. Daar vind je alle frames die je hebt gepakt met VLC-mediaspeler .
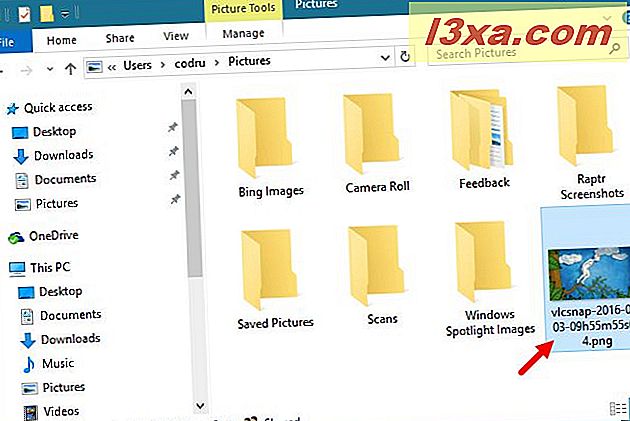
Conclusie
Nu weet u hoe u de gewenste frames uit uw favoriete films en video's kunt halen en deze als afzonderlijke afbeeldingsbestanden op uw Windows-computer of apparaat kunt opslaan. Probeer dit zelf en vertel ons hoe het werkte. En als u vragen of problemen heeft, aarzel dan niet om de onderstaande opmerkingen te gebruiken om hulp te vragen.