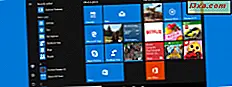Ik wed dat de meesten van jullie ervan genieten films te kijken op je computers en apparaten, zowel thuis als onderweg. Met behulp van de Video- app kunt u allerlei films bekijken, zowel vanaf uw pc als vanaf uw tablet. Deze vriendelijke moderne app stelt je ook in staat om je films te organiseren in een digitale bibliotheek. Laten we zonder meer zien hoe we de video- app kunnen gebruiken om uw lokale videobibliotheek af te spelen.
De video-app starten in Windows 8.1
Als u geen tegel voor de video- app op het startscherm hebt, kunt u deze het makkelijkst openen door naar het startscherm te gaan en 'video' te typen. Selecteer vervolgens het videoresultaat in de lijst.
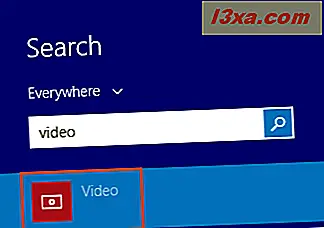
Een andere manier om Video te openen is via de Apps- weergave: ga naar het startscherm en verplaats de cursor naar de linkerbenedenhoek van het scherm, net onder de laatste steen in de eerste kolom. Klik op het naar beneden wijzende pijlpictogram om de lijst met applicaties weer te geven. Op een apparaat met aanraakbediening gaat u naar het startscherm en schuift u omhoog om de weergave Apps te openen.
Klik of tik vervolgens op Video snelkoppeling in de map Muziek en video .
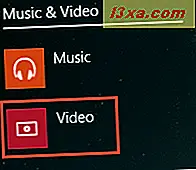
Wanneer je de app voor het eerst start, zie je verschillende dingen, afhankelijk van de regio waar je bent en of je een Xbox-gamertag hebt of niet.
Als u niet in de Verenigde Staten, het Verenigd Koninkrijk en andere regio's woont waar Xbox-services beschikbaar zijn of als u geen Xbox-gametag heeft, brengt de Video- app u naar het gedeelte Persoonlijke video's . U ziet een donker scherm met instructies voor het toevoegen van video's aan de app. U hebt de mogelijkheid om specifieke mappen in te stellen die aan de bibliotheek moeten worden toegevoegd of om specifieke videobestanden te openen zonder ze aan de bibliotheek toe te voegen.
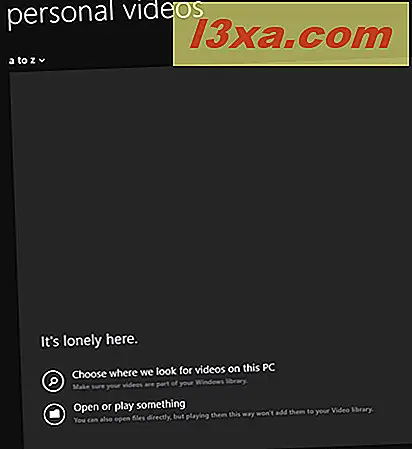
Als u gevestigd bent in de VS, het VK en andere regio's waar Xbox-services officieel beschikbaar zijn en u een Xbox-gametag heeft, ziet u de Xbox Video Store. Hiermee kun je films, tv-series en meer kopen en bekijken. Natuurlijk kun je ook je eigen lokale video's spelen.
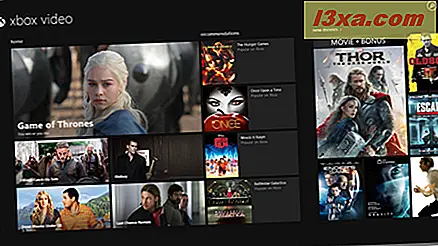
In deze gids zullen we ons richten op die gebruikers die geen toegang hebben tot de Xbox Video- winkel of deze niet willen en die geïnteresseerd zijn in het gebruik van deze app om hun eigen lokale video's en films af te spelen.
Inhoud toevoegen aan de videobibliotheek
Belangrijk: de video- app indexeert standaard de videobibliotheek van de huidige gebruiker. Je ziet automatisch de video's uit die map op het startscherm van de video- app.
Als u de video- app wilt instellen om automatisch inhoud aan de bibliotheek toe te voegen, klikt of tikt u op
"Kies waar we zoeken naar video's op deze pc" -knop.

Klik of tik vervolgens op de knop Map toevoegen . Er wordt een lijst met mappen op uw apparaat weergegeven, waarmee u de map kunt selecteren die aan de bibliotheek moet worden toegevoegd.
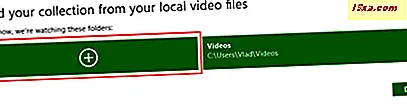
U kunt mappen toevoegen vanaf uw Windows 8.1-apparaat, vanuit uw OneDrive-opslag of vanaf een netwerklocatie door te klikken of te tikken op het locatiegebied in de linkerbovenhoek van het scherm en de gewenste bron te selecteren in de vervolgkeuzelijst.
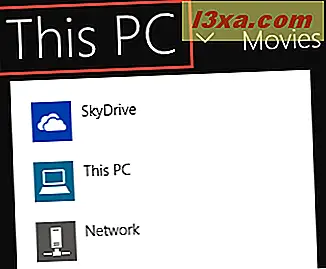
Wanneer je de map hebt bereikt die je aan de bibliotheek wilt toevoegen, klik of tik erop en klik of tik op de knop "Deze map toevoegen aan video's" in de rechterbenedenhoek van je scherm.
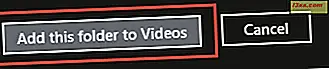 Belangrijk: Telkens wanneer u nieuwe inhoud toevoegt aan een map die u eerder aan de bibliotheek hebt toegevoegd, geeft de video- app ook automatisch de nieuwe inhoud weer.
Belangrijk: Telkens wanneer u nieuwe inhoud toevoegt aan een map die u eerder aan de bibliotheek hebt toegevoegd, geeft de video- app ook automatisch de nieuwe inhoud weer. Als u klaar bent met het toevoegen van de mappen aan de bibliotheek, klikt of tikt u op de knop OK in de rechterbenedenhoek van uw scherm.
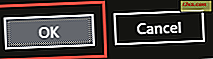
Zodra mappen aan de video- app zijn toegevoegd, ziet u de video's die zich daarin bevinden, telkens wanneer u de app start.
Vanaf dat moment kunt u nieuwe mappen toevoegen aan de bibliotheek van de Video- app met behulp van de charm Instellingen. Klik of tik op Voorkeuren .
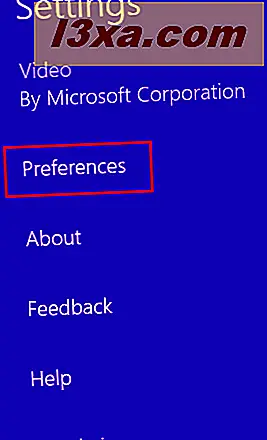
Klik of tik vervolgens op "Kies waar we zoeken naar video's op deze pc" en volg de bovenstaande stappen om nieuwe locaties te selecteren.
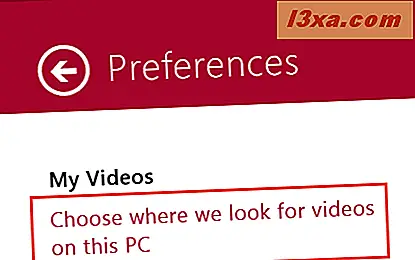
Hoe video's te spelen met de video-app
Nu je je videobibliotheek hebt gevuld, wil je die video's bekijken, toch?
Als u een videobestand wilt afspelen, opent u eenvoudig de app Video en tikt of tikt u op de video die u wilt afspelen.
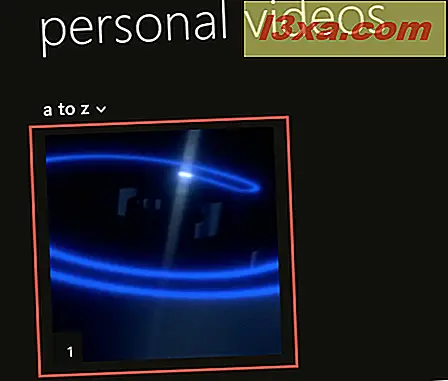
Een andere manier om een videobestand af te spelen, is door met de rechtermuisknop te klikken of naar beneden te vegen in de video- app en vervolgens te klikken of te tikken op de knop Afspelen in de linkerbenedenhoek van uw scherm.
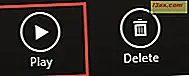
Nadat de video is afgespeeld, hebt u enkele afspeelopties beschikbaar door met de rechtermuisknop op het afspeelscherm te klikken of door omhoog te vegen:
- Vorige - opent de vorige video in de map.
- Pauzeren - pauzeert de huidige video die wordt afgespeeld en verandert de knop in een afspeelknop. Om de video te pauzeren, klik of tik je op de knop Afspelen in de rechterbenedenhoek van het scherm of klik of tik op degene in het midden van je scherm.
- Volgende - opent de volgende video in de map.
- Volume - opent een verticale schuifbalk voor volumeaanpassingen.
- Afspeelopties - hiermee kunt u de opties voor het herhalen van video instellen.
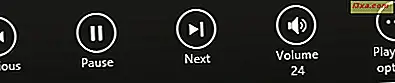
Als u een video wilt afspelen die u niet aan uw bibliotheek hebt toegevoegd, kunt u dit doen door met de rechtermuisknop op het startscherm van de video- app te klikken of door naar boven te gaan. Klik of tik vervolgens op de knop Bestand openen in de linkerbenedenhoek van uw scherm, blader naar de map waarin de video is gevonden en open deze.

Hoe verwijder je video's uit de videobibliotheek in Windows 8.1
Belangrijk: als u video's verwijdert uit de bibliotheek met de video- app, worden deze ook verwijderd van hun fysieke locatie op uw harde schijf.
Als u een video uit de bibliotheek wilt verwijderen, opent u de video- app. Klik in het beginscherm met de rechtermuisknop of veeg over de video die u wilt verwijderen. Er moet een vinkje in de rechterbovenhoek van de videotegel worden weergegeven.

Klik of tik vervolgens op de knop Verwijderen in de linkerbenedenhoek van uw scherm.
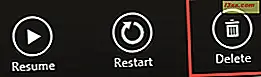
De Video- app vraagt om bevestiging. Klik of tik op Verwijderen .
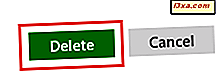
Hoe video's zoeken in de video-app
De bibliotheek van uw video- app kan behoorlijk groot worden, afhankelijk van het aantal video's dat u toevoegt. Als u een gemakkelijkere manier wilt om een video te vinden zonder door uw hele bibliotheek te hoeven bladeren, bevat de video- app een zoekoptie .
Als u naar video's wilt zoeken, start u eerst de video- app. Klik of tik vervolgens op het zoekpictogram in de rechterbovenhoek van het scherm.

Een zoekvak wordt getoond. Typ de naam van de video die u wilt zoeken en klik of tik op het vergrootglas aan het rechteruiteinde van het zoekveld.
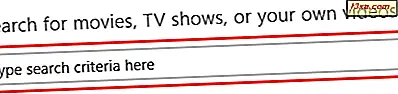
Als alternatief, als u een toetsenbord gebruikt, kunt u eenvoudig op de Enter- toets drukken om het zoeken te starten.
Nadat het zoeken is voltooid, ziet u een lijst met videoresultaten waaruit u de video kunt selecteren die u wilt bekijken.
De video-app instellen als de standaard videospeler in Windows 8.1
Als de video- app je aandacht trok na het lezen van dit artikel, waarom zou je het niet instellen als de standaardvideospeler op je Windows 8.1-apparaat? Dit kan met name handig zijn als u Windows 8.1 op een tablet gebruikt, zoals Microsoft Surface Pro 2, omdat u de video niet hoeft te openen in een desktopvideospeler.
Voor gedetailleerde informatie over het instellen van de video- app als standaard videospeler, raden we u aan ons speciale artikel te lezen: De eenvoudige manier om uw standaardapps in Windows 8.1 in te stellen
Conclusie
Zoals je in dit artikel kunt zien, biedt de Video- app misschien wel de meest directe manier om video's direct vanuit de moderne interface van Windows 8.1 af te spelen. Het heeft een schone, intuïtieve en gemakkelijk te gebruiken interface, terwijl je een hele digitale videotheek kunt beheren vanuit je vingertoppen.
Voordat we dit artikel sluiten, horen we graag uw mening over deze app! Heb je het geprobeerd? Heb je problemen gehad met het afspelen van video's? Hoe zit het met het beheren van de videotheek? Laat het ons weten door hieronder te reageren en we helpen u graag verder.