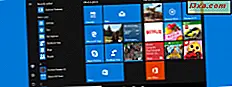Je computer is geïnfecteerd door een smerig virus. Windows is traag, je webbrowser loopt vast en je vecht constant om vreemde popups, waarschuwingen en advertenties te verwijderen. Dit zijn allemaal tekenen van een malware-infectie. U maakt zich zorgen over uw bestanden, uw persoonlijke gegevens en uw apps. U probeerde uw computer te scannen met de antivirusprogramma's die u hebt geïnstalleerd, maar er wordt niets gemeld of de virusinfectie kan niet worden schoongemaakt. Erger nog, u had geen antivirusprogramma geïnstalleerd en u kunt nu geen antivirus installeren omdat het virus de installatie blokkeert. Dat is een moeilijke situatie om jezelf te vinden en het schoonmaken van je computer tegen virussen zal een moeilijk en langdurig proces worden. Om ervoor te zorgen dat je slaagt, hebben we een diagram gemaakt met een gemakkelijk te begrijpen proces dat iedereen kan volgen. Lees het, volg onze gedetailleerde instructies en verwijder dat vervelende virus van je computer. Laten we beginnen:
Het proces voor het verwijderen van een vervelende virusinfectie
Zelfs als u problemen ondervindt vanwege een vervelende malware-infectie, betekent dit niet dat u niets kunt doen om uw gegevens te herstellen en uw computer schoon te maken. Er zijn veel stappen nodig en als deze niet correct worden uitgevoerd, kan dit ertoe leiden dat uw persoonlijke gegevens verloren gaan, maar ze kunnen worden uitgevoerd door vrijwel iedereen die aandacht besteedt aan onze instructies. Laten we eerst beginnen met het delen van een diagram met de stroom van het proces dat u moet doorlopen.
Mijn pc heeft een smerig virus. Wat nu? Hoe verwijder ik het? van Ciprian RusenZoals u kunt zien, is het proces verdeeld in vier prioriteitsgebieden: gegevensback-up, desinfectie, herstel en het voorkomen van verdere schade. Neem de prioriteitsgebieden in de volgorde waarin ze worden gedeeld en doorloop de stappen die we voor u hebben ontworpen. Lees vervolgens de gedetailleerde instructies hieronder in deze handleiding. U zult zien dat elk prioriteitsgebied en elke stap zijn equivalent heeft in de hoofdtekst van deze handleiding. Gebruik gewoon de nummers die we hebben gedeeld om naar het juiste gedeelte te gaan.
1. Prioriteit 1: gegevensback-up
Ongeacht hoe je bent geïnfecteerd of hoe smerig de malware is, het eerste wat je moet doen is een back-up van je gegevens maken. We denken daarbij aan uw documenten, foto's, video's en alle andere soorten gevoelige gegevens die u niet wilt verliezen. U moet ervoor zorgen dat u een kopie van al uw persoonlijke bestanden hebt, want zelfs als ze door het virus zijn geïnfecteerd, kunt u ze later mogelijk nog steeds opschonen. Maak geen back-up van programma's of andere software die u op elk gewenst moment opnieuw kunt installeren nadat u uw computer hebt schoongemaakt.
1.1. Back-up van uw gegevens
Een van de meest voorkomende eigenschappen van een smerig virus is het feit dat ze zichzelf instellen om bij het opstarten van Windows te worden uitgevoerd. Om de schade aan uw computer te beperken, is het het beste om op te starten in de veilige modus. Dit betekent dat Windows geen apps of stuurprogramma's van derden laadt en mogelijk ook malware. Daarom is het invoeren van de Veilige modus een van de beste manieren om een back-up van uw belangrijke gegevens te maken voordat u probeert uw computer schoon te maken.

Als u niet weet hoe u in de veilige modus moet opstarten, hebben we een paar handleidingen die dit onderwerp behandelen:
- 4 manieren om op te starten in de veilige modus in Windows 10
- 5 manieren om in veilige modus op te starten in Windows 8.1
- Wat is Veilige modus & Hoe opstarten in Veilige modus in Windows 7
Als u de veilige modus kunt invoeren, kopieert u al uw essentiële bestanden naar een verwisselbaar station, zoals een USB-geheugenstick of een externe harde schijf, of brandt u uw bestanden op dvd's of andere optische schijven.
Zodra je een back-up hebt gemaakt van alles dat belangrijk is, ga je naar sectie 2 in deze handleiding. Als u niet in de veilige modus kunt opstarten, volgt u de stappen in het volgende gedeelte.
1 .2. Maak een Live Disc
Als u de Veilige modus niet kunt openen, raden we u aan een andere computer te gebruiken om een Live Disc te maken en deze vervolgens te gebruiken als back-up van de gegevens van uw geïnfecteerde Windows-apparaat. Live-schijven hebben het grote voordeel dat u een volledig besturingssysteem in het RAM-geheugen van uw systeem kunt uitvoeren in plaats van ze op een harde schijf te moeten installeren. Een ander voordeel is het feit dat je bijna elk type verwisselbare schijf voor Live Discs kunt gebruiken. U kunt een Live Disc maken op een CD, op een DVD of zelfs op een USB-geheugenstick.
Een eenvoudige Google- of Bing-zoekopdracht biedt u tal van opties als het gaat om het besturingssysteem dat u wilt gebruiken voor uw Live Disc. We raden u aan een Ubuntu Live Disc te maken, omdat deze Linux-distributie een gebruikersinterface biedt die zeer eenvoudig te gebruiken is. U kunt hier instructies vinden over het maken en gebruiken van Ubuntu Live Discs: Ubuntu LiveCD Documentation. Als u Ubuntu op een USB-geheugenstick wilt maken en gebruiken, kunt u de documentatie hier vinden: Een opstartbare USB-stick maken op Windows.

1.2. Start op vanaf de Live Disc
Zodra je een Live Disc hebt gemaakt, gebruik je deze om je geïnfecteerde computer te booten. Zoals we eerder al vermeldden, betekent het opstarten van uw computer vanaf een Live Disc dat het besturingssysteem erop alleen in het RAM-geheugen van uw computer wordt geladen, dus geen van de stuurprogramma's, apps en malware van de harde schijf (schijven) op uw computer zal worden geladen .
1.3. Back-up van uw gegevens
Zodra het besturingssysteem van uw Live Disc actief is, kunt u het gebruiken om alle belangrijke gegevens die u op uw geïnfecteerde computer hebt te kopiëren naar een andere externe schijf, zoals een andere USB-geheugenstick of een externe harde schijf.
2. Prioriteit 2: desinfectie
Nu is het tijd om onze computer van dat vervelende virus te reinigen. Dit is wat je moet doen:
2.1 Maak een antivirus herstelschijf
Omdat de infectie zo slecht is dat u er geen antivirus op kunt installeren of uw bestaande antivirusprogramma hiermee niet overweg kan, moet u een complexere oplossing gebruiken: u moet een antivirusreparatie- / herstelschijf maken.
Antivirus rescue-drives zijn vergelijkbaar met Live Discs, maar in plaats van een besturingssysteem vast te houden, zijn ze ontworpen om u te voorzien van antivirussoftware. Met een antivirus-reddingsdisk kunt u uw computer hierop booten en vervolgens allerlei antivirusscans op uw computer uitvoeren.
De meeste van de grote namen op de beveiligingsmarkt zoals Bitdefender, ESET of Kaspersky bieden antivirusreddingsstations. Ze worden meestal geleverd als ISO-bestanden die u op een cd of dvd kunt branden, of u kunt ze gebruiken om een reddings-USB-geheugenstick te maken.
2.2. Start de geïnfecteerde pc op vanaf het antivirusherstelstation
Het opstarten en uitvoeren van een antivirus-reddingsschijf betekent dat het besturingssysteem van uw computer wordt geladen, maar niet de malware erop. De antivirushersteldiskette kan echter alle harde schijven van uw geïnfecteerde computer zien, scannen en opschonen.
2.3. Reinig de geïnfecteerde pc met behulp van de antivirus herstelschijf
Zodra je je computer hebt opgestart vanaf de antivirus-herstartschijf, gebruik je deze om een volledige grondige scan uit te voeren van alle harde schijven die erop zijn geïnstalleerd. Zorg ervoor dat u de scan zo diepgaand mogelijk configureert. Als je kunt, stel dan de antivirus in om archieven te openen, stel het in om te zoeken naar rootkits, stel het in om te scannen op PUP's (mogelijk ongewenste programma's) en stel het in op "geavanceerde heuristiek". Wanneer malware wordt gevonden, moet u ervoor kiezen om de geïnfecteerde bestanden op te schonen of, als opschonen niet mogelijk is, de geïnfecteerde bestanden verwijderen. Dit is de veiligste manier om ervoor te zorgen dat uw computer van malware wordt bevrijd.

Als de antivirus meldt dat uw computer nu schoon is, gaat u naar sectie 3 in deze handleiding. Als uw computer nog steeds is geïnfecteerd en de antivirusprogramma's niet alle malware kunnen opruimen, herhaalt u de stappen in sectie 2 maar gebruikt u een andere antivirus. Als dat ook niet werkt, ga dan naar sectie 3 in deze handleiding.
3. Prioriteit 3: herstel
Als het opschonen van malware werkte, volg dan stappen 3.1 en 3.2 in dit gedeelte. Als dat niet het geval is, volgt u de stappen 3.3 tot 3.7 in dit gedeelte.
3.1. Start Windows op
Als de antivirus van de eerder door u gebruikte reddingsschijf uw geïnfecteerde computer wist schoon te maken, is het nu tijd om te controleren of Windows niet permanent is beschadigd en nog steeds werkt. Start de computer opnieuw op en probeer normaal op te starten. Als Windows normaal werkt, ga dan naar stap 3.2. Als dit niet goed werkt, gaat u naar stap 3.3.
3.2. Verifieer uw gegevens en apps
Als u deze stap leest, betekent dit dat u uw computer hebt kunnen desinfecteren door een antivirushersteldiskette te gebruiken en dat uw Windows normaal werkt. Als dit het geval is, moet u ook controleren of alle apps die u hebt geïnstalleerd zich nog steeds gedragen zoals ze zouden moeten en dat uw gegevens nog steeds in goede staat zijn.
Zelfs als het besturingssysteem schoon is en werkt, betekent dit niet automatisch dat uw apps of persoonlijke gegevens onbeschadigd zijn gebleven. De malware-infectie kan essentiële bestanden van uw geïnstalleerde programma's hebben vernietigd. Als dat het geval is, moet u die apps opnieuw installeren.
3.3. Installeer Windows opnieuw
Als het gebruik van een antivirus-rescue-station niet werkte en uw computer is nog steeds geïnfecteerd, bevindt u zich op een zeer moeilijke plaats en is uw enige oplossing het formatteren van de partitie waarop Windows is geïnstalleerd en het opnieuw installeren van Windows. Als uw computer een herstelpartitie heeft of als u Windows 8.1 of Windows 10 gebruikt, kunt u deze terugzetten naar de fabrieksinstellingen. Als dat niet het geval is, moet u Windows helemaal opnieuw installeren met behulp van een installatie-dvd of USB-stick.

We hebben een paar handleidingen die u kunnen helpen met deze procedures, voor het geval u hulp nodig heeft:
- Hoe Windows 10 te downloaden en uw eigen installatiemedia te creëren
- Hoe Windows 10 te installeren met behulp van winkelmedia of een ISO-afbeelding
- Hoe installeer ik Windows 8.1 RTM op uw computer
- Hoe Windows 7 te installeren - Rond Installatie gidsen af
- Hoe stel je een systeem in tegen krassen? De beste installatieorder
3.4. Installeer een goede antivirus
U hebt Windows zojuist opnieuw geïnstalleerd en dat betekent dat uw systeempartitie minimaal vrij is van malware. Maar wat als u meerdere partities of meer dan één harde schijf op uw computer hebt. Of wat als het virus zich heeft verspreid in uw lokale netwerk en het uw pc opnieuw kan infecteren?
Wat u nu moet doen, is uzelf een echt goede beveiligingsoplossing geven. Ga online om een goede beveiligingssuite te downloaden en te installeren. U hoeft er nog geen te kopen, omdat de meeste beveiligingsleveranciers proefversies van hun software aanbieden. Als u niet weet welk beveiligingspakket u moet gebruiken, raadpleegt u onze beveiligingsbeoordelingen en kiest u er een uit met een oordeel van ten minste 3. We raden u aan iets te doen zoals Bitdefender Total Security, Kaspersky Total Security of ESET Smart Security.
3.5. Scan je computer
Nadat u een antivirusprogramma op uw computer hebt uitgevoerd, zorgt u ervoor dat de virusdefinities worden bijgewerkt en voert u vervolgens een volledige systeemscan uit met behulp van de meest veilige opties. Zorg ervoor dat u de scan zo diepgaand mogelijk configureert: stel de antivirus in om archieven te openen, stel deze in op het scannen van rootkits, stel deze in op het scannen op PUP's (mogelijk ongewenste programma's) en stel deze in op het gebruik van "geavanceerde heuristiek" .

Laat de antivirus zijn werk doen en ondertussen krijg je een kopje thee of koffie. Een volledige uitgebreide systeemscan zal waarschijnlijk een tijdje duren. Verwacht minstens 20 - 30 minuten te wachten, zo niet een uur of twee.
3.6. Krijg uw gegevens terug
U hebt een schone installatie van Windows gemaakt en u hebt een goede antivirusoplossing geïnstalleerd. Je hebt ook een volledige en uitgebreide virusscan gemaakt van alles op je computer. U zou nu de verloren gegane gegevens moeten kunnen herstellen. Sluit de USB-geheugenstick, externe harde schijf of cd's en dvd's waarop u uw back-up hebt gemaakt aan en scan deze met uw antivirusprogramma. Zorg ervoor dat u elk geïnfecteerd bestand dat zich nog steeds in uw herstelde bestanden bevindt schoonmaakt.
3.7. Installeer uw apps opnieuw
Zodra u al uw gegevens hebt teruggekregen, moet u doorgaan en de benodigde apps opnieuw installeren en Windows zo instellen dat het werkt zoals u het wilt. Wanneer u klaar bent, gaat u naar het volgende gedeelte van deze handleiding.
4. Prioriteit 4: Voorkom verdere schade
Nu de malware-infectie is verwijderd, moeten we een aantal stappen nemen om te voorkomen dat verdere schade optreedt. Dit is wat je vervolgens moet doen:
4.1. Scan uw computer met een andere antivirus, voor een second opinion
Inmiddels is het je gelukt om je computer schoon te maken met behulp van een antivirus-reddingsschijf of je hebt Windows opnieuw geïnstalleerd. U moet opnieuw een volledige systeemscan maken met een andere antivirus. Net zoals wanneer je naar een dokter gaat en je bent niet zeker hoe goed hij of zij is, zodat je een second opinion van een andere arts krijgt, kunnen antivirussen van verschillende verkopers dingen detecteren die de vorige niet hebben gedaan. De antiviruscanafbeeldingen die u eerder hebt uitgevoerd, hebben waarschijnlijk uw computer schoongemaakt, maar er bestaat niet zoiets als een perfecte antivirus. Zelfs de beste kan wat malware missen.
Maar er is een klein probleem: je hebt al een antivirusprogramma op je computer geïnstalleerd. Omdat het gelijktijdig uitvoeren van twee antivirustoepassingen iets is waardoor uw pc mogelijk niet goed werkt, raden wij u aan een online antivirusprogramma te gebruiken om deze second opinion te krijgen. Er zijn veel beveiligingsleveranciers die dergelijke oplossingen bieden. Hier zijn een paar directe links naar dergelijke services: Bitdefender QuickScan, ESET Online Scanner, Kaspersky Security Scan. En hier is een vergelijking die we enige tijd geleden hebben uitgevoerd: Testvergelijking - Wat is de beste gratis online antivirusscanner?

4.2. Wijzig uw wachtwoorden
Uiteindelijk zou alles op dit punt in orde moeten zijn. Uw computer is schoon, uw bestanden zijn schoon en uw gegevens zijn veilig. Er is geen spoor meer van welk virus dan ook. Je bent echter nog niet veilig. Veel virussen stoppen niet met veranderen, verwijderen of gewoon je leven ellendig maken. Veel virussen doen andere vervelende dingen, zoals het stelen van je wachtwoorden en het lekken van persoonlijke informatie naar door hackers bestuurde servers op internet. Daarom raden we u ten zeerste aan om alle wachtwoorden te wijzigen die u tijdens het gebruik van deze malware-infectie hebt gebruikt. Wijzig uw lokale wachtwoorden, het wachtwoord voor uw Microsoft-account en de wachtwoorden die u hebt gebruikt voor uw apps en de meest gebruikte online services. Dit is de enige manier om ervoor te zorgen dat de gegevens die mogelijk door het virus zijn gestolen niet in ongewenste handen terechtkomen en dat u veilig bent voor verdere schade.
Conclusie
Zoals u in deze handleiding kunt zien, is het geen eenvoudige taak om uit te voeren met vervelende virussen en uw systeem te desinfecteren. Het ging gepaard met veel stappen en nogal wat tijd en aandacht. We denken dat onze gids de meeste mensen zal helpen die zich op een moeilijke plek bevinden, omdat ze te maken hebben met een vervelende malware-infectie. Ga door onze gids, bekijk het, pas het toe en laat ons weten hoe goed het werkt. Is er iets dat we hebben gemist? Zijn er nog andere voorzorgsmaatregelen die u graag zou willen toevoegen? Laat het ons weten via het opmerkingenformulier hieronder.