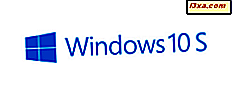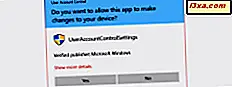
Alle besturingssystemen van Microsoft, vanaf Windows Vista, bevatten UAC of Gebruikersaccountbeheer . Dit is een functie die voorkomt dat apps en malware ongeoorloofde wijzigingen in uw systeem aanbrengen. Toch zijn er tijden dat sommige programma's beheerdersbevoegdheden vereisen om correct te werken of om specifieke commando's uit te voeren. Het mooie aan Windows is dat het je de mogelijkheid biedt om programma's als administrator uit te voeren zonder iets uit te hoeven schakelen. Dit zijn de methoden die we kennen voor het uitvoeren van een desktop-app als beheerder:
Opmerking : dit artikel bevat een aantal manieren om programma's als beheerder uit te voeren. Velen van hen werken in alle Windows-versies (Windows 10, Windows 7 en Windows 8.1), terwijl sommige alleen in sommige Windows-versies werken. Voor de methoden die op dezelfde manier werken in alle Windows-versies, gebruikten we schermafbeeldingen die alleen in Windows 10 zijn gemaakt, voor de eenvoud.
Belangrijk: lees dit eerst!
Een toepassing proberen uit te voeren als beheerder is een van de wijzigingen waarvoor beheerdersbevoegdheden nodig zijn en waardoor een UAC- prompt wordt weergegeven die om toestemming vraagt. Voor meer informatie over gebruikersaccountbeheer, lees de volgende gids: Wat is UAC (Gebruikersaccountbeheer) & Waarom zou u het niet uitschakelen?
In alle moderne versies van Windows kunt u alleen een programma uitvoeren met beheerdersrechten als het een desktop-app is. Sommige van deze toepassingen, zoals beveiligingssoftware, kunnen niet correct worden uitgevoerd zonder beheerdersbevoegdheden.
Universele Windows-apps die zijn geïnstalleerd vanuit de Store in Windows 10 en Windows 8.1 kunnen niet worden uitgevoerd met beheerdersbevoegdheden. Bovendien hebben ze hetzelfde machtigingsniveau als een normale gebruikersaccount, wat betekent dat ze geen wijzigingen mogen aanbrengen in geavanceerde systeeminstellingen of de registerinstellingen van de machine.
Lees deze artikelen voor meer informatie over het verschil tussen apps uit de Store- en desktop-apps:
- Wat is een Windows-app? Hoe is het anders dan een desktop-app of een programma?
- Simpele vragen: Wat zijn universele Windows Platform (UWP) apps?
1. Voer een programma uit als beheerder vanuit het menu Start (in Windows 10 en Windows 7) of Startscherm (in Windows 8.1)
Als u Windows 10 of Windows 7 gebruikt en graag het menu Start gebruikt, kunt u snel programma's starten met beheerdersrechten.
Zoek in Windows 10 de snelkoppeling op van het programma dat u wilt starten en klik er met de rechtermuisknop op als u een muis en een toetsenbord gebruikt. Als u een touchscreen gebruikt, drukt u op op de snelkoppeling en houdt u ingedrukt. Dit opent een contextueel menu met een paar opties. Klik, tik of beweeg de muisaanwijzer over de optie Meer en kies vervolgens "Uitvoeren als beheerder".
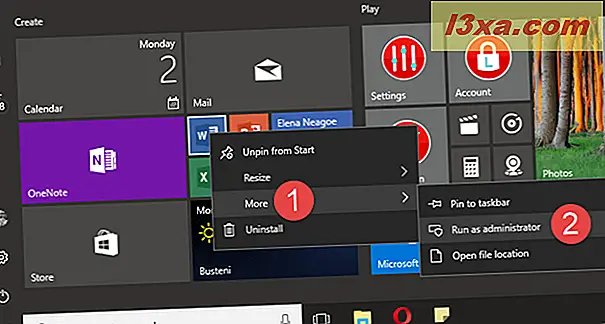
In Windows 7, wanneer u met de rechtermuisknop op een snelkoppeling naar een programma vanuit het menu Start klikt, ziet u de optie "Als administrator uitvoeren" direct. Klik of tik erop en het geselecteerde programma wordt gestart met beheerdersrechten, nadat u Ja hebt gezegd in de UAC-prompt.
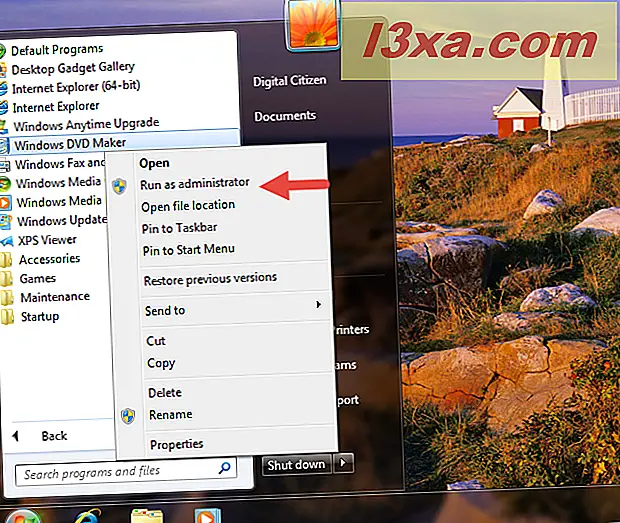
Ga in Windows 8.1 naar het startscherm en zoek het programma dat u als beheerder wilt starten. Klik met de rechtermuisknop of tik erop en houd vast en klik vervolgens op / tik op de optie "Als administrator uitvoeren" .

In alle drie de besturingssystemen wordt voordat het geselecteerde programma wordt gestart, een UAC-prompt geactiveerd die om uw goedkeuring vraagt.
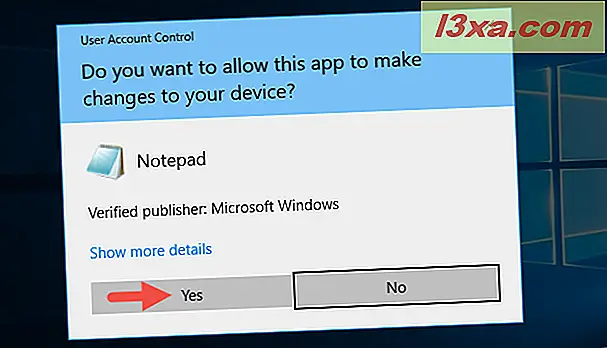
Als u de toepassing uitvoert vanuit een account zonder beheerdersrechten, vraagt de UAC- prompt u om het beheerderswachtwoord in te voeren. Als u het wachtwoord niet opgeeft, wordt het programma niet gestart.
2. Voer een programma uit als beheerder met behulp van de sneltoets "Control + Shift + klik"
Dit is een van de gemakkelijkste en snelste manieren om een programma als beheerder te starten. Zoek het programma dat u als beheerder wilt starten. Klik vervolgens op de snelkoppeling van dat programma terwijl u tegelijkertijd de CTRL + SHIFT- toetsen ingedrukt houdt op het toetsenbord. Met deze actie wordt u rechtstreeks naar Secure Desktop gestuurd, waar UAC om uw goedkeuring vraagt om het programma met beheerdersrechten uit te voeren.

Het programma wordt gestart zodra u bevestigt dat u het wilt uitvoeren als beheerder in de UAC-prompt. Deze methode is een van de snelste die we kennen, omdat hiermee het contextuele rechtermuisknopmenu wordt vermeden bij het starten van programma's.
3. Voer een programma uit als beheerder vanaf het bureaublad
Deze klassieke manier om een desktop-app uit te voeren als beheerder werkt als je op het bureaublad werkt, en het is hetzelfde in Windows 10, Windows 7 en Windows 8.1. Eerst moet je de desktop-app vinden die je wilt gebruiken en het belangrijkste uitvoerbare bestand of de snelkoppeling. Vervolgens houdt u ingedrukt en houdt u deze ingedrukt als u een touchscreen gebruikt of met de rechtermuisknop klikt als u een muis gebruikt. Vervolgens moet u klikken of tikken op de optie "Als administrator uitvoeren" .

UAC zal u om goedkeuring vragen om de desktop-app met beheerdersrechten te starten.
4. Voer een programma uit als beheerder vanuit Bestand / Windows Verkenner
Net als in de vorige methode kunt u een programma als beheerder uitvoeren als u met de rechtermuisknop (of Tikken en vasthouden) op een programma in Verkenner (in Windows 8.1 en 10) of Windows Verkenner (in Windows 7) klikt en vervolgens klikt / tik op "Uitvoeren als beheerder".
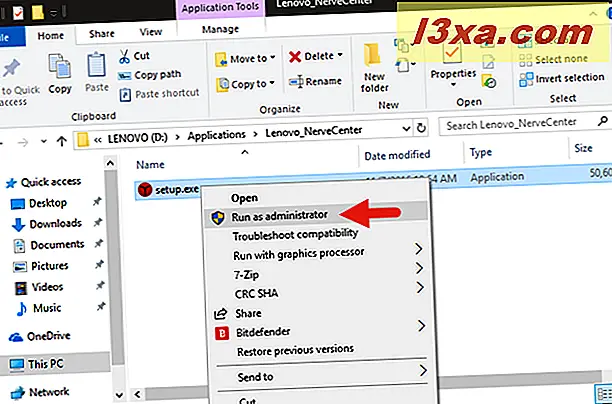
Een eenvoudiger manier om dit in Windows 8.1 en Windows 10 te doen, is het gebruik van het lint van de Explorer . Het enige dat u hoeft te doen, is een toepassing selecteren terwijl u in Verkenner bent en vervolgens naar het lint gaan en het tabblad Beheren kiezen .

U zou de optie "Uitvoeren als beheerder" in het gedeelte Uitvoeren van het tabblad Beheren moeten kunnen zien. Klik of tik op de bovenste helft van de knop "Uitvoeren als beheerder" .
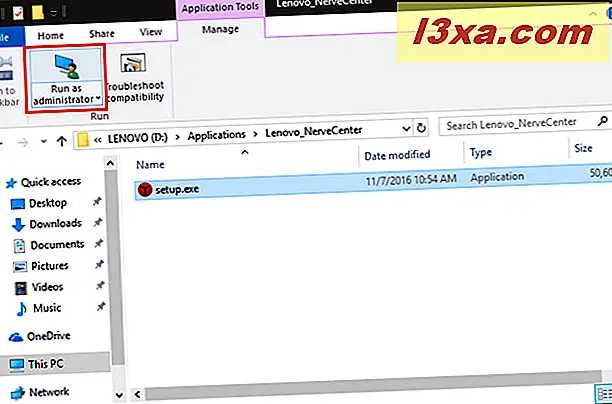
Het geselecteerde programma wordt gestart nadat u uw keuze in de UAC-prompt hebt bevestigd.
5. Voer een programma uit als beheerder met behulp van zoeken en de sneltoets "Control + Shift + Enter"
Als u de zoekfunctie liever gebruikt, opent u Cortana in Windows 10, het Startmenu in Windows 7 of schakelt u naar Windows 8.1 naar het startscherm . Ongeacht het besturingssysteem dat u gebruikt, typt u de naam van het programma dat u als beheerder wilt uitvoeren. Zodra de zoekresultaten worden weergegeven en als er meerdere resultaten zijn, gebruikt u de richtingstoetsen op uw toetsenbord om het gewenste programma te selecteren. Druk vervolgens tegelijkertijd op de toetsen Control + Shift + Enter op uw toetsenbord.
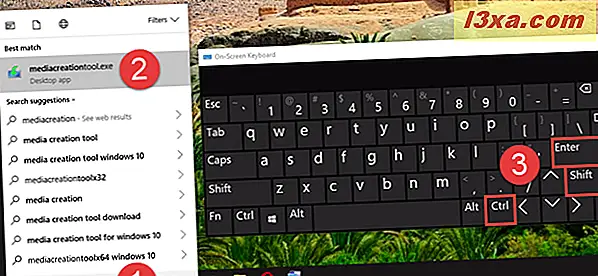
Als laatste stap moet u in de UAC-prompt bevestigen dat u het programma als beheerder wilt uitvoeren.
6. Voer een programma uit als beheerder vanuit de Taakbeheer
Een andere eenvoudige manier om een programma als beheerder te starten is om het te starten met behulp van Taakbeheer . Om Taakbeheer te openen, drukt u op de toetsen Control + Shift + Escape op uw toetsenbord of volgt u een van de methoden die hier worden beschreven: 10 manieren om Taakbeheer te starten in Windows 10 en Windows 8.1. Als het vervolgens in zijn compacte weergave wordt geopend, klikt of tikt u op de knop 'Meer informatie' .

Open in de uitgebreide Taakbeheer het menu Bestand en klik of tik op "Nieuwe taak uitvoeren".
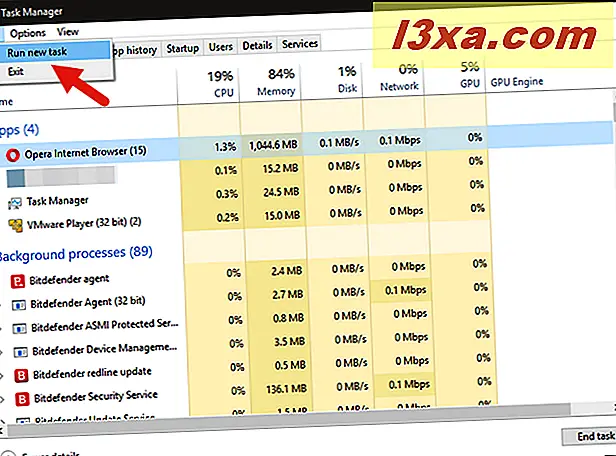
Een venster met de naam "Nieuwe taak maken" wordt geopend. Gebruik het veld Openen om het pad naar het programma in te voeren dat u als beheerder wilt starten of klik / tik op Bladeren om er naartoe te navigeren met Verkenner . Zorg er vervolgens voor dat u de optie "Maak deze taak met beheerdersrechten" inschakelt en klik of tik op OK .

Nadat u uw actie in de UAC-prompt hebt bevestigd, wordt het programma gestart met beheerdersbevoegdheden.
7. Voer een programma uit als beheerder met behulp van de opdrachtprompt of PowerShell
Als de opdrachtregel uw favoriete manier is om uw computer te vragen wat u wilt, kunt u ook de opdrachtprompt of de PowerShell gebruiken om een programma als beheerder uit te voeren. Gebruik een van de methoden in deze handleiding om de opdrachtprompt uit te voeren: 7 manieren om de opdrachtprompt in Windows te starten of een van de methoden die hier worden beschreven: Simpele vragen: Wat is PowerShell en wat kunt u ermee doen? Om PowerShell te openen .
Voer vervolgens in de opdrachtprompt of het PowerShell-venster de volgende opdracht in en pas deze aan zodat deze aan uw behoeften voldoet: runas / user: your_computer_name \ administrator_name "C: \ path \ program.exe."
Vervang your_computer_name door de naam van uw computer, beheerdernaam met de naam van het gebruikersaccount dat een beheerder is op uw systeem en "C: \ path \ program.exe" met het volledige pad naar het programma dat u als beheerder wilt uitvoeren.
Op een van onze werkcomputers kan dit commando er bijvoorbeeld als volgt uitzien: runas / user: Laptop-Lenovo \ codru "C: \ Users \ codru \ Desktop \ mediacreationtool.exe"
Als u de opdracht correct hebt ingevoerd, wordt u ook gevraagd om het beheerderswachtwoord in te voeren. Druk vervolgens op Enter op uw toetsenbord.

Zeg Ja tegen de UAC-prompt die wordt weergegeven en het programma dat u kiest, wordt geopend met beheerdersbevoegdheden.
8. Voer altijd een programma uit met beheerdersrechten
Om te voorkomen dat u de hiervoor genoemde methoden voortdurend moet gebruiken voor desktop-apps die u regelmatig gebruikt, kunt u een programma instellen dat altijd met beheerdersrechten wordt uitgevoerd.
Om dit te doen, moet u het hoofdprogramma van het programma vinden dat u wilt uitvoeren. Een eenvoudige manier om dit te doen is door met de rechtermuisknop (of tikken en vasthouden) op de snelkoppeling te klikken en de optie "Bestandslocatie openen" in het contextmenu te selecteren.
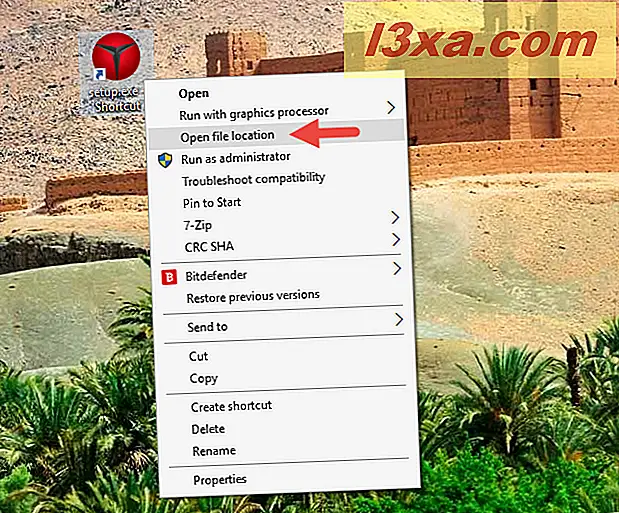
Wanneer u bij het hoofdprogramma van het programma komt, klikt u er met de rechtermuisknop op (of houdt u ingedrukt) om het contextmenu te bekijken. Klik of tik vervolgens op Eigenschappen .
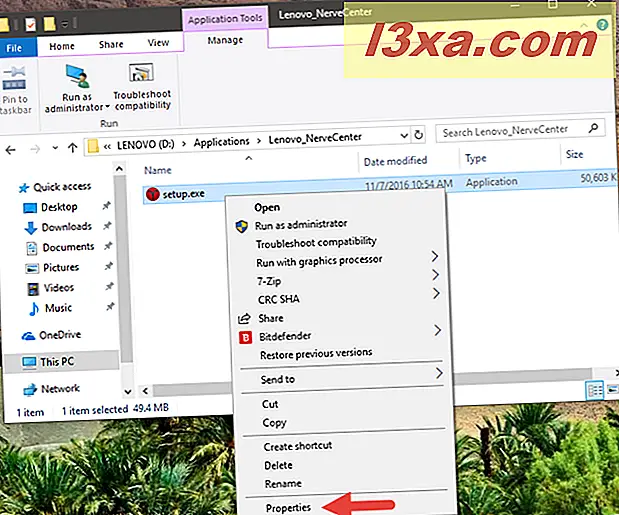
Ga in het venster Eigenschappen naar het tabblad Compatibiliteit . Onderaan het venster vinkt u het selectievakje "Dit programma uitvoeren als beheerder" aan en klikt of tikt u op Toepassen of OK .
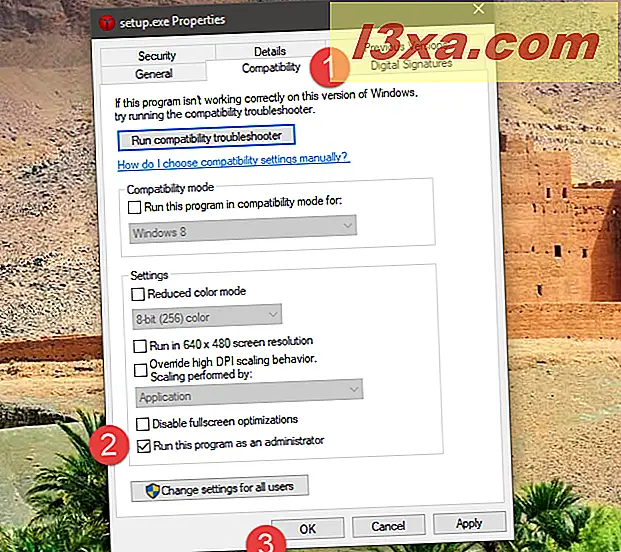
Deze instelling is nu toegepast en het programma zal altijd "worden uitgevoerd als beheerder".
Merk op dat je ook de eigenschappen van een programma-snelkoppeling kunt bewerken, zodat je niet met het hoofd-uitvoerbare bestand hoeft te knoeien. Open het venster Eigenschappen van de snelkoppeling, selecteer vervolgens het tabblad Snelkoppeling en tenslotte klik of tik op de knop Geavanceerd . Met deze actie wordt het venster Geavanceerde eigenschappen geopend.
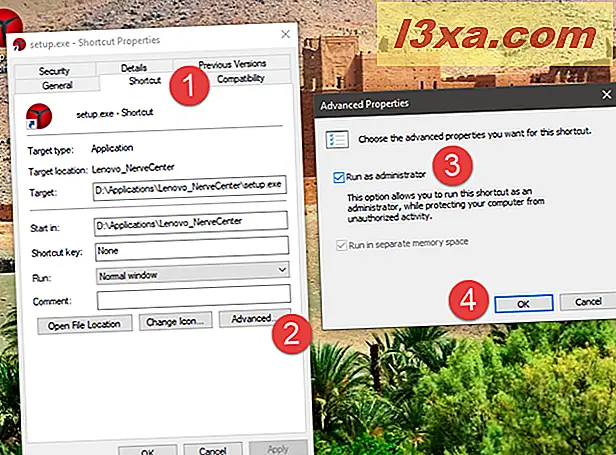
Vink in het venster Geavanceerde eigenschappen het selectievakje "Uitvoeren als beheerder" aan en klik of tik op OK . Ten slotte moet u opnieuw op de knop OK klikken of tikken in het venster Eigenschappen en bent u klaar.
9. Voer een programma uit met beheerdersrechten en zonder een UAC-prompt
In het laatste deel van deze zelfstudie leert u hoe u een programma met beheerdersrechten kunt uitvoeren zonder dat de UAC (Gebruikersaccountbeheer) hier elke keer om vraagt. Het is eenvoudig en u hoeft de UAC niet uit te schakelen en de beveiliging van uw besturingssysteem in gevaar te brengen. U kunt dit doen in alle versies van Windows, met behulp van de Taakplanner . Een gedetailleerde stapsgewijze procedure vindt u hier: Gebruik van de Taakplanner om programma's zonder UAC-prompt te starten.
Conclusie
In de nieuwste versies van Windows zijn er minder apps die moeten worden uitgevoerd met beheerdersrechten dan in het verleden. Enkele legitieme programma's vereisen echter nog steeds verhoogde rechten. Het belangrijkste om te onthouden is dat zelfs als u bent aangemeld met een beheerdersaccount, u regelmatig apps als standaardgebruiker uitvoert. Dit betekent dat als u een programma moet uitvoeren waarvoor beheerdersbevoegdheden nodig zijn, u een van de hierboven beschreven methoden kunt gebruiken en deze vervolgens kunt goedkeuren in de UAC- prompt die wordt weergegeven. Als u een andere manier kent of andere tips hebt, gebruik dan de opmerkingen om ze met ons te delen.