
Hoewel Microsoft Edge langzaam maar zeker de plaats van Internet Explorer 11 inneemt, althans in Windows 10, wordt Internet Explorer nog steeds door veel mensen gebruikt. Veel bedrijven hebben hun besturingssystemen en webapps niet geüpgraded en moeten Internet Explorer blijven gebruiken. Als u een verouderde versie van Internet Explorer gebruikt, wordt het ten zeerste aanbevolen deze bij te werken naar de nieuwste versie. In deze zelfstudie laten we u zien hoe u Internet Explorer 11 op uw Windows-computer kunt downloaden en installeren, ongeacht of u Windows 7, Windows 8.1 en Windows 10 gebruikt. Laten we aan de slag gaan:
OPMERKING: In deze handleiding behandelen we eerst Windows 7 en vervolgens Windows 10 en Windows 8.1. Blader naar de sectie die u interesseert, afhankelijk van de versie van Windows die u gebruikt.
Hoe installeer ik Internet Explorer 11 in Windows 7 via Windows Update
Dit is de gemakkelijkere methode om Internet Explorer in Windows 7 te installeren. Eerst moet je Windows Update openen . Eén manier is om het Configuratiescherm te openen en naar " Systeem en beveiliging -> Windows Update " te gaan.
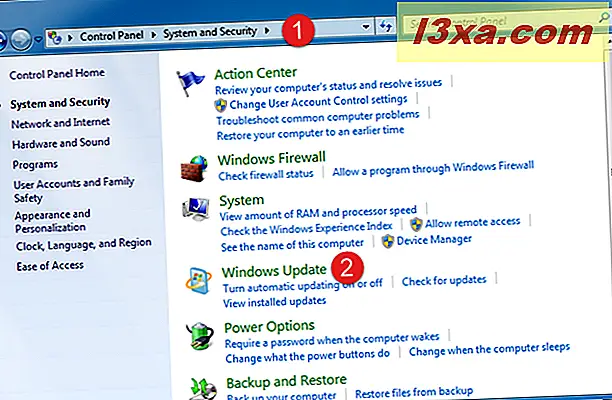
Een andere manier is om "Windows-update" in het zoekvak van het menu Start in te typen en op het betreffende zoekresultaat te klikken of erop te tikken.
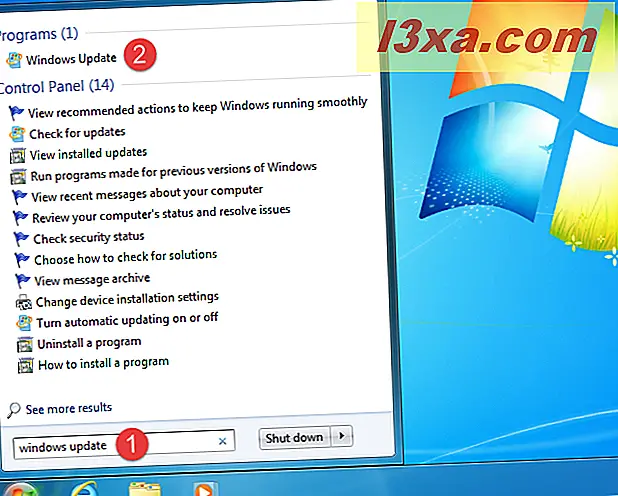
In het venster Windows Update controleert u de nieuwste updates door links op de link 'Controleren op updates' te klikken.
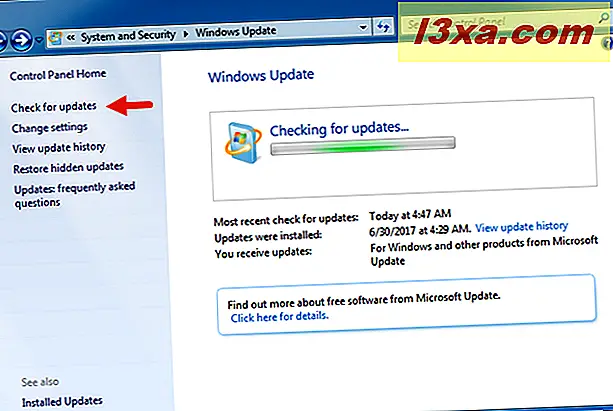
Nadat de zoekopdracht is beëindigd, opent u de lijst met optionele updates . Daarin zou u een update moeten zien die Internet Explorer 11 voor Windows 7 heet. Selecteer het en klik vervolgens op OK .
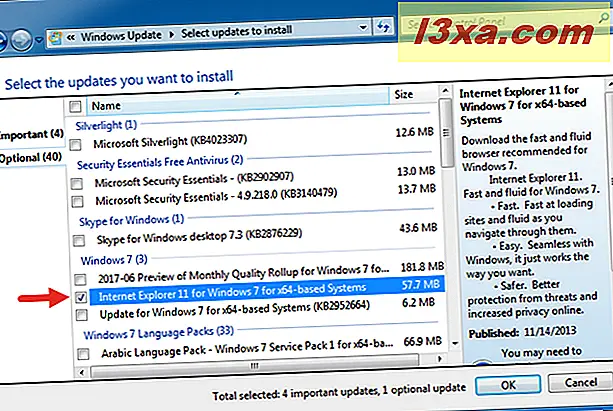
Om de installatieprocedure te starten, klikt u op de knop Updates installeren . Lees dit artikel voor meer informatie over het installatieproces van updates: Controleer op Windows-updates, leer wat ze doen en blokkeer de updates die u niet nodig hebt.
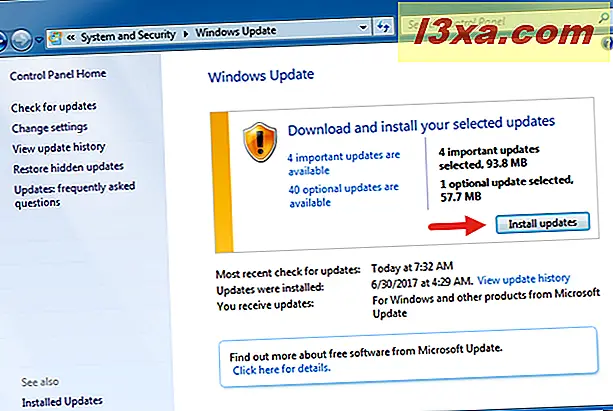
De installatie start na Internet Explorer 11 voor Windows 7 en alle andere updates die u hebt geselecteerd, worden gedownload.
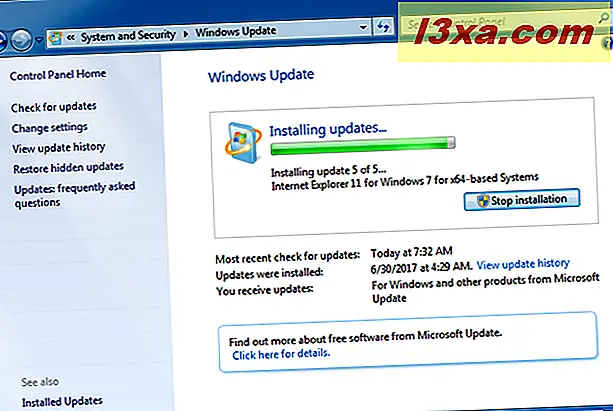
Deze gestroomlijnde installatie is binnen een paar minuten voltooid en vraagt kort daarna Windows om het hele proces te voltooien. De benodigde bestanden en services kunnen niet worden bijgewerkt als het systeem ze nog steeds gebruikt. Druk op de knop Nu opnieuw starten in het venster Windows Update en wacht totdat de computer opnieuw is opgestart.
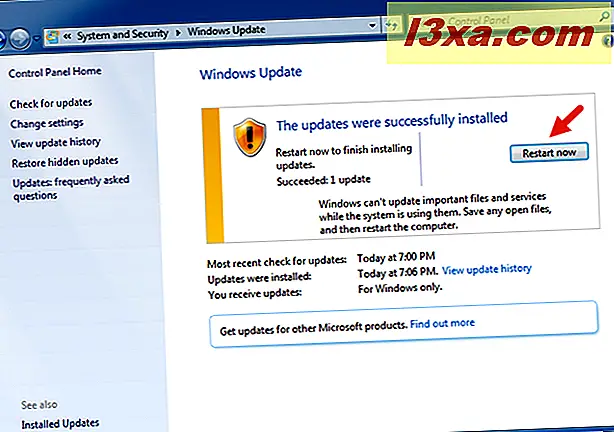
Zodra dit is voltooid, wordt er een snelkoppeling naar Internet Explorer 11 gemaakt op uw taakbalk.
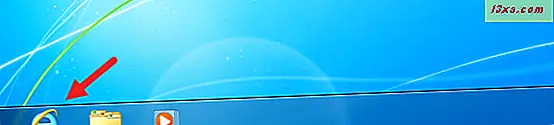
Ontmoet nu uw "nieuwe" webbrowser:
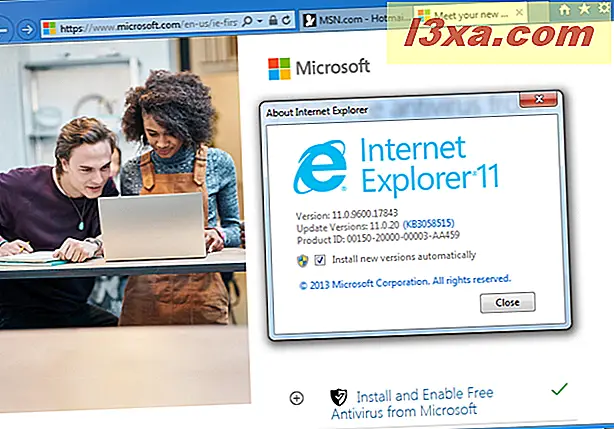
Hoe installeer ik Internet Explorer 11 als een op zichzelf staande download
Het is ook mogelijk om Internet Explorer 11 voor Windows 7 te downloaden en handmatig op uw computer te installeren.
Je moet eerst naar de officiële downloadpagina gaan via elke browser die je ter beschikking hebt. Selecteer de taal die u wilt gebruiken en klik vervolgens op Downloaden.
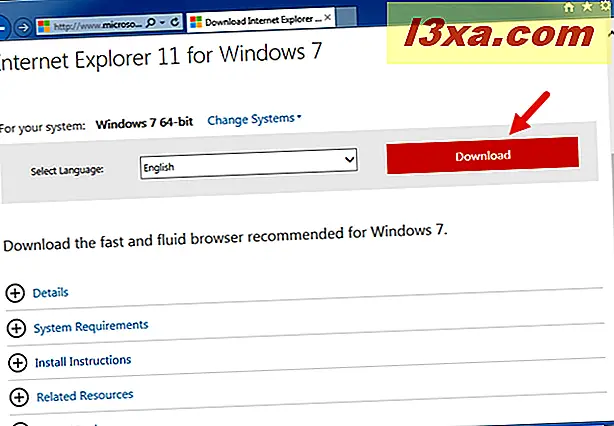
Als u een browser gebruikt die geen oudere versie van Internet Explorer is (zoals versie 9 of 10), moet u selecteren welke Internet Explorer 11 voor Windows 7 u wilt downloaden en installeren. Deze situatie verschijnt ook als u de downloadpagina voor het offline installatieprogramma opent. Hier vindt u een alfabetische lijst met talen en kunt u kiezen tussen de 32-bits of 64-bits versies.
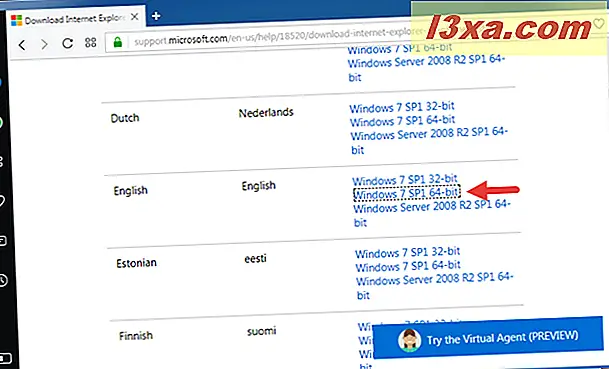
U ontvangt een uitvoerbaar bestand van 53, 3 MB, dat het offline installatieprogramma is en niet alleen maar een bestandsdownloader.
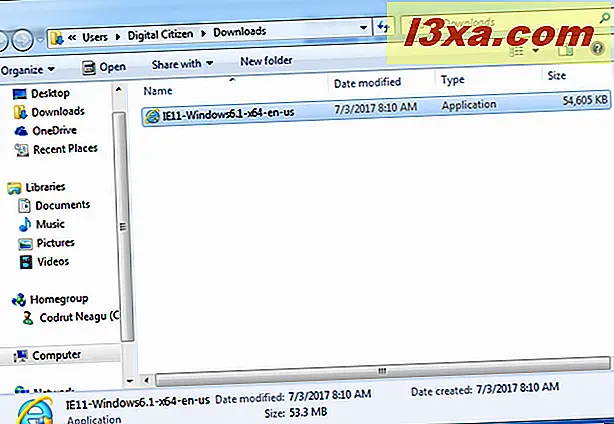
Vervolgens moet u het gedownloade installatieprogramma uitvoeren. U ontvangt een afzonderlijke prompt, waarin u wordt gevraagd te bevestigen dat u Internet Explorer 11 voor Windows 7 wilt installeren. Hoe Microsoft-achtig is dit toch? Klik op Installeren .
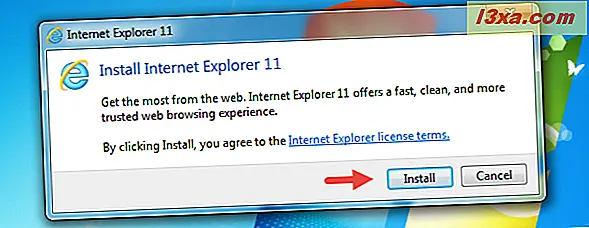
Wacht tot het installatieproces is voltooid. Vervolgens wordt u gevraagd om uw computer opnieuw op te starten. Zorg ervoor dat u al het lopende werk opslaat en druk vervolgens op de knop Nu opnieuw opstarten .
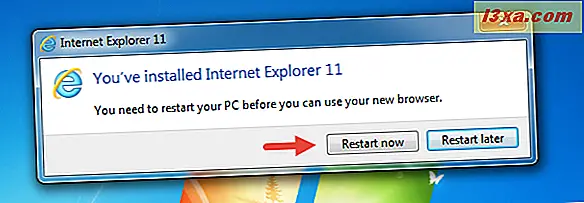
Nadat Windows opnieuw is opgestart, moet Internet Explorer 11 voor Windows 7 op uw computer zijn geïnstalleerd.
Hoe zit het met het krijgen van Internet Explorer 11 in Windows 8.1 en Windows 10?
Als u een van deze twee besturingssystemen gebruikt, is het goede nieuws dat Internet Explorer 11 standaard al is geïnstalleerd. Met andere woorden, je hebt het al, dus je hoeft het niet te installeren. Het enige wat u hoeft te doen, is het vinden en gebruiken.
In Windows 8.1 is de snelste manier om Internet Explorer 11 te starten, door in de taakbalk op de snelkoppeling te klikken of erop te tikken.

Als u de universele app van Internet Explorer 11 de voorkeur geeft, kunt u deze starten met een klik of een tik op de live-tegel van Internet Explorer vanaf het startscherm.
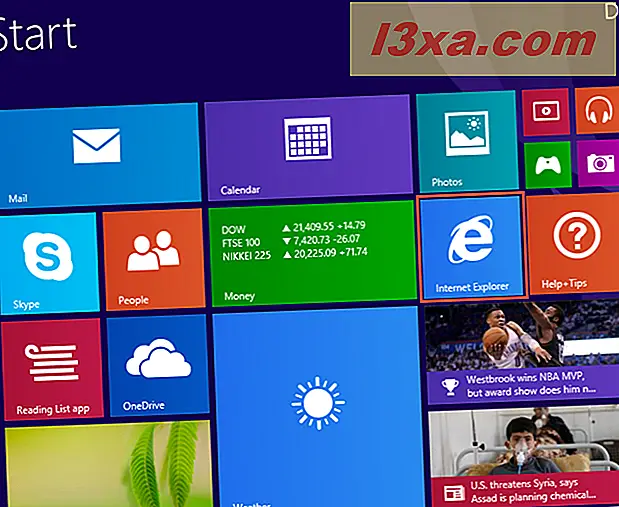
In Windows 10 is de standaardwebbrowser Microsoft Edge, die de oude Internet Explorer 11 vervangt. Internet Explorer 11 is echter nog steeds beschikbaar voor gebruik vanwege compatibiliteitsredenen. Als je het nodig hebt, is een snelle manier om Internet Explorer 11 te openen het gebruik van Cortana's zoekvak op de taakbalk. Voer de woorden "internetverkenner" in en klik of tik vervolgens op het zoekresultaat van Internet Explorer 11 .
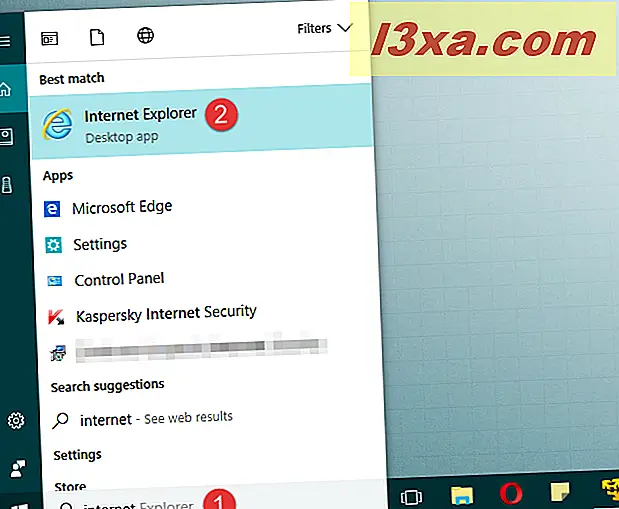
OPMERKING: als u alle mogelijke manieren wilt kennen om Internet Explorer 11 te openen in alle moderne Windows-versies, zoals Windows 7, Windows 8.1 en Windows 10, lees dan deze handleiding: 9 manieren om Internet Explorer in alle Windows-versies te starten.
Conclusie
Zoals je in deze tutorial kunt zien, is het installeren van Internet Explorer 11 in Windows 7 geen rocket science. Het heeft een vlotte installatie, maar dan moet je helaas nog steeds je applicaties afsluiten en je computer herstarten. Bovendien, als u Windows 8.1 of Windows 10 gebruikt, heeft u Internet Explorer 11 al standaard voorgeïnstalleerd, dus u kunt doorgaan en het gebruiken als u dat wilt. Het enige dat u hoeft te doen, is weten hoe u het moet zoeken. Als u problemen of vragen heeft, aarzel dan niet om het onderstaande opmerkingenformulier te gebruiken.



